A 8 legjobb módszer a nem működő VPN kijavítására a Windows 11 rendszerben
Vegyes Cikkek / / May 19, 2022
A VPN segítségével elrejtheti tartózkodási helyét (IP-címét) és böngészési előzményeit az ISP (Internet Service Provider) és a helyi önkormányzat elől. Hasznos lehet olyan webhelyek eléréséhez is, amelyek gyakran nem érhetők el az Ön régiójában. De mi van akkor, ha a VPN nem tud kapcsolatot létesíteni a számítógépén? Íme a Windows 11 rendszerben nem működő VPN kijavításának módjai.

Ha a kutatás felénél jár, frusztráló lenne, ha a VPN hirtelen leállna. Ahelyett, hogy visszatérne a normál kapcsolathoz a normál böngészéshez, használhatja az alábbi trükköket, és kijavíthatja, hogy a VPN nem működik a Windows 11 rendszeren. Tisztában vagyunk vele, hogy a legtöbb VPN-alkalmazás eltérő szoftverfelülettel és beállításokkal rendelkezik. Összeállítottunk azonban olyan megoldásokat, amelyek működhetnek Windows rendszeren.
1. Ellenőrizze az internetkapcsolatot
Az előnyben részesített VPN-alkalmazás nem internetszolgáltató. A VPN-szolgáltatás a számítógép internetkapcsolatára támaszkodik, és átirányítja a böngészési forgalmat egy másik szerverre. Ha te
problémákkal kell szembenéznie az Ethernettel kapcsolatban vagy Wi-Fi kapcsolattal a számítógépen, a VPN-kapcsolat sem fog működni.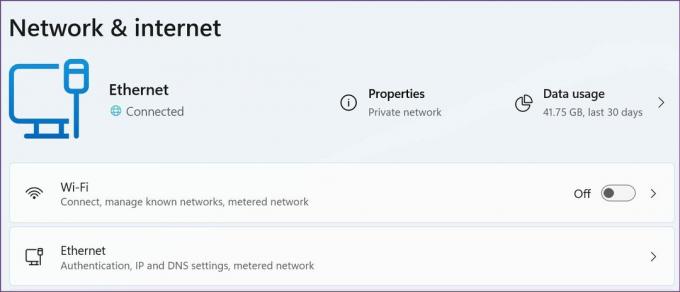
Elolvashatja dedikált bejegyzésünket Wi-Fi kapcsolat hibaelhárítása Windows 11 rendszeren. Miután visszatért az aktív internetkapcsolathoz, meglátogathatja fast.com és erősítse meg a kétszámjegyű sebességet (MBPS-ben) a zökkenőmentes webböngészés élményéhez VPN-kapcsolaton.
2. Tiltsa le és engedélyezze a VPN-kapcsolatot
Nem arról beszélünk, hogy le kell választani a VPN-kapcsolatot egy alkalmazásról. A VPN-kapcsolatot letilthatja a Windows 11 beállításainál, majd újra engedélyezheti.
1. lépés: Nyissa meg a Windows 11 Beállítások alkalmazását (használja a Windows + I billentyűket).
2. lépés: Lépjen a Hálózat és internet menübe.
3. lépés: Görgessen a Speciális hálózati beállítások elemhez.

4. lépés: A Hálózati adapterek menüben tiltsa le a VPN-kapcsolatot, majd egy-két perc múlva engedélyezze újra.

3. Telepítse újra a hálózati adaptereket
Amikor frissít egy VPN-alkalmazást a számítógépen, az automatikusan telepíti a szükséges hálózati adapter-illesztőprogramokat a zökkenőmentes működéshez. A sérült hálózati adapterek megzavarhatják a VPN-kapcsolatot a számítógépen. Így telepítheti újra őket.
1. lépés: Kattintson a jobb gombbal a Windows billentyűre, és nyissa meg az Eszközkezelő menüt.

2. lépés: Bontsa ki a Hálózati adapterek menüt.

3. lépés: Keresse meg a VPN Windows adapterét, és kattintson rá jobb gombbal.
4. lépés: Válassza az Eszköz eltávolítása lehetőséget a helyi menüből, és erősítse meg a döntést.

Indítsa újra a Windows PC-t, és a rendszer telepíti a függőben lévő frissítéseket az újraindítási folyamat során.
4. Egyes webhelyek észlelhetik a VPN-t és blokkolhatják a hozzáférést
A piacon elérhető VPN-szolgáltatások százai révén a webhely adminisztrátorai okosabbak lettek a VPN-kapcsolat azonosításában a számítógépen.
Az olyan webhelyek, mint a Fite TV, amelyek a Stripe fizetési szolgáltatás a pénztár oldalon. A Stripe egy algoritmus segítségével észleli a VPN-kapcsolatot, hogy blokkolja a fizetést egy adott helyről. Hasonlóképpen, a DAZN (gyakran a sportközvetítések Netflixeként is ismert) nem teszi lehetővé a felhasználók számára, hogy VPN-kapcsolaton keresztül szörföljenek a könyvtárban. Ez csak néhány példa.
Mi az oka a VPN-hozzáférés blokkolásának? Ezek az alkalmazások és szolgáltatások a világ több száz országában elérhetők. Ennek egyik fő oka, hogy a szolgáltatások árazása régiónként eltérő. Amikor egy felhasználó megpróbál csatlakozni egy fejlődő ország szerveréhez, hogy ne fizessen magas árat saját országában, a szolgáltatás észleli a VPN-kapcsolatot, és blokkolja az adott fiók fizetését. Például a DAZN-előfizetés havi 9,99 dollárba kerül az Egyesült Államokban és kevesebb, mint 1 dollár Indiában.
5. Az IPv6 letiltása
Az IPv6 (Internet Protocol Version 6) az Internet Protokoll legújabb verziója, és egyedi IP-címet kínál számítógépének az interneten keresztüli kommunikációhoz és a forgalom irányításához. Néha ez hatással lehet a számítógép VPN-kapcsolatára. Így tilthatja le.
1. lépés: Nyomja meg a Windows billentyűt, és keresse meg a „hálózati kapcsolatok” kifejezést.
2. lépés: Keresse meg VPN-adapterét a listában, és kattintson rá jobb gombbal.

3. lépés: Válassza a Tulajdonságok lehetőséget.
4. lépés: Tiltsa le az Internet Protocol 6-os verzióját, és nyomja meg az OK gombot.

6. Tiltsa le a Windows tűzfalat
Előfordulhat, hogy az alapértelmezett Windows Defender tűzfal nem biztonságos kapcsolatként észleli a VPN-t, és teljesen blokkolja azt. Így tilthatja le a Windows tűzfalat a számítógépén.
1. lépés: Nyomja meg a Windows billentyűt, és keresse meg a Windows Defender tűzfalat.
2. lépés: Nyomja meg az Entert, és nyissa meg.
3. lépés: Válassza a „Windows Defender tűzfal be- vagy kikapcsolása” lehetőséget.

4. lépés: Engedélyezze a „Windows Defender tűzfal kikapcsolása” opciót, és nyomja meg az OK gombot.

7. Frissítse a VPN alkalmazást
A VPN-alkalmazások rendszeresen új frissítéseket adnak ki az alkalmazások teljesítményének javítása és hozzáadott szerverek bevonása érdekében. A legtöbb felhasználó kihagyja a frissítést, mivel az ideiglenesen letiltja a VPN-kapcsolatot a számítógépen. Ne kövesse ezt a rutint, és ne frissítse a VPN-alkalmazást a legújabb verzióra.
8. Csatlakozás egy másik helykiszolgálóhoz
Ha problémákba ütközik egy adott helykiszolgálóhoz való csatlakozás során, a VPN-alkalmazás megpróbál egy másik helykiszolgálót használni, vagy többször is megpróbálja létrehozni a kapcsolatot. Manuálisan kiválaszthat egy másik kiszolgálót, és megoldhatja a problémát. A legtöbb VPN-alkalmazás többféle helymeghatározási szolgáltatást kínál olyan nagy régiókban, mint az Egyesült Államok, az Egyesült Királyság, Ausztrália és Kanada.

A VPN létrehozása és futtatása Windows 11 rendszeren
Aktívan kerüljük, és javasoljuk, hogy hagyja ki a szabad rétegű és vázlatos, túl szép, hogy igaz legyen VPN-alkalmazásokat. Egyes ingyenes VPN-alkalmazások felhasználhatják az Ön böngészési adatait azáltal, hogy ezt az adatvédelmi szabályzat részévé teszik, amelyet sokan nem olvasnak el, és eladják az érdeklődőknek. Ragaszkodjon a jól ismert VPN-szolgáltatókhoz, akik betartják a felhasználói adatok naplózásának az ipari szabványos gyakorlatát. Melyik módszer segített kijavítani a Windows 11 rendszeren nem működő VPN problémát? Ossza meg megállapításait az alábbi megjegyzésekben.
Utolsó frissítés: 2022. április 19
A fenti cikk olyan társult linkeket tartalmazhat, amelyek segítenek a Guiding Tech támogatásában. Ez azonban nem befolyásolja szerkesztői integritásunkat. A tartalom elfogulatlan és hiteles marad.

Írta
Parth korábban az EOTO.tech-nél dolgozott, és műszaki hírekkel foglalkozott. Jelenleg szabadúszóként dolgozik a Guiding Technél, ahol alkalmazások összehasonlításáról, oktatóanyagokról, szoftvertippekről és trükkökről ír, és mélyen belemerül az iOS, Android, macOS és Windows platformokba.



