Az 1001-es nagyítási hiba kijavítása Windows 10 rendszeren
Vegyes Cikkek / / May 19, 2022
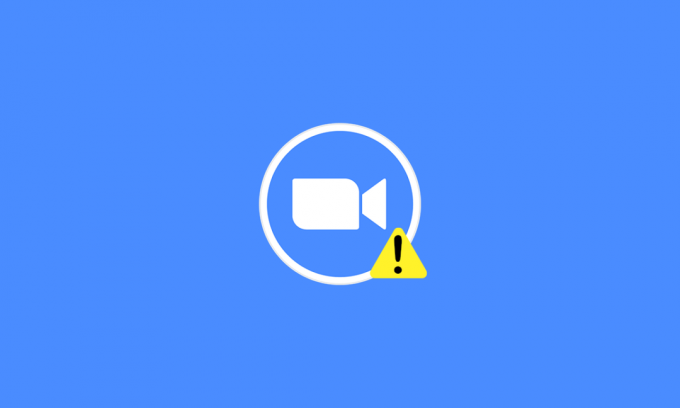
Elég bosszantó, ha egy megbeszélés közepén szembesül a Zoom 1001-es hibakódjával, nem igaz? ne aggódj. Azért vagyunk itt, hogy segítsünk. A legutóbbi járvány kitörése felpörgött Otthonról dolgozni a kultúra, sőt az iskolák és főiskolák is online módra változtatták oktatóikat. A Zoom napjaink egyik legnépszerűbb online videokonferencia-alkalmazása. Ennek ellenére számos hibakód kapcsolódik a Zoomhoz. Az 1001-es zoom hibakód az egyik ilyen. Ez az útmutató segít a hibaelhárításban, mindenféle nyüzsgés nélkül. Szóval, olvass tovább!
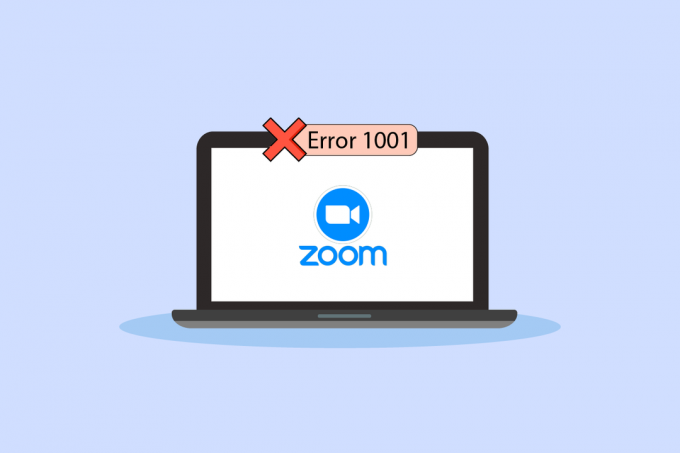
Tartalom
- Az 1001-es nagyítási hiba kijavítása Windows 10 rendszeren
- Alapvető hibaelhárítási lépések.
- 1. módszer: Futtassa a Hálózati hibaelhárítót
- 2. módszer: Csatlakoztassa újra a Zoom-fiókot
- 3. módszer: Frissítse a Windows rendszert
- 4. módszer: A proxyszerver letiltása
- 5. módszer: Használja a Google DNS-t
- 6. módszer: Frissítse a Zoom alkalmazást
- 7. módszer: Frissítse a hálózati illesztőprogramot
- 8. módszer: Telepítse újra a hálózati illesztőprogramot
- 9. módszer: Hálózati illesztőprogramok visszaállítása
- 10. módszer: Javítsa ki a sérült fájlokat
- 11. módszer: Futtassa a rosszindulatú programok vizsgálatát
- 12. módszer: A víruskereső ideiglenes letiltása (ha alkalmazható)
- 13. módszer: Telepítse újra a Zoom alkalmazást
- 14. módszer: Lépjen kapcsolatba a Zoom ügyfélszolgálatával
- Professzionális tipp: Hogyan adhatja hozzá a zoomot megbízható webhelyként
Az 1001-es nagyítási hiba kijavítása Windows 10 rendszeren
Ez akkor történik az eszközén, ha az Ön által használt e-mail nem tartozik az Ön fiókjához vagy szervezetéhez. Ennek ellenére számos egyéb ok is okozza a 1001-es nagyítási hibát a Windows 10 számítógépén, például:
- Internetkapcsolati problémák.
- A zoom szerverek nem működnek.
- Elavult Zoom alkalmazás, hálózati adapterek és operációs rendszer.
- Nem kompatibilis proxy és VPN szolgáltatások
- Víruskereső és tűzfalblokkoló zoom.
- Rosszul konfigurált fájlok a Zoomban
Alapvető hibaelhárítási lépések
Az alábbiakban bemutatunk néhány alapvető lépést, amelyeket követve kijavíthatja az említett nagyítási hibát.
I. lépés: Indítsa újra a számítógépet
A Zoomhoz kapcsolódó összes ideiglenes hiba megoldásának általános feltörése a számítógép újraindítása. A lépéseket követve újraindíthatja a számítógépet.
1. megnyomni a Windows kulcs.
2. Kattintson a Power ikonra.
3. Ezután válassza ki a Újrakezd választási lehetőség.

II. lépés: Indítsa újra a Zoom-ot
Ha a számítógép újraindítása nem segít, a Zoom 1001-es hibáját egyszerű és hatékony megoldásként a Zoom újraindításával javíthatja. Íme néhány egyszerű lépés a Zoom újraindításához.
1. megnyomni a Ctrl + Shift + Esc billentyűk együtt nyitni Feladatkezelő.
2. Kattintson jobb gombbal a Zoom Találkozók folyamat.
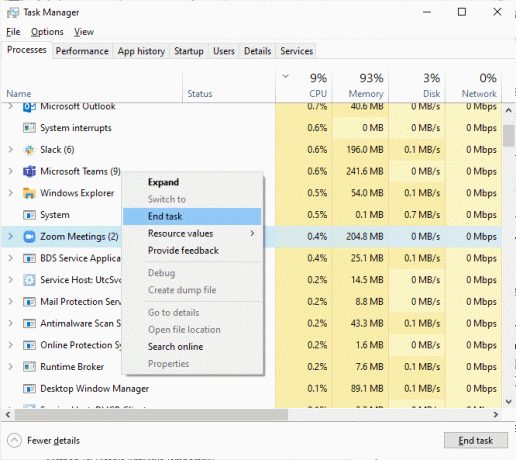
3. Válaszd ki a Utolsó feladat választási lehetőség.
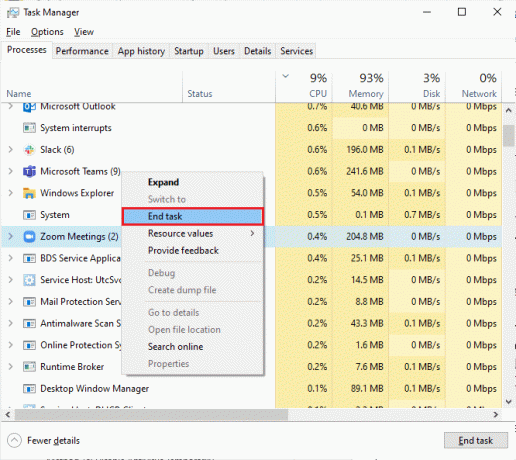
4. Újraindít Zoomolás és ellenőrizze, hogy újra szembesül-e ugyanazzal a hibával. Ha igen, kérjük, lépjen tovább a következő hibaelhárítási módszerekre.
III. lépés: Ellenőrizze a hálózati sebességet
Az instabil internetkapcsolat az 1001-es Zoom hibakódhoz vezet, még akkor is, ha akadályok vannak útválasztót és számítógépét, zavarhatják a vezeték nélküli jelet, és szaggatott kapcsolatot okozhatnak problémákat. Futtathatod a sebesség mérés hogy ismerje a megfelelő kapcsolathoz szükséges hálózati sebesség optimális szintjét.
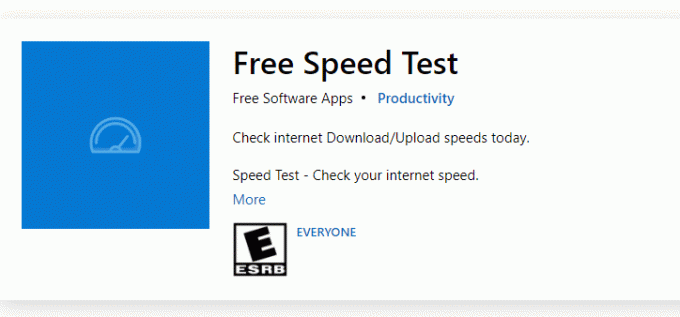
Ha bármilyen internetkapcsolati probléma merül fel, tekintse meg útmutatónkat A hálózati csatlakozási problémák elhárítása Windows 10 rendszeren ugyanazt a hiba elhárítására.
IV. lépés: Ellenőrizze a Zoom szerverek állapotát
Ha a szerverek nem működnek, akkor az 1001-es Zoom hibakóddal találkozhat. Bármilyen műszaki hiba vagy nagy forgalom a szerver meghibásodásához is vezethet, ami a tárgyalt hibát okozza. Ellenőrizheti a szerver állapotát, és megtekintheti a közösségi médiában, hogy mások is szembesülnek-e ugyanezzel a problémával.
1. Indítsa el kedvenc böngészőjét, és keresse meg a Zoom állapotoldal
2. Ellenőrizze, hogy látja-e a Minden rendszer működőképes üzenetet, és ha valami karbantartási tevékenységet lát, akkor nincs más lehetősége, mint várni.
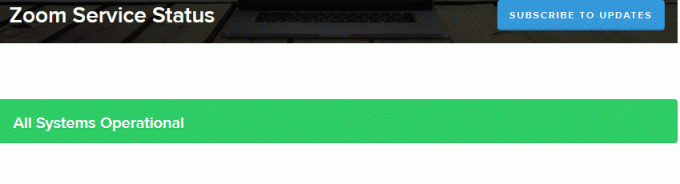
3. Ha a szerverek visszatértek, próbáljon meg újra csatlakozni, és ellenőrizze, hogy nem találja-e a hibát.
Olvassa el még:Javítás: 5003-as hibakód a Zoom nem csatlakozhat
Itt található az összes lehetséges hibaelhárítási módszer a nagyítási hiba kijavításához.
1. módszer: Futtassa a Hálózati hibaelhárítót
Ez egy szisztematikus folyamat, lépésről lépésre végrehajtva segít kijavítani az 1001-es nagyítási hibát. Olvassa el útmutatónkat A hálózati csatlakozási problémák elhárítása Windows 10 rendszeren megtudhatja az alapvető hibaelhárítási lépéseket az összes hálózattal kapcsolatos probléma megoldásához a Windows hálózati adapter hibaelhárítója segítségével.

Az útmutatóban említett lépésekkel diagnosztizálhatja a Wi-Fi kapcsolatokat, az Ethernetet és az összes hálózati adaptert Windows 10 rendszerű számítógépén. Végül ellenőrizze, hogy javította-e az 1001-es Zoom hibakódot.
2. módszer: Csatlakoztassa újra a Zoom-fiókot
Amint azt korábban tárgyaltuk, ha ütközés van az e-mail azonosítója és az új Zoom-fiókja között, akkor az 1001-es Zoom hibakóddal kell szembenéznie. Próbáljon meg újra csatlakozni szervezete Zoom-fiókjához az alábbi utasítások szerint.
1. Keresse meg a böngészőt, és keresse fel a Kijelentkezési oldal nagyítása. Amikor erre a hivatkozásra kattint, minden Zoom-fiókja leválasztásra kerül a számítógépről.

2. Most jelentkezzen be szervezete domainjébe. A URL valami ilyesminek kell lennie;
https://[organization/domain].zoom.us/signin
3. Ezután erősítse meg email cím.
Jegyzet: Erősítenie kell e-mail címét a Beérkezett üzenetek mappájába küldött megerősítő e-mail megnyitásával.
4. Kattintson Váltson új fiókra és elfogadja az összes feltételt.
Mostantól Zoom-fiókja társítva lesz a szervezetével. Ha most nem találkozik hibával, gratulálunk! Kijavította az 1001-es zoom hibakódot.
Olvassa el még:A Zoom javítása nem képes felismerni a kamerát
3. módszer: Frissítse a Windows rendszert
Az operációs rendszer frissítésével is kijavíthatja számítógépén a Zoomhoz kapcsolódó szoftverhibákat. Olvassa el útmutatónkat A Windows 10 legújabb frissítésének letöltése és telepítése

A Windows operációs rendszer frissítése után ellenőrizze, hogy hiba nélkül tud-e csatlakozni a Zoomhoz.
4. módszer: A proxyszerver letiltása
Ha telepített bármilyen VPN-szolgáltatást vagy proxyszervert használ a számítógépén, olvassa el az útmutatónkat A VPN és a proxy letiltása a Windows 10 rendszeren és hajtsa végre a lépéseket a cikkben leírtak szerint.
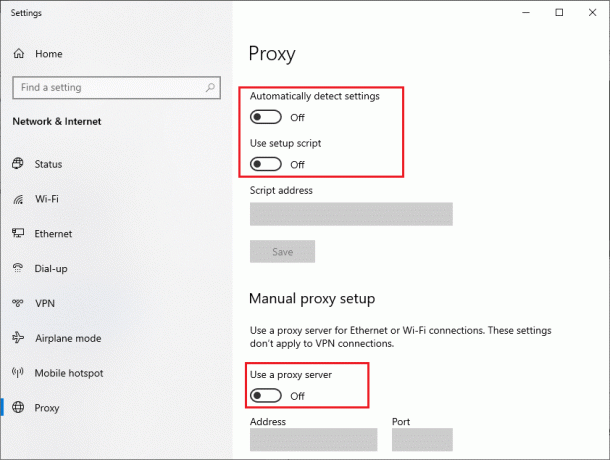
A VPN-kliens és a proxyszerverek letiltása után ellenőrizze, hogy kijavította-e a tárgyalt hibakódot. Ennek ellenére, ha ugyanazzal a problémával szembesül, próbáljon meg csatlakozni a mobil hotspot.
Olvassa el még:A DNS engedélyezése HTTPS-n keresztül a Chrome-ban
5. módszer: Használja a Google DNS-t
Sok műszaki szakértő azt javasolta, hogy a Google DNS-címek használata segített nekik kijavítani az 1001-es nagyítási hibát. Olvassa el útmutatónkat A DNS-beállítások megváltoztatása a Windows 10 rendszerben.
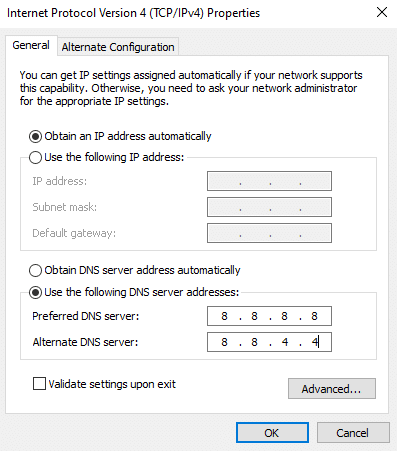
6. módszer: Frissítse a Zoom alkalmazást
A Zoom elavult verziójának használata rengeteg problémát okoz, beleértve az 1001-es Zoom hibakódot is. Ezért azt tanácsoljuk, hogy a Zoom frissített verzióját használja az alábbiak szerint.
1. Dob Zoomolás és kattintson a Profil kép.
2. Válaszd ki a Frissítések keresése opciót a legördülő listából.
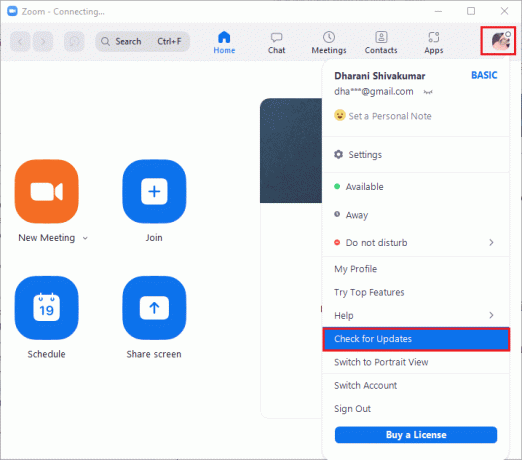
3. Győződjön meg róla, hogy megkapta a felszólítást, Ön naprakész. Ha bármilyen frissítés folyamatban van, kövesse a képernyőn megjelenő utasításokat a frissítéshez.
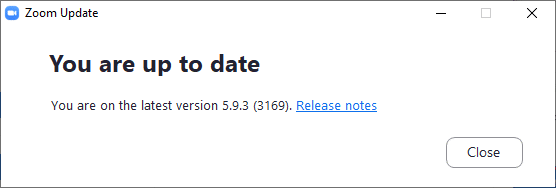
Jegyzet: A zoom automatikus frissítését is engedélyezheti, ha bejelöli a A Zoom asztali kliens automatikus frissítése lehetőség az ábrán látható módon.
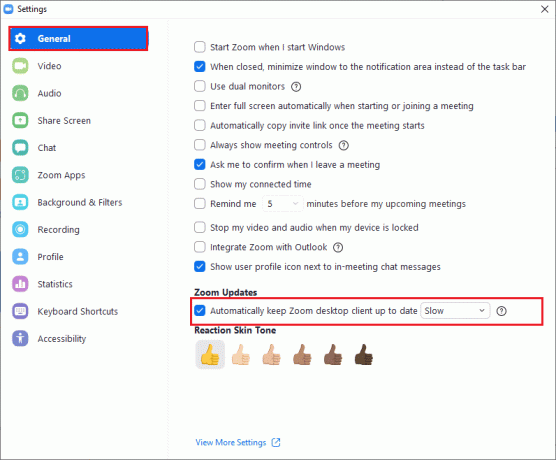
Ellenőrizze, hogy javította-e az 1001-es zoom hibakódot.
Olvassa el még:Javítsa ki a 0x00028002 számú hálózati csatlakozási hibát
7. módszer: Frissítse a hálózati illesztőprogramot
Javasoljuk, hogy frissítse a hálózati illesztőprogramokat a hálózati adapterek megbízhatóságának javítása, a kompatibilitási problémák és a nagyítási hibák megoldása érdekében. Olvassa el útmutatónkat A hálózati adapter illesztőprogramjainak frissítése Windows 10 rendszeren hogy ezt tegye.

8. módszer: Telepítse újra a hálózati illesztőprogramot
Az 1001-es hibakód kijavításához az inkompatibilis illesztőprogramokat újra kell telepíteni. Csak akkor javasoljuk az eszközillesztőprogramok újratelepítését, ha frissítésükkel nem érhető el hibajavítás. Olvassa el útmutatónkat Illesztőprogramok eltávolítása és újratelepítése Windows 10 rendszeren az illesztőprogramok újratelepítéséhez Windows 10 rendszerű számítógépére.

A hálózati illesztőprogramok újratelepítése után ellenőrizze, hogy kijavította-e a tárgyalt nagyítási hibát.
Olvassa el még:A Zoom Audio nem működő Windows 10 javítása
9. módszer: Hálózati illesztőprogramok visszaállítása
Amikor visszaállítja az illesztőprogramokat, a hardvereszköz összes jelenlegi verziója eltávolításra kerül, és a korábban telepített illesztőprogramok települnek a számítógépére. Ez a funkció nagyon hasznos lesz, ha bármely új illesztőprogram-frissítés nem működik megfelelően a számítógépen. Kövesse az útmutatóban leírt lépéseket Az illesztőprogramok visszaállítása Windows 10 rendszeren a Zoom 1001-es hibakód javításához.
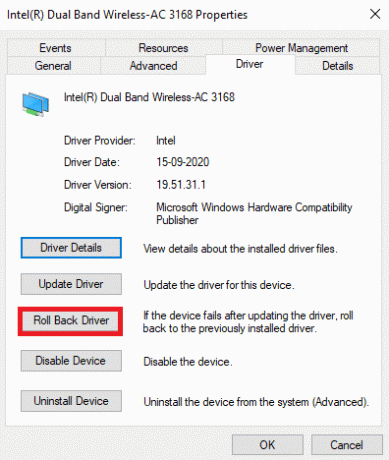
Miután Windows 10 rendszerű számítógépére telepítette az illesztőprogramok előző verzióját, ellenőrizze, hogy kijavította-e az 1001-es nagyítási hibát.
10. módszer: Javítsa ki a sérült fájlokat
A Windows 10 számítógépe beépített javítóeszközökkel rendelkezik, mint pl SFC (rendszerfájl-ellenőrző) és DISM (telepítési kép szolgáltatása és kezelése) amely segít kijavítani az összes sérült fájlt. Olvassa el útmutatónkat A rendszerfájlok javítása Windows 10 rendszeren és kövesse az utasításokat az összes sérült fájl kijavításához.
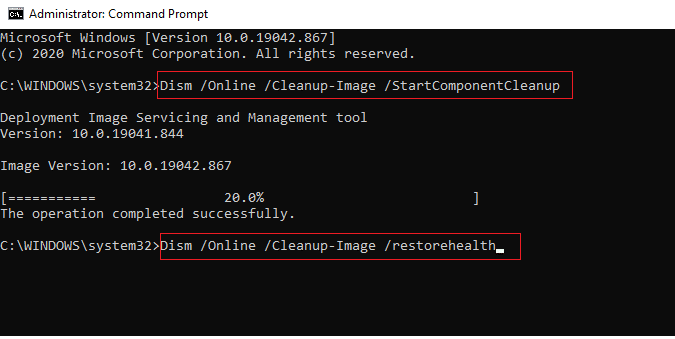
Olvassa el még:Javítsa ki a Zoom érvénytelen értekezletazonosító-hibáját a Windows 10 rendszerben
11. módszer: Futtassa a rosszindulatú programok vizsgálatát
Egy vírus vagy rosszindulatú program támadása hálózati problémákat okoz a számítógépében. Javasoljuk, hogy az útmutatónkban leírtak szerint ellenőrizze számítógépét Hogyan futtathatok víruskeresést a számítógépemen?

Továbbá, ha el szeretné távolítani a rosszindulatú programokat a számítógépéről, tekintse meg útmutatónkat A rosszindulatú programok eltávolítása a számítógépről Windows 10 rendszerben. Miután eltávolította az összes vírust a számítógépről, csatlakozzon a Zoomhoz, és ellenőrizze, hogy nem találja-e újra a Zoom 1001-es hibakódját.
12. módszer: A víruskereső ideiglenes letiltása (ha alkalmazható)
Ha a számítógépére telepített víruskereső program nem legitim, az 1001-es Zoom hibakódot okoz. Olvassa el útmutatónkat Hogyan lehet ideiglenesen letiltani a víruskeresőt a Windows 10 rendszeren és kövesse az utasításokat a víruskereső program ideiglenes letiltásához a számítógépen.
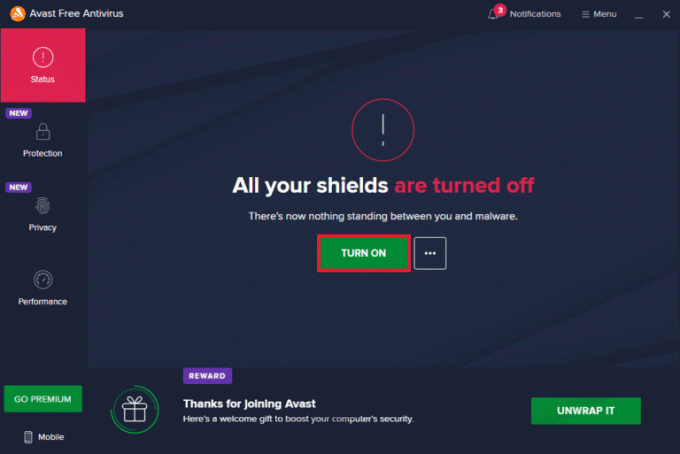
Ha a víruskereső program számítógépen történő letiltása után nem tapasztalt Zoom csatlakozási problémát, javasoljuk, hogy teljesen távolítsa el a programot a számítógépről.
Olvassa el útmutatónkat A Windows 10 rendszerben nem távolítható programok kényszerített eltávolítása a víruskereső program eltávolításához a számítógépről.
Olvassa el még:Nagyítási értekezlet rögzítése engedély nélkül a Windows 10 rendszerben
13. módszer: Telepítse újra a Zoom alkalmazást
Ha egyik módszer sem segített, próbálja meg újratelepíteni a Zoom alkalmazást, ha lehetséges. A Zoom újratelepítésekor minden beállítás és konfigurációs beállítás megújul, így nagyobb az esélye annak, hogy sikerül megoldani a problémát.
1. megnyomni a Windows kulcs, típus Kezelőpanel, és kattintson a gombra Nyisd ki.
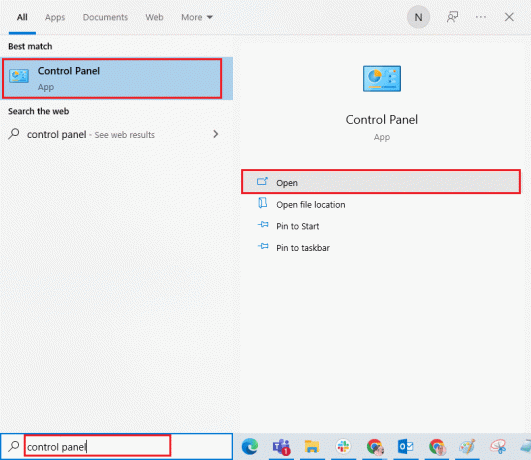
2. Készlet Megtekintés: > Nagy ikonok, majd válassza ki a lehetőséget Programok és szolgáltatások beállítás.
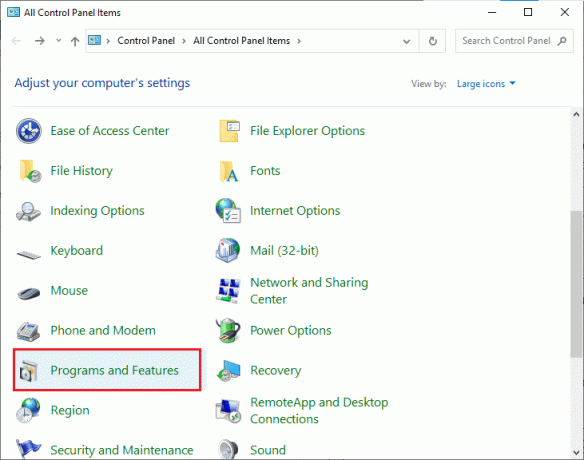
3. Most a listában kattintson a gombra Zoomolás és válassza ki a Eltávolítás választási lehetőség.
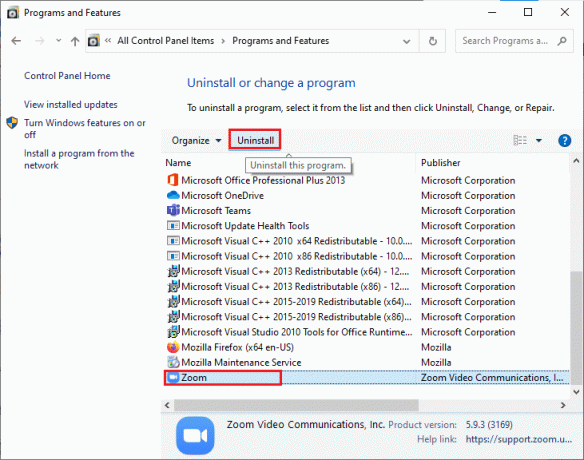
4. Ezután erősítse meg a felszólítást, ha van ilyen, és várja meg, amíg az alkalmazás eltávolításra kerül az eszközről. Ezután indítsa újra a számítógépet.
5. Meglátogatni a Zoomoláshivatalos letöltési oldal és kattintson a Letöltés gombot az ábra szerint.

6. Most indítsa el a ZoomInstaller fájlt.

7. Kövesd a képernyőn megjelenő utasításokat a telepítés befejezéséhez a számítógépen.
14. módszer: Lépjen kapcsolatba a Zoom ügyfélszolgálatával
Ha ez nem működik, próbálja meg felvenni a kapcsolatot a Zoom támogatási oldal és ellenőrizze, hogy újra szembesül-e a hibával. Ennek ellenére, ha nem sikerült javítani a Zoom 1001-es hibáját, jobb, ha felveszi a kapcsolatot az internetszolgáltatóval (ISP), hogy segítséget kérjen.

Olvassa el még:Zoom Video teszt végrehajtása Windows és Android rendszeren
Professzionális tipp: Hogyan adhatja hozzá a zoomot megbízható webhelyként
Előfordulhat, hogy a Windows 10 rendszerű számítógépe bizonyos webhelyeket nem biztonságosnak tekinthet a magánélet és a biztonság biztosítása érdekében. A probléma megoldásához adja hozzá a Zoomot megbízható webhelyként számítógépén az alábbi utasítások szerint.
1. Indítsa el a Kezelőpanel tól Windows Search.
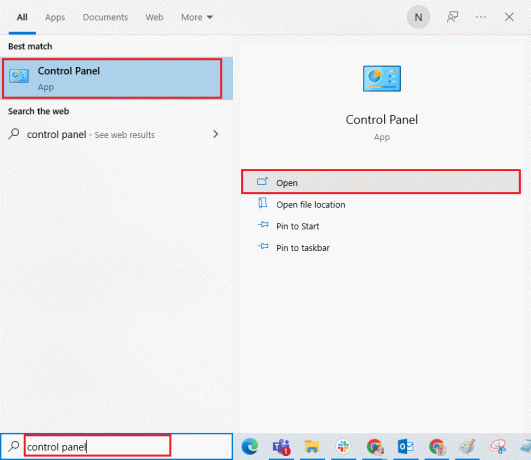
2. Ezután állítsa be a Megtekintés >Nagy ikonok, majd kattintson a gombra Internetes lehetőségek.
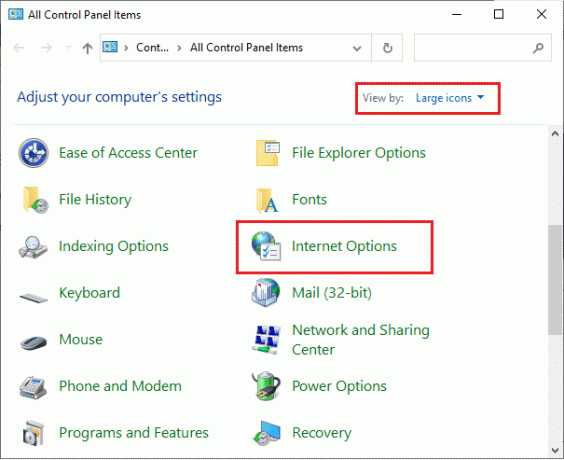
3. Most, a Internet tulajdonságai ablakban váltson át a Biztonság fület, és kattintson a a Megbízható oldal szimbóluma követi Webhelyek mint kiemelt.
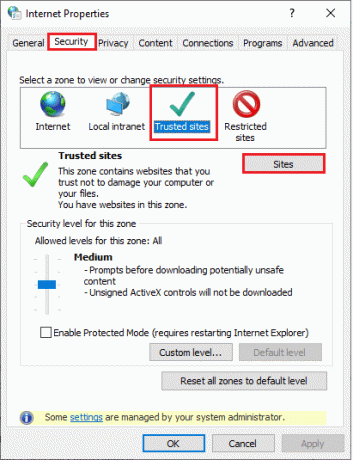
4. A következő ablakban a következőket adhatja hozzá URL és más zoom oldalak a Adja hozzá ezt a webhelyet a zónához: mező segítségével a Hozzáadás választási lehetőség.
https://zoom.us/
Jegyzet: Nem találom Hozzáadás gomb, nézd meg miért?
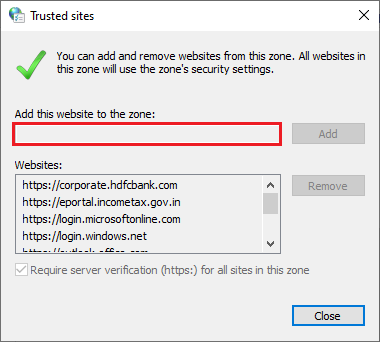
5. Csukja be a Megbízható oldalak ablakot, és kattintson rá Alkalmaz és rendben ban,-ben Internet tulajdonságai ablakot a változtatások mentéséhez.
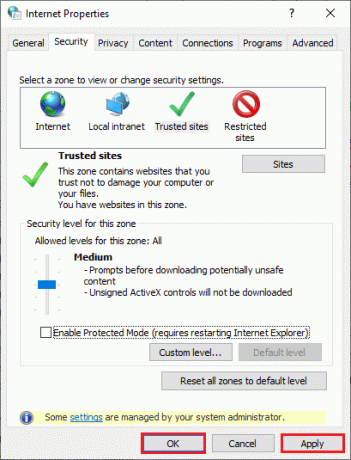
Ajánlott:
- A Windows 10 aktiválása kulcs nélkül
- Vezérlés kérése a Microsoft Teamsben
- Javítsa ki a 0xA00f4288 számú összes kamera fenntartott hibát a Windows 10 rendszerben
- A Kereskedelmi használatot észlelt TeamViewer javítása a Windows 10 rendszerben
Reméljük, hogy ez az útmutató hasznos volt, és Ön is képes volt rá javítsa ki az 1001-es zoom hibakódot Windows 10 PC-n. Ossza meg velünk, melyik módszer vált be a legjobban az Ön számára. Továbbá, ha bármilyen kérdése/javaslata van ezzel a cikkel kapcsolatban, nyugodtan tegye fel azokat a megjegyzés rovatba.



