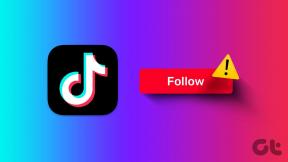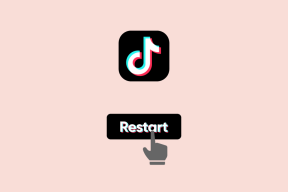Javítsa ki a hiányzó NVIDIA vezérlőpultot a Windows 10 rendszerben
Vegyes Cikkek / / May 19, 2022

Legyen szó lelkes játékosokról vagy normál számítógép-felhasználókról, az NVIDIA grafikus kártya mindig különleges helyet foglal el. Ezt a GPU-alkalmazást az NVIDIA Corporation, a világ egyik vezető technológiai termékgyártója fejlesztette és indította el. Általában egy NVIDIA GPU-t adnak a rendszerhez, hogy megtapasztalják a nagy teljesítményt és az erőteljes grafikát. Itt az NVIDIA Control Panel alkalmazás lehetővé teszi a grafikus kártya beállításainak, tulajdonságainak és működésének vezérlését és elérését. De mi történik, ha nem tudja megnyitni vagy egyáltalán nem találja meg az NVIDIA vezérlőpult alkalmazást? Aggodalomra ad okot. Tegye fel az ingujját mindenkinek, aki ezzel a problémával küzd! Ez a cikk útmutatást nyújt az NVIDIA vezérlőpult hiányzó Windows 10 problémájának megoldásához. Tehát folytassa az olvasást az NVIDIA vezérlőpult-beállítások hiányzó problémájának kijavításához.

Tartalom
- A hiányzó NVIDIA vezérlőpult javítása a Windows 10 rendszerben
- 1. módszer: A Windows Update visszaállítása
- 2. módszer: Az NVIDIA vezérlőpult felfedése
- 3. módszer: Indítsa újra az NVIDIA Services szolgáltatást
- 4. módszer: Frissítse az NVIDIA grafikus illesztőprogramot
- 5. módszer: Manuálisan nyissa meg az NVIDIA vezérlőpultot
- 6. módszer: Ne túlhúzza a GPU-t
- 7. módszer: Módosítsa a kompatibilitási beállításokat
- 8. módszer: Telepítse újra az NVIDIA grafikus illesztőprogramot
- Pro tipp: Az NVIDIA Vezérlőpult alkalmazás telepítése
A hiányzó NVIDIA vezérlőpult javítása a Windows 10 rendszerben
Különféle okok sorolhatók fel az NVIDIA Vezérlőpult alkalmazás hiányára a Windows 10 rendszerben. De vegye figyelembe, hogy ezek az okok nem a probléma közvetlen okai, ami azt jelenti, hogy csak a lehetséges kimeneteleket vagy forgatókönyveket állítják össze, amelyek a problémához vezettek.
- Az elavult, sérült vagy nem kompatibilis illesztőprogramok hibákat okozhatnak a grafikus kártyában.
- Előfordulhat, hogy a Windows 10 legutóbbi frissítése nem kompatibilis az NVIDIA illesztőprogramjával. Ezért vissza kell állítania a korábbi verzióra.
- Ha a fájlok megsérülnek az NVIDIA Control Panel alkalmazásban, az megsérül.
- Más gyakori hibák és hibák okozhatnak problémát ezzel a konkrét problémával.
Mielőtt továbblépne, ellenőrizze, hogy telepítve van-e NVIDIA chip a számítógépére. Hajtsa végre az alábbi lépéseket az NVIDIA Control Panel Windows 10 alkalmazás jelenlétének ellenőrzéséhez a feladatkezelő szolgáltatáson keresztül.
1. megnyomni a Ctrl + Shift + Esc billentyűk együtt nyitni Feladatkezelő.
2. A Feladatkezelő ablakban váltson át a Teljesítmény fül és válassza a GPU 0 vagy a GPU 1 lehetőséget a bal oldali ablaktáblán.
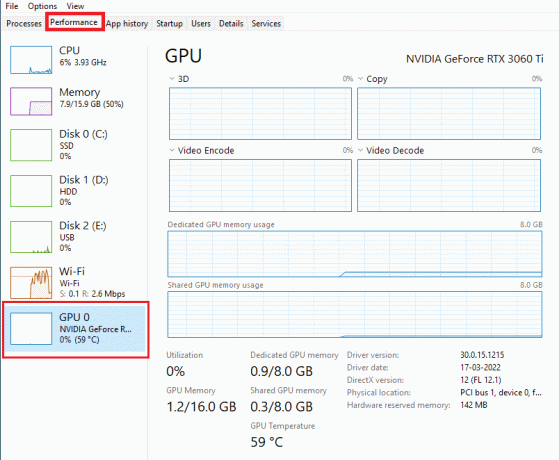
3. A GPU jobb oldali ablaktábláján lásd a A grafikus kártya típusának neve a jobb felső sarokban található az oldalról. Ha az NVIDIA-val kezdődik, akkor az NVIDIA Vezérlőpultnak elérhetőnek kell lennie a számítógépén.
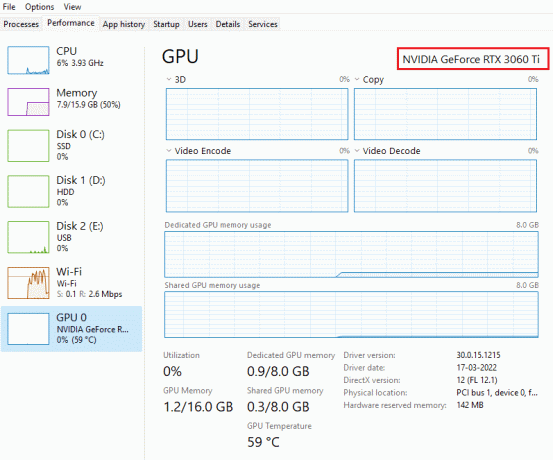
Az ellenőrzés után, ha az NVIDIA illesztőprogram megkíméli Önt jelenlétével, és csak az NVIDIA vezérlőpult hiányzik, akkor kövesse az alábbiakban említett hibaelhárítási módszereket a probléma megoldásához.
1. módszer: A Windows Update visszaállítása
A Windows 10 operációs rendszer frissítése hálás erőfeszítés. Néha azonban előfordulhat, hogy a grafikus illesztőprogram nem kompatibilis a Windows legújabb kiadásával vagy frissített verziójával. Ezért állítsa vissza a legújabb Windows-frissítést a rendszerről, hogy megoldja az NVIDIA vezérlőpult hiányzó Windows 10 problémáját.
1. megnyomni a Windows + I billentyűk elindítani Beállítások.
2. Válassza ki Frissítés és biztonság.

3. Válassza ki Felépülés a bal oldali ablaktáblából.
4. Kattintson Fogj neki gomb.

5. Kövesd a képernyőn megjelenő utasításokat és a Windows visszaáll az előző verzióra.
2. módszer: Az NVIDIA vezérlőpult felfedése
Néha tudtán kívül, ha elrejti az NVIDIA vezérlőpultot, az eltűnik. Ritkán előfordulhat, hogy a Windows 10 vagy egy harmadik féltől származó alkalmazás elrejti az ikont. Így úgy tűnhet, hogy hiányzik. Hajtsa végre az alábbi lépéseket, és jelenítse meg az NVIDIA vezérlőpultot.
1. nyomja meg Windows kulcs, típus kezelőpanel és kattintson rá Nyisd ki.

2. Tessék, készlet Megtekintés: mint Nagy ikonok, majd válassza ki NVIDIA Vezérlőpult tételek listájából.
3. Válaszd ki a Asztali menü a tetején található.
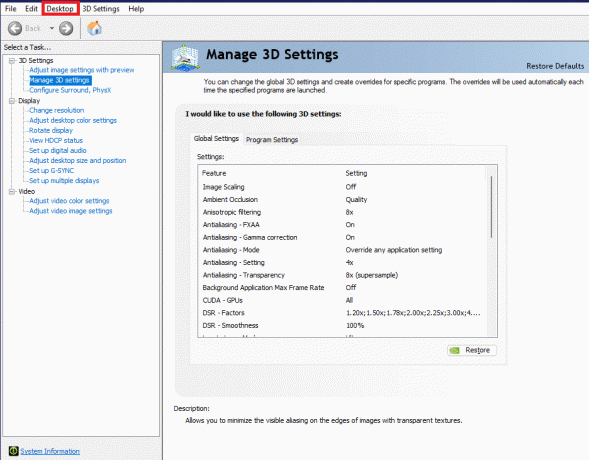
4. Az Asztal menüben győződjön meg róla Asztali helyi menü hozzáadása és Értesítési tálca ikon megjelenítése opciók engedélyezve vannak. Ha nem, jelölje be.
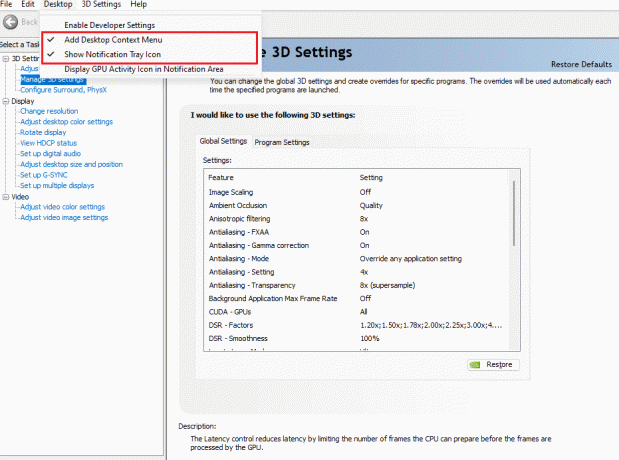
5. Végül zárja be ae NVIDIA vezérlőpult alkalmazást, és próbálja meg megnyitni az asztalon vagy a rendszertálcán keresztül.
Olvassa el még:Javítsa ki az NVIDIA vezérlőpult nem nyílik meg
3. módszer: Indítsa újra az NVIDIA Services szolgáltatást
Különféle szolgáltatások folyamatosan futnak a háttérben, hogy más alkalmazások zökkenőmentesen fussanak. Ezért indítsa újra az összes NIVIDIA-val kapcsolatos szolgáltatást, hogy a vezérlőpult ismét megjelenjen. Az alábbiakban bemutatjuk, hogyan kell ezt megtenni, és megoldani az NVIDIA vezérlőpult-kijelzőbeállításai hiányzó problémáját.
1. megnyomni a Windows + Rkulcsok együtt elindítani a Fuss párbeszédablak.

2. típus szolgáltatások.msc és nyomja meg Enter gomb kinyitni a Szolgáltatások ablak.

3. A Szolgáltatások Windows, keresse meg az NVIDIA névvel kezdődő szolgáltatásokat. Kattintson jobb gombbal minden ilyen szolgáltatásra, és válassza ki Újrakezd a helyi menüből.

4. Ha a szolgáltatás nem fut, kattintson rá még egyszer a jobb gombbal, és kattintson a gombra Rajt.

5. Ismétlés 3. és 4. lépés a következő szolgáltatások újraindításához is:
- NVIDIA LocalSystem Container
- NVIDIA NetworkService Container
- NVIDIA telemetriai tároló
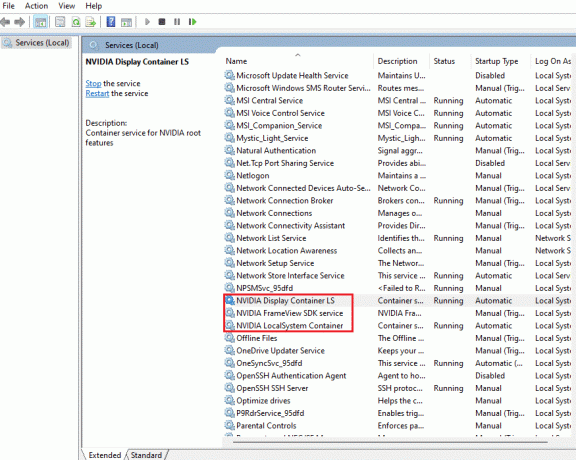
Ellenőrizze, hogy ez a módszer visszaállítja-e az NVIDIA Control Panel alkalmazást. Ha nem, még ne veszítse el a reményt. Próbálja ki a következő megoldást az NVIDIA vezérlőpult hiányzó Windows 10 problémájának orvoslására.
4. módszer: Frissítse az NVIDIA grafikus illesztőprogramot
A grafikus illesztőprogram minden online játék vagy számítógép alapvető funkciója. A GPU-gyártók gyakran adnak ki frissítéseket és szolgáltatásokat. Ezenkívül minden olyan technikai probléma elkerülése érdekében, mint a villogó képernyő, a kijelző nem megfelelő működése, a képernyő be- és kikapcsolása stb. Negyedszer, frissíteni kell a grafikus illesztőprogramot, mivel ők felelősek a program hatékonyságáért és teljesítményéért számítógép. Tehát frissítse a grafikus illesztőprogramot, és ellenőrizze, hogy működik-e a frissítés. Olvassa el útmutatónkat 4 módszer a grafikus illesztőprogramok frissítésére a Windows 10 rendszerben.
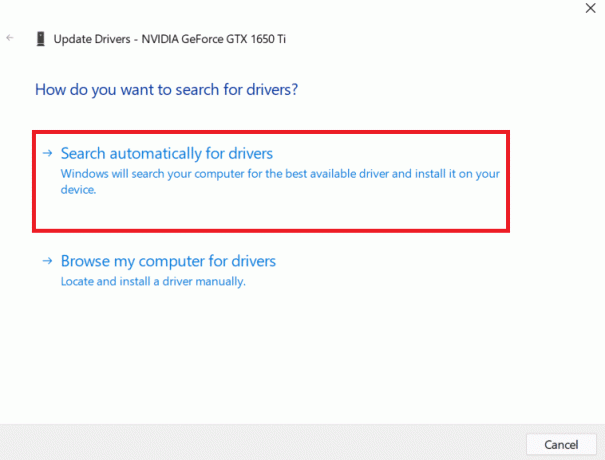
Olvassa el még:Az NVIDIA GeForce Experience letiltása vagy eltávolítása
5. módszer: Manuálisan nyissa meg az NVIDIA vezérlőpultot
Kényszerítheti az NVIDIA vezérlőpult megjelenését, ha manuálisan indítja el. Ehhez kövesse az alábbi lépéseket.
1. megnyomni a Windows + Ekulcsok egyidejűleg indítani Fájlkezelő.
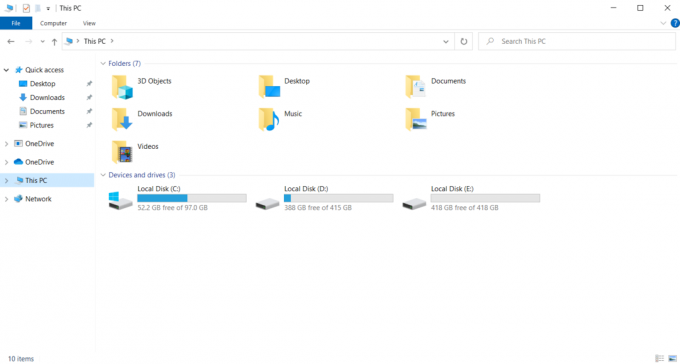
2. Navigáljon a következő helyre pálya.
C:\Program Files\NVIDIA Corporation
jegyzet: A hely a telepítéstől függően változhat.

3. Kattintson duplán, és nyissa meg a Vezérlőpult kliens mappát. Keresse meg és kattintson a jobb gombbal a nvcplui.exe fájlt. Ezután válassza ki Futtatás rendszergazdaként a helyi menüből.
Ellenőrizze, hogy a Windows 10 hiányzó NVIDIA vezérlőpult újra megtalálható-e.
6. módszer: Ne túlhúzza a GPU-t
A GPU túlhajtás megszünteti a grafikus kártya korlátozását, és lehetővé teszi a biztonsági határ feletti működést. Ezért ez a folyamat néha hibákat okozhat. Ezért nem szabad átlépni a határt. Ennek az az oka, hogy a jövőben a korlátozás leállíthatja a grafikus kártya működését. És ez a túlhúzott GPU lehet az oka a hiányzó NVIDIA vezérlőpultnak. Bár a közvetlen ok nem található, sok felhasználó felfedte, hogy a GPU túlhajtásának csökkentése lehetővé tette, hogy az NVIDIA vezérlőpult ismét láthatóvá váljon.
Olvassa el még:Mi az NVIDIA Virtual Audio Device Wave Extensible?
7. módszer: Módosítsa a kompatibilitási beállításokat
Ha a hiba gyakran megismétlődik a kijavítás után is, akkor az NVIDIA Support állandó megoldást kínált számunkra. Kövesse az alábbi lépéseket a kompatibilitási beállítások módosításához és a hiányzó NVIDIA vezérlőpult-beállítások hibajavításához.
1. megnyomni a Windows + Ekulcsok együtt nyitni Fájlkezelő.
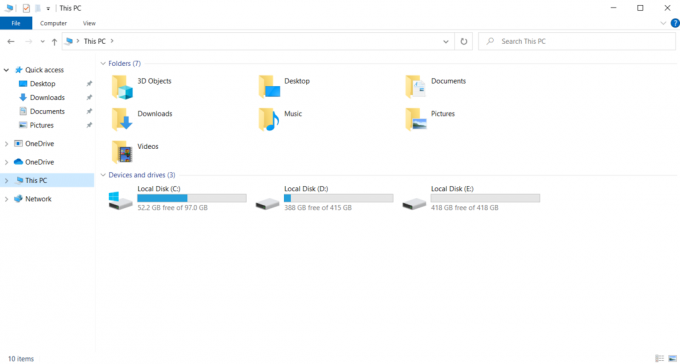
2. Navigáljon a következő helyre.
C:\Program Files\NVIDIA Corporation\Display. NvContainer

3. A Kijelző. NvContainer mappát, keresse meg a fájlt Kijelző. NvContainer. Kattintson rá jobb gombbal, és válassza ki Másolat a helyi menüből.
4. nyomja meg Windows + Rkulcsok együtt elindítani a Fuss párbeszédablak.

5. típus shell: indítás és ütött Enter gomb elindítani a üzembe helyezés mappát.

6. A mappán nyomja meg a gombot Ctrl+ Vkulcsok egyidejűleg a másolt mappa beillesztéséhez.
7. Ezután kattintson a jobb gombbal a másolt elemre Kijelző. NvContainer mappát, és válassza ki Tulajdonságok a helyi menüből.
8. A Tulajdonságok ablak, menj a Kompatibilitás lapon. Most ellenőrizze a Futtassa ezt a programot rendszergazdaként alatti doboz Beállítások szakasz. Válassza ki Alkalmaz majd kattintson rendben a változtatások mentéséhez.

Ellenőrizze, hogy a Windows 10 rendszerben hiányzó NVIDIA vezérlőpult-beállítások javítva vannak-e.
8. módszer: Telepítse újra az NVIDIA grafikus illesztőprogramot
A fenti megoldások egyike sem vált be? Ne aggódj. Egy utolsó módszert kell kidolgoznia. Ez az NVIDIA Control Panel alkalmazás újratelepítése. Így távolítsa el és telepítse újra az alkalmazást.
1. Üsd a Windows kulcs, típus Eszközkezelő, és kattintson a gombra Nyisd ki.
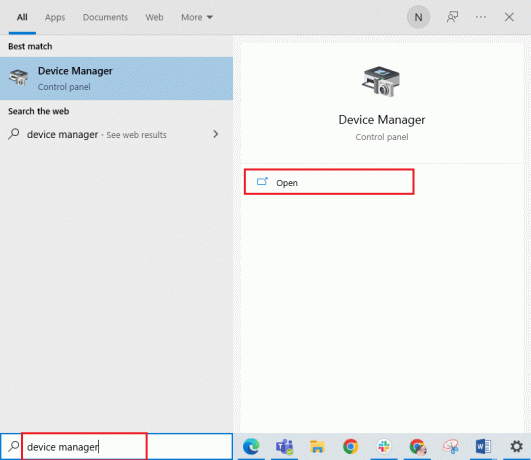
2. Kattintson duplán Kijelző adapterek a meghajtó bővítéséhez.

3. Itt kattintson a jobb gombbal a NVIDIA grafikus illesztőprogram vagy adapter és válassza ki Eltávolításeszköz a helyi menüben.

4. Kövesse a képernyőn megjelenő utasításokat az illesztőprogram eltávolításához és indítsa újra a számítógépet.
5. Menj a NVIDIAillesztőprogramok letöltési oldala és töltse fel a Az NVIDIA adapter modelljének részletei és válassza ki Keresés.
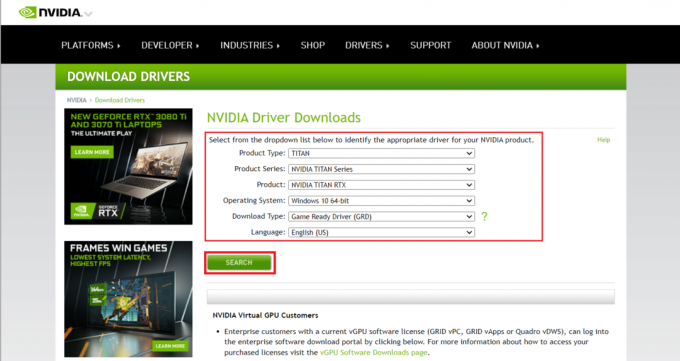
6. Az új oldalon kattintson a gombra Letöltés a telepítővarázsló letöltéséhez.
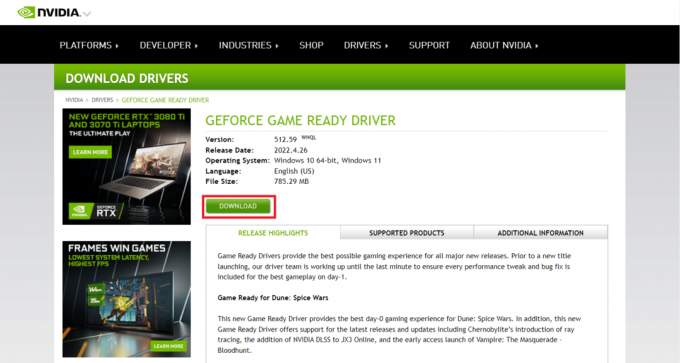
7. A letöltés után futtassa a beállítási fájl és telepítse az illesztőprogramot a rendszerére.
8. Végül, indítsa újra a számítógépet és nézze meg, megtalálja-e az NVIDIA vezérlőpultot az asztalon vagy a rendszertálcán.
Olvassa el még:Az NVIDIA GeForce Experience letiltása vagy eltávolítása
Pro tipp: Az NVIDIA Vezérlőpult alkalmazás telepítése
Az NVIDIA Control App Microsoft Store-ból történő telepítéséhez hajtsa végre az alábbi lépéseket:
1. Menj a NVIDIA VezérlőpultMicrosoft áruház oldala.
jegyzet: Győződjön meg arról, hogy az összes rendszerkövetelmény teljesül.
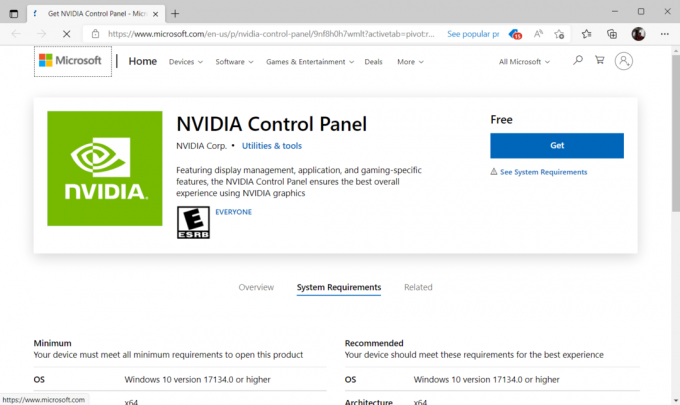
2. Válaszd ki a Kap gombot az alkalmazás telepítéséhez.

Ellenőrizze, hogy az NVIDIA vezérlőpultról hiányzó Windows 10 probléma továbbra is fennáll-e.
Ajánlott:
- Hogyan állapítható meg, ha lehallgatták a telefonját
- Javítsa ki az NVIDIA Container High CPU-használatot Windows 10 rendszeren
- A 134-es WOW-hiba végzetes állapotának javítása
- Javítsa ki a hiányzó steam_api64.dll fájlt Windows 10 rendszeren
Reméljük, hogy ez az útmutató hasznos volt, és sikerült kijavítania Az NVIDIA vezérlőpult hiányzik a Windows 10 rendszerből. Tudassa velünk, melyik módszer működött a legjobban. Bármilyen kérdésével vagy javaslatával forduljon hozzánk bizalommal az alábbi megjegyzés rovatban. Azt is tudassa velünk, hogy mit szeretne legközelebb megtanulni.