6 legjobb módszer a nem működő WhatsApp webes értesítések kijavítására
Vegyes Cikkek / / May 19, 2022
WhatsApp Web nagyszerű módja annak, hogy naprakész maradjon a csevegésekkel kapcsolatban, amikor a számítógépén tartózkodik. Megmenti a telefon többszöri ellenőrzésének szükségességét, hogy válaszoljon a beszélgetésekre, így elkerülhető a figyelemelvonás. De ez meglehetősen kényelmetlen lehet, ha A WhatsApp Web nem szinkronizál vagy nem küld értesítést az új üzenetekről.

Ha az értesítések nem működnek, néhány fontos üzenetről lemaradhat. Ez nem ideális, mivel telefonjára kell hagyatkoznia a WhatsApp-értesítésekért, amely felülmúlja a WhatsApp Web használatát. Ha a WhatsApp webes értesítései nem működnek, íme néhány megoldás a probléma megoldására.
1. Győződjön meg arról, hogy telefonja és számítógépe csatlakozik az internethez
A WhatsApp a közelmúltban bemutatta a kapcsolt eszközöket, ami azt jelenti, hogy ha a WhatsApp Weben keresztül bejelentkezik egy számítógépen, az önállóan fut. Tehát a telefonnak nem kell csatlakoznia az internethez. Ez azonban nem minden esetben igaz, különösen akkor, ha nem kapta meg a kapcsolt eszközök frissítését.

Ezért fontos annak biztosítása, hogy telefonja és számítógépe mindig aktív internetkapcsolathoz csatlakozzon, hogy a WhatsApp Web rendeltetésszerűen működjön. Ha a WhatsApp Web nem működik, az értesítések automatikusan leállnak.
2. Kapcsolja be az értesítési riasztásokat a WhatsApp Weben keresztül
Van egy beállítási panel, amelyet a WhatsApp Webről érhet el az értesítések konfigurálásához. Győződjön meg arról, hogy az értesítési figyelmeztetések engedélyezve vannak. Íme, hogyan kell csinálni.
1. lépés: Nyissa meg a WhatsApp Webet a számítógépén.
2. lépés: Érintse meg a hárompontos menüt a bal oldali ablaktáblában.
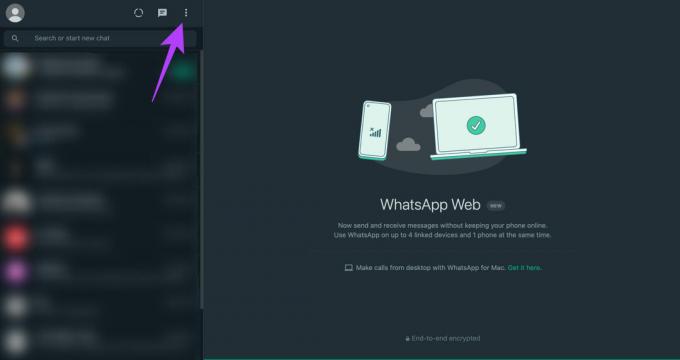
3. lépés: Kattintson a Beállítások elemre.
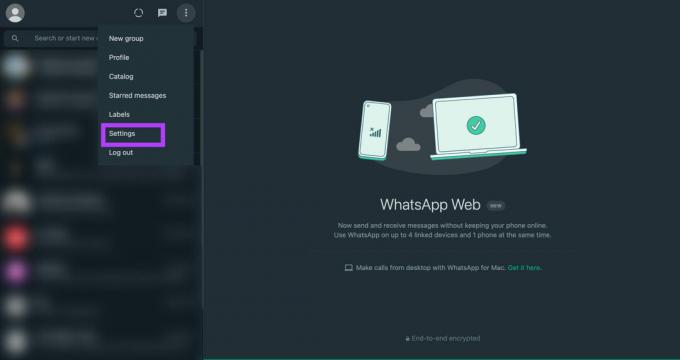
4. lépés: Most válassza az Értesítések lapot.
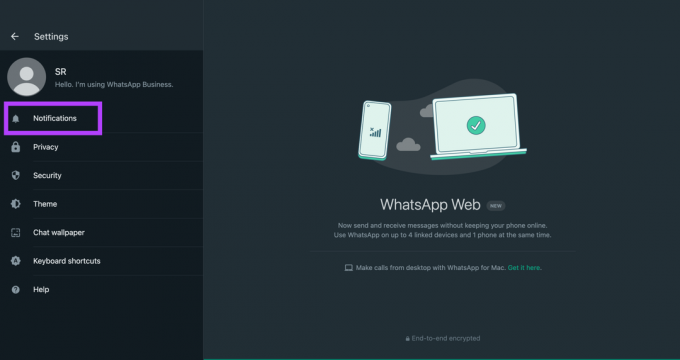
5. lépés: Jelölje be a Hangok, az Asztali figyelmeztetések és az Előnézetek megjelenítése melletti jelölőnégyzeteket. Amíg itt van, törölje a jelet az „Összes asztali értesítés kikapcsolása” jelölőnégyzetből.
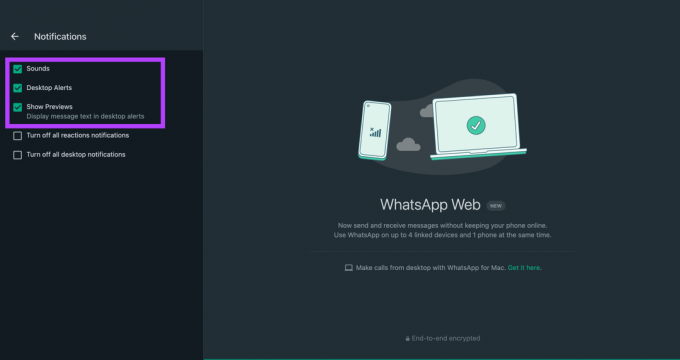
Ennek lehetővé kell tennie az összes WhatsApp webes értesítés átjutását.
3. A WhatsApp Web engedélyezése az értesítések küldéséhez a webböngészőben
Még ha az előző lépést követve engedélyezte is a WhatsApp webes értesítéseit, az értesítéseket nem kapja meg, ha a böngésző értesítési beállításait nem módosította. Így engedélyezheti a WhatsApp webes értesítéseit a böngészőjében.
A lépéseket a Google Chrome-on mutatjuk be, de a legtöbb böngészőben hasonlónak kell lennie.
1. lépés: Nyissa meg a WhatsApp Webet a böngészőjében.
2. lépés: Érintse meg a kis lakat ikont a címsorban az URL előtt.
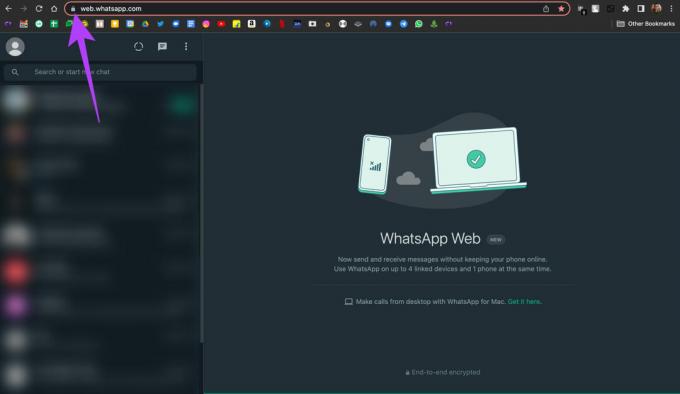
3. lépés: Engedélyezze az Értesítések melletti kapcsolót.
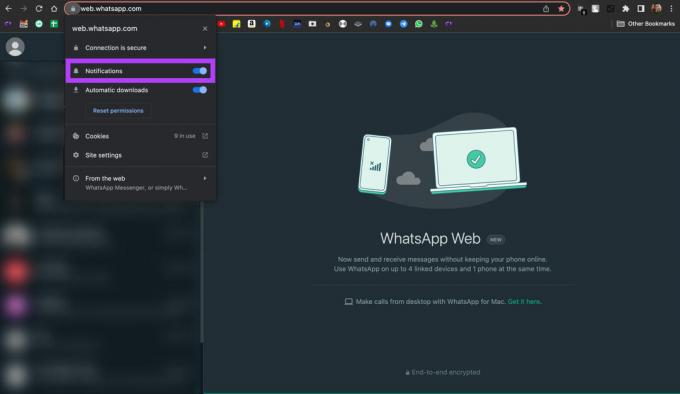
Indítsa újra a webböngészőt, és a WhatsApp webes értesítéseknek megfelelően működniük kell.
4. Adjon értesítési engedélyt webböngészőjének Mac rendszeren
Ez a lépés akkor alkalmazható, ha a WhatsApp Webet Mac számítógépen használja. Tegyük fel, hogy a WhatsApp webes értesítései még akkor sem működnek, ha engedélyezte az értesítéseket a böngészőben. Ebben az esetben előfordulhat, hogy a webböngészőnek nincs engedélye értesítések megjelenítésére a Mac számítógépen. Íme, hogyan változtathat ezen.
1. lépés: Kattintson az Apple logóra a képernyő jobb felső sarkában.

2. lépés: Válassza a Rendszerbeállítások lehetőséget.
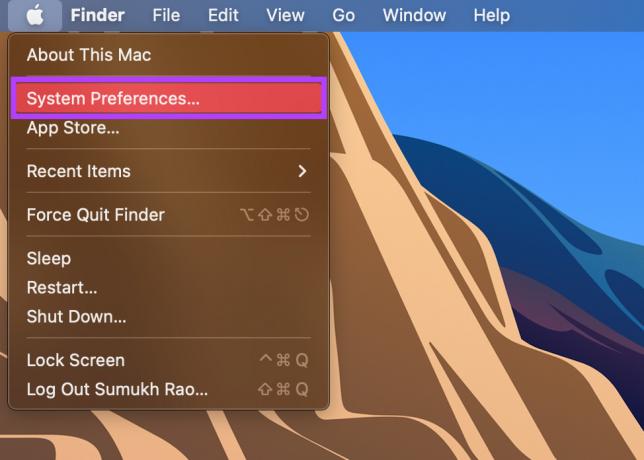
3. lépés: Nyissa meg az Értesítések és fókusz szakaszt.

4. lépés: Keresse meg böngészőjét a bal oldali panelen, és kattintson rá.

5. lépés: Engedélyezze az Értesítések engedélyezése melletti kapcsolót.
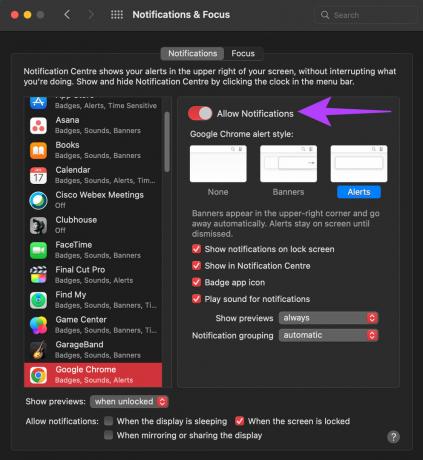
6. lépés: Válassza ki a megfelelő beállításokat, például a szalaghirdetéseket/figyelmeztetéseket, hogy szeretne-e hangot lejátszani az értesítésekhez stb.
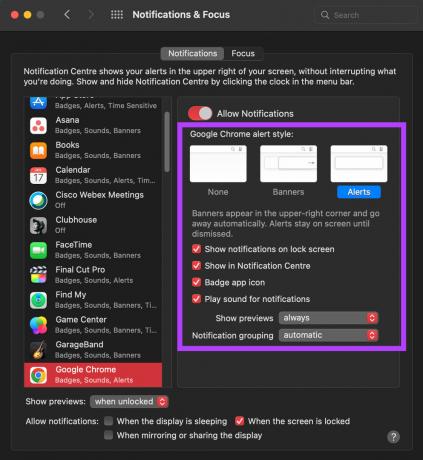
Indítsa újra a böngészőt, és ellenőrizze, hogy a WhatsApp Web értesítései most működnek-e.
5. Távolítsa el a kapcsolt eszközöket, és jelentkezzen be újra
A WhatsApp nemrégiben bemutatta a Linked Devices szolgáltatást a hagyományos WhatsApp Web opció helyett. Ha a módosítás után értesítési problémákkal szembesül, próbálja meg eltávolítani az összekapcsolt eszközöket WhatsApp-fiókjából, majd hozzáadni őket újra. Íme, hogyan kell csinálni.
1. lépés: Nyissa meg a WhatsApp alkalmazást okostelefonján.
2. lépés: Nyissa meg a WhatsApp Beállítások oldalát.
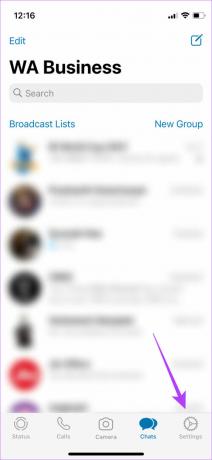
3. lépés: Érintse meg a Kapcsolt eszközök elemet.
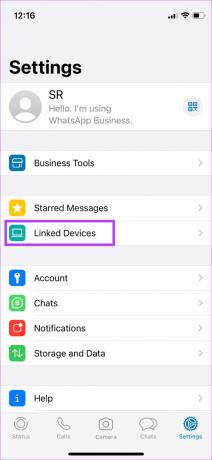
4. lépés: Itt láthatja a kapcsolt eszközök listáját. Koppintson arra az eszközre, amelyen szinkronizálási problémákkal szembesül a WhatsApp Weben. Válassza a Kijelentkezés lehetőséget.
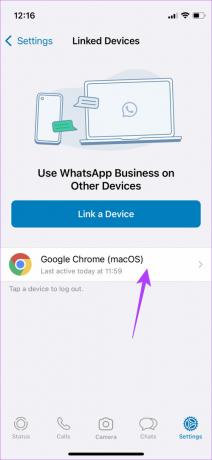
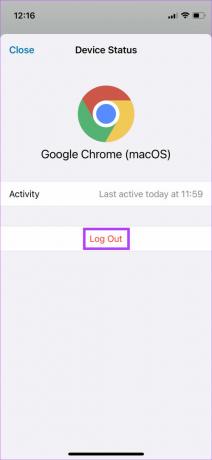
5. lépés: Most lépjen vissza az előző menübe, és válassza az Eszköz összekapcsolása lehetőséget.
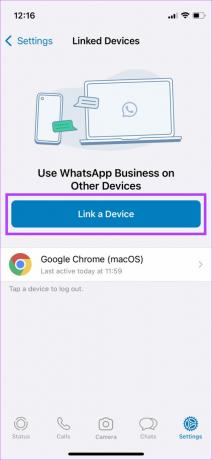
6. lépés: Nyissa meg a WhatsApp Webet a számítógépén, és olvassa be a QR-kódot.

6. Váltson a WhatsApp asztali alkalmazásra
Előfordulhat, hogy a WhatsApp Web nem működik megfelelően a böngészővel, ami értesítéseket vagy szinkronizálási problémákat okoz. Ha nincs különösebb oka rá, hogy ragaszkodjon a WhatsApp Webhez, javasoljuk, hogy használja a WhatsApp asztali alkalmazást PC-n vagy Mac-en.
Míg a WhatsApp gyakran tesz közzé frissítést az asztali alkalmazáshoz, csak remélheti, hogy az értesítésekkel kapcsolatos problémák megoldódnak a jövőbeni frissítésekben. A WhatsApp Desktop alkalmazást letöltheti a webhelyről Alkalmazásbolt ha Mac gépet vagy a Microsoft Store ha Windows PC-t használ.
Soha ne hagyjon ki egy értesítést a WhatsApp Webről
Kövesse a fent említett lépéseket, hogy néhány kattintással kijavítsa a WhatsApp Webes értesítések nem működő problémáját. Többé nem kell lemaradnia a barátaival és családjával folytatott fontos beszélgetésekről, és nem kell gyakran ellenőriznie telefonját.
Utolsó frissítés: 2022. május 19
A fenti cikk olyan társult linkeket tartalmazhat, amelyek segítenek a Guiding Tech támogatásában. Ez azonban nem befolyásolja szerkesztői integritásunkat. A tartalom elfogulatlan és hiteles marad.



