5 legjobb módszer a Mac rendszeren nem működő helyszolgáltatások kijavítására
Vegyes Cikkek / / May 20, 2022
Mint a te iPhone, A helyszolgáltatás elengedhetetlen a Mac számára. Az olyan webhelyek esetében, mint a Netflix és az Amazon Prime Video, a webböngészője a Helymeghatározás szolgáltatást használja az Ön régiójában elérhető tartalom megjelenítéséhez. Olyan alkalmazások, mint Apple Maps meg kell adnia a pontos helyét, hogy segítsen kiszámítani a helyek közötti távolságot.

De néha a felhasználók nem böngészhetnek az interneten, és nem férhetnek hozzá a helyalapú információkhoz a Mac számítógépükön. Ez a bejegyzés segítséget nyújt a Mac rendszeren nem működő helyszolgáltatások kijavításához.
1. Ellenőrizze, hogy a helyszolgáltatások engedélyezve vannak-e a Mac számítógépen
A probléma megoldásához ellenőriznie kell, hogy a Location Services valóban engedélyezve van-e a Mac számítógépen. Számos natív alkalmazás és harmadik féltől származó alkalmazás, mint például Microsoft Teams és a Slack az Ön pontos helyadatait használja. Ha alkalmazásai nem tudják meghatározni jelenlegi tartózkodási helyét, ez az első hely a probléma megoldására.
Kovesd ezeket a lepeseket.
1. lépés: Nyomja meg a Command + szóköz billentyűt a Spotlight Search megnyitásához, írja be Rendszerbeállítások, és nyomja meg a Vissza gombot.

2. lépés: Kattintson a Biztonság és adatvédelem elemre.

3. lépés: Kattintson a lakat ikonra a bal alsó sarokban.

4. lépés: Engedélyezze a műveletet Touch ID vagy jelszó használatával.

5. lépés: Ellenőrizze, hogy a helyszolgáltatások engedélyezve vannak-e. Ha nem, jelölje be a „Helyszolgáltatás engedélyezése” jelölőnégyzetet.

6. lépés: Miután engedélyezte, görgessen le, és kattintson a Részletek elemre a Rendszerszolgáltatások ellenőrzéséhez.

Engedélyezze a Helyalapú javaslatokat, hogy a Mac megkapja a Siri-javaslatokat és a Safari-javaslatokat.

A Jelentős helyek funkciót is engedélyezheti, hogy a Mac számára lehetővé tegye a fontos helyek meghatározását. Ezután javaslatokat fog kapni az Apple Maps és a Calendar alkalmazástól.

7. lépés: A módosítások mentéséhez kattintson a Kész gombra.

8. lépés: Kattintson a Feloldás ikonra a módosítások mentéséhez.

Miután engedélyezte ezt a funkciót, a Mac számítógépe az Ön IP-címe alapján Wi-Fi-n keresztül hozzáférhet a tartózkodási helyéhez.
2. Engedélyezze a Helyszolgáltatást a Mac Apps számára
A következő dolog, amit ellenőriznie kell, hogy engedélyezte-e a helyhozzáférést a Mac számítógépére telepített alkalmazások számára. Vannak esetek, amikor telepítünk egy alkalmazást, és elfelejtjük engedélyezni a helyhozzáférést az alkalmazás számára. Ez az oka annak, hogy az alkalmazás nem tudja lekérni az Ön régiójában elérhető információkat vagy tartalmat. A legfontosabb alkalmazás, amely megköveteli a helyhozzáférést Find My, amely iCloud-fiókjához kapcsolódik.
Kövesse ezeket a lépéseket a helyszolgáltatások engedélyezéséhez az alkalmazások számára.
1. lépés: Nyomja meg a Command + szóköz billentyűt a Spotlight Search megnyitásához, írja be Rendszerbeállítások, és nyomja meg a Vissza gombot. Alternatív megoldásként kattintson a Rendszerbeállítások ikonra a Dockon.

2. lépés: Kattintson a Biztonság és adatvédelem elemre.

3. lépés: Kattintson a lakat ikonra alul.

4. lépés: Engedélyezze a műveletet Touch ID vagy jelszó használatával.

5. lépés: Kattintson a helyszolgáltatást igénylő alkalmazás neve melletti jelölőnégyzetre.

6. lépés: Kattintson a Feloldás ikonra a bal alsó sarokban a módosítások mentéséhez.

3. Ellenőrizze a Mac dátum- és időbeállításait
Biztosítania kell, hogy a Mac dátum- és időbeállításai megegyezzenek az aktuális tartózkodási helyével. Alkalmazásai csak ezután fognak megfelelően működni, és releváns javaslatokat adni az Ön számára. Kövesse ezeket a lépéseket a Mac dátum- és időbeállításainak ellenőrzéséhez.
1. lépés: Kattintson a Dock Launchpad ikonjára.

2. lépés: Kattintson a Rendszerbeállítások ikonra.

3. lépés: Kattintson a Dátum és idő elemre.

4. lépés: A Dátum és idő ablakban kattintson a lakat ikonra a bal alsó sarokban a funkciók eléréséhez.

5. lépés: Engedélyezze a műveletet Touch ID vagy jelszó használatával.

6. lépés: Kattintson a Dátum és idő automatikus beállítása engedélyezéséhez.

7. lépés: Ezt követően kattintson az Időzóna fülre.
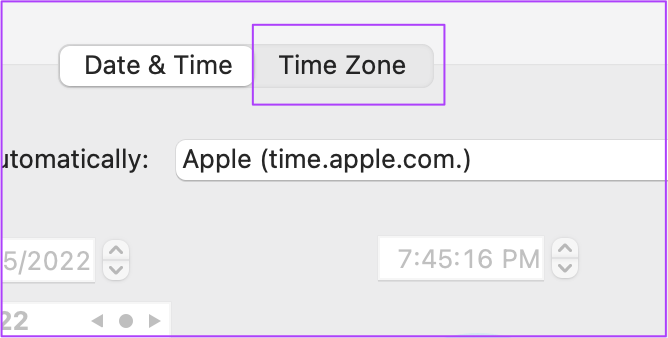
8. lépés: Kattintson az Időzóna automatikus kiválasztása az aktuális hely használatával lehetőségre.

9. lépés: Kattintson a Feloldás ikonra a módosítások mentéséhez.

4. Indítsa újra a Mac-et
Miután engedélyezte a Helyszolgáltatást az alkalmazásokhoz, és megnézte a Dátum- és időbeállításokat, javasoljuk, hogy indítsa újra a Mac-et. Ezzel a beállítások alkalmazása után újraindul a rendszer. Kovesd ezeket a lepeseket.
1. lépés: Kattintson az Apple ikonra a bal felső sarokban.

2. lépés: Válassza az Újraindítás lehetőséget.

5. Ellenőrizze a macOS frissítést
Ha továbbra is problémákat tapasztal a helyszolgáltatásokkal a Mac számítógépén, az utolsó lehetőség a macOS frissítése. Lehetséges, hogy egy szoftverhiba okozza ezt a problémát a rendszerén. Ezenkívül érdemes megfontolni a macOS verzió frissítését, különösen, ha régebbi modellt használ.
Kovesd ezeket a lepeseket.
1. lépés: Kattintson az Apple logóra a bal felső sarokban.

2. lépés: Kattintson A Mac névjegye elemre.

3. lépés: Kattintson a Szoftverfrissítés gombra.

Ha frissítést lát Mac számítógépéhez, töltse le és telepítse. Ezután nyissa meg alkalmazásait, és ellenőrizze, hogy a helyszolgáltatások működnek-e vagy sem.
Javítsa ki a helyszolgáltatással kapcsolatos problémákat Mac rendszeren
Ez volt néhány olyan megoldás, amely segít kijavítani a Mac rendszeren nem működő helyszolgáltatásokat. A helyszolgáltatások minden eszköz számára rendkívül fontosak ahhoz, hogy elérhesse kedvenc tartalmait az interneten vagy használhassa alkalmazásait. Legyen szó Androidról, iPhone-ról, iPadről vagy Macről, a helyszolgáltatások segítségére van szüksége különféle igényekhez, például vásárláshoz, webböngészéshez, filmnézéshez a Netflixen stb.
Utolsó frissítés: 2022. május 20
A fenti cikk olyan társult linkeket tartalmazhat, amelyek segítenek a Guiding Tech támogatásában. Ez azonban nem befolyásolja szerkesztői integritásunkat. A tartalom elfogulatlan és hiteles marad.



