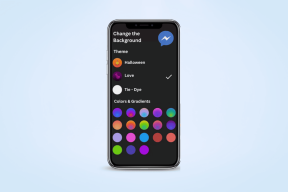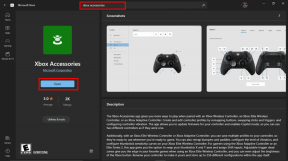A 2000-es hálózati hiba javítása a Twitchen
Vegyes Cikkek / / May 21, 2022
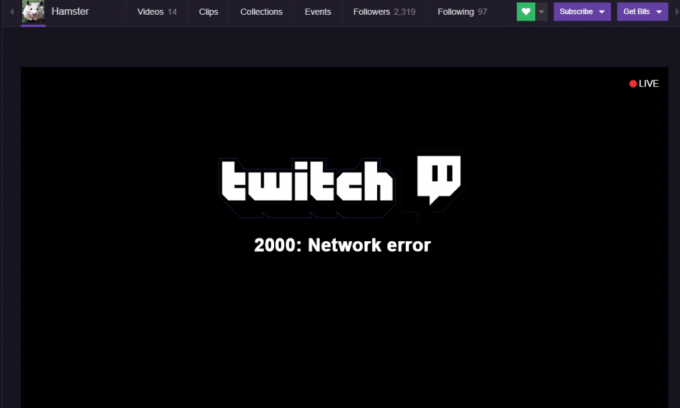
A Twitch népszerűsége meredeken emelkedett, és az elmúlt évtized második felében használták. Ma ez a legnagyobb riválisa A Google YouTube-ja a videostreaming szolgáltatás műfajában, és rendszeresen előtérbe helyezi a YouTube Gaming szolgáltatást. 2018 májusáig a Twitch több mint 15 millió napi aktív nézőt vonzott a platformjára. Természetesen a felhasználók számának növekedésével számos probléma/hiba jelent meg. A 2000-es hálózati hiba az egyik olyan hiba, amellyel a Twitch-felhasználók gyakran szembesülnek.
A 2000 Network Error véletlenszerűen jelenik meg stream nézése közben, és fekete/üres képernyőt eredményez. A hiba azt sem teszi lehetővé, hogy a felhasználó más streameket nézzen a platformon. A hibát elsősorban a biztonságos kapcsolat hiánya okozza; A hibát kiváltó egyéb okok közé tartoznak a sérült böngésző cookie-k és a gyorsítótár-fájlok, valamint a hirdetéssel való ütközés blokkolók vagy egyéb bővítmények, hálózati problémák, valós idejű védelem a Twitch-et blokkoló víruskereső programokban, stb.
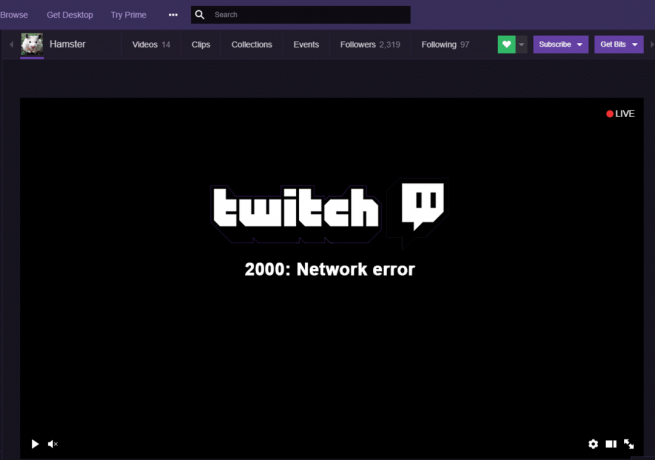
Az alábbiakban bemutatunk néhány ismert megoldást 2000: Hálózati hiba a Twitch-en.
Tartalom
- Hogyan lehet javítani a 2000-es hálózati hibát a Twitch-en?
- Gyors javítások
- 1. módszer: Törölje a böngésző cookie-jait és a gyorsítótár fájljait
- 2. módszer: Tiltsa le a böngészőbővítményeket
- 3. módszer: Tiltsa le a HTML5-lejátszót a Twitchben
- 4. módszer: Kapcsolja ki a VPN-t és a proxyt
- 5. módszer: Adja hozzá a Twitchet a víruskereső kivétellistájához
- 6. módszer: Használja a Twitch Desktop klienst
Hogyan lehet javítani a 2000-es hálózati hibát a Twitch-en?
A hálózati hiba leggyakoribb megoldása a böngésző cookie-jainak és a gyorsítótár-fájlok törlése. Ha ez nem működik, próbálja meg ideiglenesen letiltani a böngészőjébe telepített összes bővítményt.
Ha a hiba rossz hálózati kapcsolatból ered, olvassa el A hálózati csatlakozási problémák elhárítása Windows 10 rendszeren itt. Vagy próbálja meg újraindítani a WiFi útválasztót, és bármely VPN vagy proxy letiltása lehet, hogy aktív vagy. Ezenkívül tegyen kivételt Twitch.tv víruskereső programjában. A Twitch asztali alkalmazását is kipróbálhatja.
Gyors javítások
Mielőtt áttérnénk a speciális módszerekre, itt van néhány gyors javítás, amelyet érdemes kipróbálni:
1. Frissítse a Twitch Streamet – Bármilyen eleminek is hangzik, a Twitch adatfolyam egyszerű frissítése megszüntetheti a hálózati hibát. Ezenkívül ellenőrizze az adatfolyamot bármely más webböngészőn vagy eszközön, amelyre szüksége lehet, hogy meggyőződjön arról, hogy magával az adatfolyammal nincs baj (lehet, hogy a Twitch-kiszolgálók nem működnek).
2. Indítsa újra a számítógépet – Hasonlóképpen, megpróbálhatja újraindítani a számítógépet, hogy újrainduljon, és megszabaduljon a háttérben esetleg futó sérült vagy meghibásodott szolgáltatásoktól és folyamatoktól.
3. Jelentkezzen ki, majd vissza – Ez egy másik olyan megoldás, amely meglehetősen egyszerűnek tűnik, de elvégzi a munkát. Tehát lépjen ki Twitch-fiókjából, majd jelentkezzen be újra, hogy ellenőrizze, továbbra is fennáll-e a hálózati hiba.
4. Indítsa újra az internetkapcsolatot – Mivel a hiba a hálózati kapcsolathoz kapcsolódik, indítsa újra a WiFi útválasztót (vagy csatlakoztassa az Ethernet-kábelt néhány másodperc múlva), majd próbálja meg nézni a streamet. A számítógépet a mobil hotspotjához is csatlakoztathatja, hogy ellenőrizze, hogy a hiba hibás internetkapcsolat vagy valami más miatt van-e.
1. módszer: Törölje a böngésző cookie-jait és a gyorsítótár fájljait
A cookie-k és a cache-fájlok, amint azt már Ön is tudja, ideiglenes fájlok, amelyeket a webböngésző hoz létre és tárol, hogy jobb böngészési élményt nyújtson. Azonban számos probléma merül fel, amikor ezek ideiglenes fájlok megsérülnek vagy nagy mennyiségben vannak jelen. Ezek egyszerű törlése megoldhatja a legtöbb böngészővel kapcsolatos problémát.
A cookie-k és a gyorsítótár-fájlok törlése a Google Chrome-ban:
1. Mint nyilvánvaló, indítsa el a webböngészőt. Vagy duplán kattinthat rá A Chrome parancsikonja az asztalon vagy a tálcán nyisd ki.
2. Miután kinyitotta, kattintson ahárom függőleges pont (a régebbi verziókban három vízszintes sáv) található a jobb felső sarokban a testreszabás és a irányítani a Google-t Chrome menü.
3. Vigye az egérmutatót fölé További eszközök egy almenü kibontásához és válassza ki a lehetőséget Böngészési adatok törlése.
4. Alternatív megoldásként lenyomhatja a Ctrl + Shift + Del billentyűket a Böngészési adatok törlése ablak közvetlen megnyitásához.

5. Az Alapvető lapon jelölje be a mellette lévő négyzeteket „Cookie-k és egyéb webhelyadatok” és „Gyorsítótárazott képek és fájlok”. Kiválaszthatja a „Böngészési előzmények” lehetőséget is, ha ezt is törölni szeretné.
6. Kattintson a mellette található legördülő menüre Időtartományban és válassza ki a megfelelő időszakot. Javasoljuk, hogy törölje az összes ideiglenes cookie-t és gyorsítótár-fájlt. Ehhez válassza a lehetőséget Mindig a legördülő menüből.
7. Végül kattintson a Adatok törlése gombot a jobb alsó sarokban.

A cookie-k és a gyorsítótár törlése a Mozilla Firefoxban:
1. Nyisd ki Mozilla Firefox és kattintson a jobb felső sarokban lévő három vízszintes sávra. Válassza ki Lehetőségek menüből.
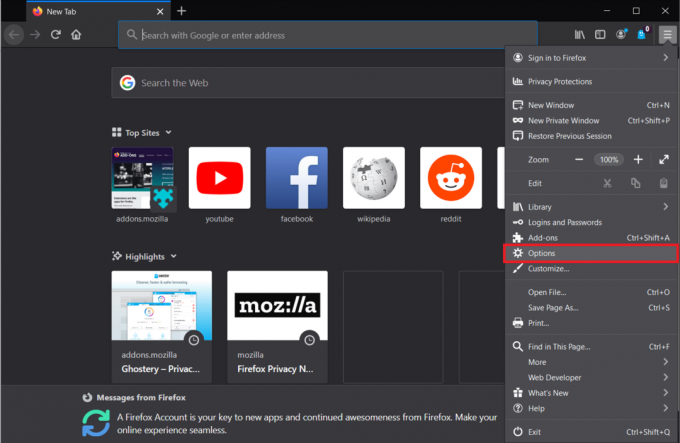
2. Váltson a Adatvédelem és biztonság Beállítások oldalon, és görgessen lefelé, amíg meg nem találja az Előzmények részt.
3. Kattintson a Előzmények törlése gomb. (A Google Chrome-hoz hasonlóan közvetlenül is elérheti az Előzmények törlése opciót a ctrl + shift + del lenyomásával)
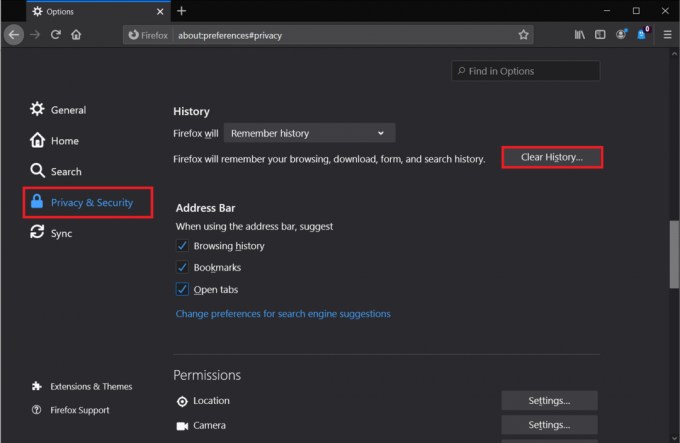
4. Jelölje be a mellette lévő négyzeteket Cookie-k és Gyorsítótár, Válassz egy Időtartományban törléséhez (ismét javasoljuk, hogy törölje Minden), majd kattintson a gombra rendben gomb.

A cookie-k és a gyorsítótár törlése a Microsoft Edge programban:
1. Indítsa el az Edge-et, kattintson a három vízszintes pontra a jobb felső sarokban, és válassza ki Beállítások.

2. Váltson a Adatvédelem és szolgáltatások oldalra, és kattintson a Válassza ki, mit szeretne törölni gombra a Böngészési adatok törlése szakaszban.

3. Válassza ki Cookie-k és egyéb webhelyadatok & Gyorsítótárazott képek és fájlok, állítsa be a Időtartományban nak nek Mindig, és kattintson a gombra Tiszta most.

Olvassa el még:Nem sikerült csatlakozni a Steam hálózati hibához
2. módszer: Tiltsa le a böngészőbővítményeket
Mindannyiunknak van néhány hasznos bővítménye a böngészőnkhöz. Míg a legtöbb bővítménynek nincs köze a Twitch hálózati hibához, néhánynak igen. A szóban forgó bővítmények elsősorban hirdetésblokkolók, például a Ghostery. Egyes webhelyek elkezdték beépíteni a hirdetésblokkolókat, ami viszont problémákat okozhat a webhely megtekintésével vagy interakciójával.
Először próbálja meg megnyitni az érintett Twitch adatfolyamot inkognitólapon. Ha az adatfolyam tökéletesen működik ott, akkor a hálózati hibát egyértelműen a közötti ütközés okozza az egyik böngészőbővítmény és a Twitch webhely. Folytassa, és tiltsa le az összes bővítményt, majd egyesével engedélyezze őket, hogy kiemelje a tettest. Miután megtalálta, választhatja a bűnös bővítmény eltávolítását, vagy letilthatja azt a Twitch-folyamok megtekintésekor.
A bővítmények letiltása a Google Chrome-ban:
1. Kattintson a három függőleges pontra, majd a gombra További eszközök és válassza ki Kiterjesztések almenüből. (vagy látogassa meg chrome://extensions/ új lapon)

2. Kattintson az egyes bővítmények melletti kapcsolókra tiltsa le mindegyiket.

A bővítmények letiltása a Mozilla Firefoxban:
1. Kattintson a vízszintes sávokra, és válassza ki Kiegészítők menüből. (vagy látogassa meg erről: kiegészítők egy új lapon).
2. Váltson a Kiterjesztések oldal és tiltsa le az összes bővítményt a megfelelő váltókapcsolókra kattintva.

A bővítmények letiltása az Edge-ben:
1. Kattintson a három vízszintes pontra, majd válassza ki Kiterjesztések.
2. Az összes letiltása közülük egyenként.

3. módszer: Tiltsa le a HTML5-lejátszót a Twitchben
Egyes felhasználók arról is beszámoltak, hogy a Twitch HTML5 lejátszóját letiltják, hogy megoldják a problémát Hálózati hiba. A HTML 5 lejátszó alapvetően lehetővé teszi, hogy a weboldalak közvetlenül lejátszsák a videotartalmat anélkül, hogy külső videolejátszó alkalmazásra lenne szükség, de rendszeres problémákat is okozhat.
1. Menj a tiédhez Megrándult Kezdőlap és véletlenszerű videó/adatfolyam lejátszása.
2. Kattintson a Beállítások ikon (fogaskerék) a videó képernyő jobb alsó sarkában.
3. Válassza ki További beállítások és akkor tiltsa le a HTML5 lejátszót.
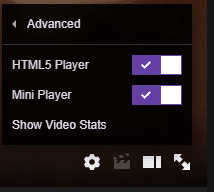
4. módszer: Kapcsolja ki a VPN-t és a proxyt
Ha a 2000-es hálózati hibát nem egy rosszul konfigurált böngésző okozza, akkor valószínűleg a hálózati kapcsolat az oka. Ezenkívül előfordulhat, hogy a VPN-je akadályozza meg a Twitch adatfolyam megtekintését. VPN A szolgáltatások gyakran megzavarják a hálózati kapcsolatot, és számos problémához vezetnek, ezek egyike a 2000-es hálózati hiba a Twitchen. Kapcsolja ki a VPN-t, és játssza le az adatfolyamot, hogy ellenőrizze, hogy a VPN-e az igazi bűnös.
A VPN letiltásához kattintson jobb gombbal a hálózat ikonjára a tálcán (vagy a tálcán), és lépjen a hálózatra kapcsolatokat, majd tiltsa le a VPN-t, vagy nyissa meg közvetlenül a VPN-alkalmazást, és tiltsa le az irányítópulton keresztül (vagy beállítások).
Ha nem VPN-t használ, hanem proxyszervert, fontolja meg ennek letiltását.
A proxy kikapcsolása:
1. Nak nek nyissa meg a Vezérlőpultot, indítsa el a futtatási parancsmezőt (Windows billentyű + R), írja be a vezérlő vagy a vezérlőpult parancsot, és nyomja meg az OK gombot.

2. Kattintson Hálózati és megosztási központ (vagy Hálózat és Internet, a Windows operációs rendszer verziójától függően).

3. A következő ablakban kattintson a gombra internetes lehetőségek jelen van a bal alsó sarokban.
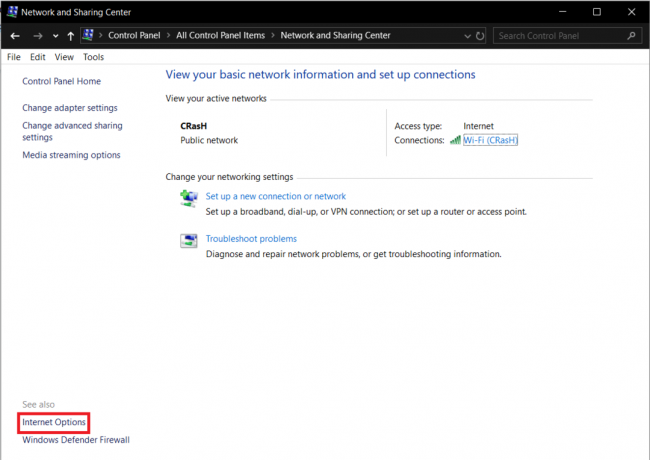
4. Lépjen a Kapcsolatok fület a következő párbeszédpanelen, és kattintson a LAN beállítások gomb.

5. A Proxy szerver alatt törölje a jelölést a „Proxyszerver használata a LAN-hoz” jelölőnégyzetből. Kattintson rendben menteni és kilépni.

Olvassa el még:VPN beállítása Windows 10 rendszeren
5. módszer: Adja hozzá a Twitchet a víruskereső kivétellistájához
A hirdetésblokkoló bővítményekhez hasonlóan előfordulhat, hogy a számítógépén lévő víruskereső program okozza a hálózati hibát. A legtöbb víruskereső program tartalmaz egy valós idejű védelmi funkciót, amely megvédi számítógépét minden rosszindulatú támadástól előfordulhat, miközben az interneten böngészik, és megakadályozza, hogy véletlenül letöltsön bármilyen rosszindulatú programot Alkalmazás.
A funkció azonban ütközhet a webhely hirdetésblokkoló szoftverekkel szembeni ellenintézkedéseivel is, ami néhány problémát okozhat. Ideiglenesen tiltsa le a víruskereső szoftvert és játssza le az adatfolyamot, hogy ellenőrizze, hogy a hiba továbbra is fennáll-e. A víruskeresőt úgy tilthatja le, hogy jobb gombbal kattintson az ikonjára a tálcán, majd válassza ki a megfelelő lehetőséget.


Ha a hálózati hiba megszűnik, akkor valóban a víruskereső program okozza. Válthat másik víruskereső programra, vagy felveheti a Twitch.tv-t a program kivétellistájára. A kivétel- vagy kizárási listához való tételek hozzáadásának eljárása minden program esetében egyedi, és egy egyszerű Google-kereséssel megtalálható.
6. módszer: Használja a Twitch Desktop klienst
Számos felhasználó arról számolt be, hogy a 2000-es hálózati hibával csak a streaming szolgáltatás webes kliensén találkozott, az asztali alkalmazásban nem. Ha továbbra is szembesül a hibával a fenti módszerek kipróbálása után is, fontolja meg a Twitch asztali alkalmazás használatát.
A Twitch asztali kliense sokkal stabilabb a webes klienshez képest, és több funkciót is kínál, ami jobb általános élményt eredményez.
1. Látogatás Töltse le a Twitch alkalmazást a kívánt webböngészőben, és kattintson a gombra Letöltés Windowshoz gomb.

2. A letöltés után kattintson a gombra TwitchSetup.exe fájlt a letöltési sávban és kövesse a képernyőn megjelenő utasításokat telepítse a Twitch Desktop alkalmazást.
Ha véletlenül bezárta a letöltési sávot, nyomja meg a Ctrl + J (Chrome-ban) billentyűkombinációt a letöltési oldal megnyitásához, vagy nyissa meg a számítógépe Letöltések mappáját, és futtassa az .exe fájlt.
Ajánlott:
- 5 módszer annak javítására, hogy a Bluestacks motor nem indul el
- Javítsa ki a Steam szolgáltatás hibáit a Steam indításakor
- 6 módszer az Android telefon és a TV csatlakoztatására
Ossza meg velünk, melyik módszer segített Önnek oldja meg a 2000-es hálózati hibát a Twitchen és az alábbi megjegyzésekben térjen vissza a streamhez.