7 legjobb módszer a Samsung Galaxy eszközökön nem működő S toll kijavítására
Vegyes Cikkek / / May 23, 2022
A Samsung Galaxy Note sorozata az egyik legnépszerűbb okostelefon-sorozat volt egészen addig, amíg a Samsung meg nem ölte 2021-ben. A Note sorozatú telefonok USP-je az volt, hogy egy tollal érkeztek, amelyet a S toll. Mivel a Note sorozat már nem létezik, a közelmúltban indult Galaxy S22 Ultra örökölte az S Pent.

A Galaxy Z Fold 3 támogatja az S Pent és számos Samsung táblagépet is. Ez egy nagyszerű eszköz digitális művészek és még olyan szakemberek számára is, akik extra hasznot szeretnének. Ha gyakran használja az S Pent Samsung Galaxy készülékén, akkor biztosan nem szeretné, ha hirtelen leállna. Ha igen, akkor itt van néhány módszer, amellyel kijavíthatja, hogy az S Pen nem működik Samsung Galaxy készülékén.
1. Használjon kompatibilis S tollat az eszközzel
A Samsung különféle S-tollakat kínál a Galaxy készüléktől függően. Például a Galaxy Note sorozat vagy a Galaxy S sorozat más S Pen-t használ, mint a Galaxy Fold sorozat. Tehát ezek az S Pen-ek nem cserélhetők fel, és előfordulhat, hogy nem működnek más eszközökön, ha nem támogatottak.

Győződjön meg arról, hogy a Galaxy eszközhöz való megfelelő S Pent használja. Megnézheti a Samsungot S Pen kompatibilitási oldal hogy megtudja, hogy Galaxy eszköze támogat-e egy adott S Pent.
2. Töltse fel az S Pent a Galaxy eszközön keresztül
Az S Pens legújabb generációjával a Samsung további funkciókkal egészítette ki az érintőceruzát, például levegőmozdulatokkal, Bluetooth távirányítóval stb. Ezen további funkciók használatához fel kell töltenie az S tollat.

Töltse fel egy ideig az S Pen-t Galaxy készülékén, majd ellenőrizze, hogy a rendeltetésszerűen működik-e. Ha Samsung Galaxy okostelefonnal rendelkezik, helyezze be az S Pen-t a telefon alján lévő üregbe, és hagyja ott néhány percig. Ha táblagépe van, helyezze az S tollat a töltésre szánt fül hátsó felületére.
3. Győződjön meg arról, hogy a Bluetooth hatótávolságán belül van az S toll használata közben
Ahogy korábban említettük, az S Pen újabb verziói támogatják azokat a gesztusokat, amelyekhez Bluetooth-on keresztül csatlakozik a telefonhoz. Tehát eszközének a Bluetooth hatótávolságán kell lennie ahhoz, hogy használni tudja ezeket a funkciókat.
Menjen közelebb telefonjához vagy táblagépéhez az S Pen segítségével, és használja az S tollan lévő gombot vagy légmozdulatokat.
4. Ellenőrizze, hogy az Ön által használt alkalmazás támogatja-e az S Pen gesztusokat
Az S Pen gesztusai segítenek bizonyos műveletek végrehajtásában alkalmazások használata közben. Fényképeket készíthet a kamera alkalmazásban, lapozhat a weboldalak között, vagy átugorhat a képek között a Galéria alkalmazásban.
Azonban nem minden alkalmazás támogatja az S Pen gesztusait. Használjon kompatibilis alkalmazást, és a gesztusoknak megfelelően kell működniük. Az alábbiak szerint ellenőrizheti, hogy egy alkalmazás kompatibilis-e az S Pen kézmozdulataival.
1. lépés: Nyisson meg egy választott alkalmazást Galaxy telefonon, és vegye ki az S tollat az üregből.
2. lépés: Érintse meg a kis S Pen ikont a képernyőn.

Most, ha a felső légi műveletek ikon lila színű, az azt jelenti, hogy az alkalmazás támogatja az S Pen gesztusokat. Érintse meg az ikont, és látni fogja a támogatott gesztusokat.
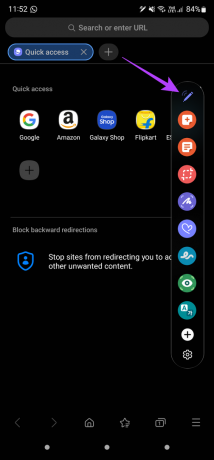

Ha azonban a Levegő műveletek ikonja fehér, az azt jelenti, hogy az alkalmazás nem támogatja az S toll kézmozdulatait.

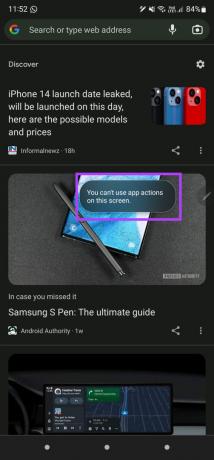
5. Szkennelje be vagy állítsa vissza az S Pent a beállításokból
A Samsung lehetőséget ad az S Pen visszaállítására a telefon vagy táblagép Beállítások alkalmazásából. Ha az S Pen nem megfelelően működik, visszaállíthatja a normál működésre. Itt van, hogyan.
1. lépés: Nyissa meg a Beállítások alkalmazást Samsung készülékén, és keresse meg a Speciális funkciókat.
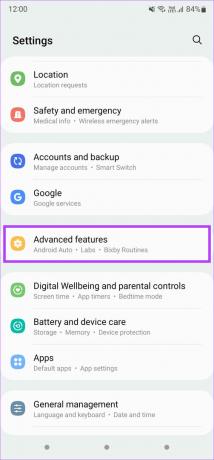
2. lépés: Érintse meg az S Pen opciót.

3. lépés: Válassza a Levegő műveletek lehetőséget.
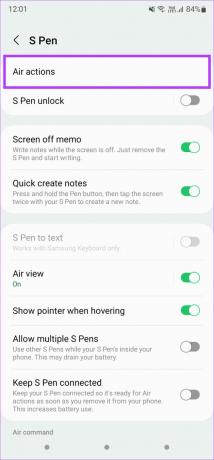
4. lépés: További beállítások megjelenítéséhez használja a jobb felső sarokban található hárompontos menüt.
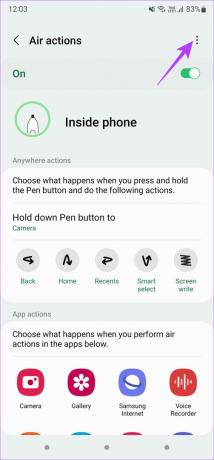
5. lépés: Először válassza az S toll keresése lehetőséget.

6. lépés: Ha ez nem segít, válassza az S Pen visszaállítása lehetőséget.
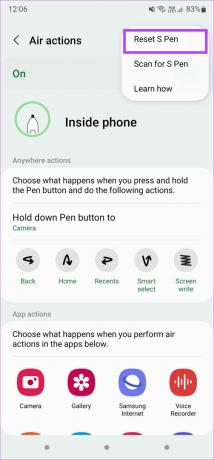
6. Távolítson el minden tokot vagy fedelet a telefonról
Időnként egy vastag tok vagy borítás zavarhatja az S toll működését. Az S Pen használata előtt próbálja meg eltávolítani a tokot Samsung telefonjáról vagy táblagépéről.
7. Engedélyezze az Extra érzékenységet, ha képernyővédő fóliát használ
Ha nem tud írni vagy rajzolni Samsung készüléke képernyőjére az S Pen segítségével, egy képernyővédő fólia lehet az oka. Ha vastag képernyővédő fóliát használ, az zavarhatja az S Pen működését.
Próbálja meg engedélyezni az extra érzékenységet a kijelzőn, hogy megnézze, ez segít-e az S toll működésében. Íme, hogyan teheti meg.
1. lépés: Nyissa meg a Beállítások alkalmazást Android-telefonján, és navigáljon a Megjelenítés szakaszhoz.

2. lépés: Görgessen le, és keresse meg az Érintésérzékenység lehetőséget. Engedélyezze a mellette lévő kapcsolót.
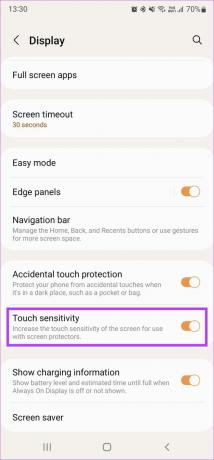
Ha ez nem oldja meg a problémát, teljesen eltávolíthatja a képernyővédő fóliát, majd megpróbálhatja használni az S tollat.
Használja az S Pen Gesztusokat Samsung Galaxy készülékén
Kövesse ezeket a lépéseket Samsung telefonján vagy táblagépén, és minden probléma nélkül újra elkezdheti használni az S Pent. Írjon vagy rajzoljon az S tollal, és továbbra is probléma nélkül használja a gesztusokat.
Utolsó frissítés: 2022. május 23
A fenti cikk olyan társult linkeket tartalmazhat, amelyek segítenek a Guiding Tech támogatásában. Ez azonban nem befolyásolja szerkesztői integritásunkat. A tartalom elfogulatlan és hiteles marad.



