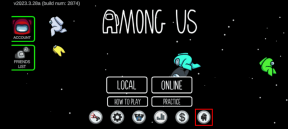Javítsa ki a Steam Client Bootstrapper nem válaszol Windows 10 rendszerben
Vegyes Cikkek / / May 23, 2022

Amikor megpróbál csatlakozni Steam-fiókjához, látni fogja, hogy a Steam kliens rendszerindító nem válaszol, vagy a Steam nem válaszol. Dióhéjban: előfordulhat, hogy nyilvánvaló ok nélkül nem reagál. A Bootstrapper egy kötelező szolgáltatás, így nem tudja végrehajtani az indítót, ha probléma van vele. Ez azért fordulhat elő, mert az asztali számítógépeinken különböző hardverek és konfigurációk vannak. Folytassa az olvasást a Steam kliens rendszerindító rendszerindítási problémájának kijavításához.

Tartalom
- A Steam Client Bootstrapper nem válaszol Windows 10 rendszerben történő javítása
- Alapvető hibaelhárítási módszerek
- 1. módszer: Futtassa a Steamet rendszergazdaként
- 2. módszer: Futtassa a Big Picture módot
- 3. módszer: Frissítse a dátum- és időbeállításokat
- 4. módszer: Frissítse a GPU illesztőprogramjait
- 5. módszer: Törölje a letöltési gyorsítótárat
- 6. módszer: A Cortana letiltása
- 7. módszer: Tiltsa le a VPN-t és a proxykiszolgálót
- 8. módszer: Állítsa vissza a Winsock-ot
- 9. módszer: Állítsa vissza az IP-beállításokat
- 10. módszer: Kivétel hozzáadása a víruskeresőben
- 11. módszer: A víruskereső program letiltása (ha van)
- 12. módszer: Válassza le az Xbox 360 vezérlőt
- 13. módszer: Konfigurációs fájl törlése
- 14. módszer: Telepítse újra a Steamet
A Steam Client Bootstrapper nem válaszol Windows 10 rendszerben történő javítása
Összeállítottunk egy listát az összes lehetséges módszerről a Steam kliens bootstrapper nem induló problémájának kijavításához, kezdve a leghatékonyabb és legegyszerűbb módszerekkel. Tehát haladjon lefelé ugyanabban a sorrendben.
Alapvető hibaelhárítási módszerek
A speciális hibaelhárítási módszerek végrehajtása előtt kövesse ezeket az alapvető előzetes lépéseket a probléma megoldásához.
1. Indítsa újra a számítógépet
A számítógép egyszerű újraindítása néha megoldhatja, hogy a Steam kliens rendszerindító nem válaszol. Tehát csak indítsa újra a számítógépet, és csak a steam programot használja a zökkenőmentes működés érdekében.
1. megnyomni a Windows kulcs.
2. Ezután kattintson a erő gomb.
3. Válaszd ki a Újrakezd választási lehetőség.

2. Csatlakozzon újra az internethez
A bootstrapper az internetre támaszkodik. Néha az akadályok vagy a lassú internet okolható azért, mert a Steam kliens rendszerindítója nem válaszol 2016-ban. Szüntesse meg a csatlakozást, és csatlakozzon újra az internethez, hogy kijavítsa a Steam kliens rendszerindító nem válaszol problémáját. Zárja be az összes aktív ablakot a számítógépen, és indítsa újra a Steam klienst. Remélem, ez a megoldás segít azoknak, akik internetproblémákkal küzdenek.
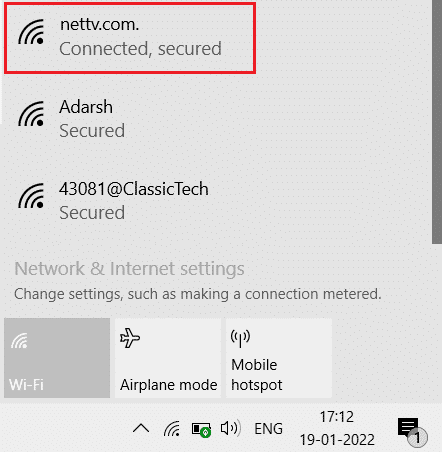
Íme a lehetséges hibaelhárítási módszerek a probléma megoldására.
1. módszer: Futtassa a Steamet rendszergazdaként
A Steam valószínűleg nem rendelkezik az indításhoz szükséges speciális jogosultságokkal, ezért ebben a forgatókönyvben a rendszerindító nem töltődik be. Megpróbálhatod rendszergazdaként futtatni a Steamet.
I. lehetőség: Helyi menün keresztül
1. Menj Ez a PC és kattintson duplán Helyi C lemez.
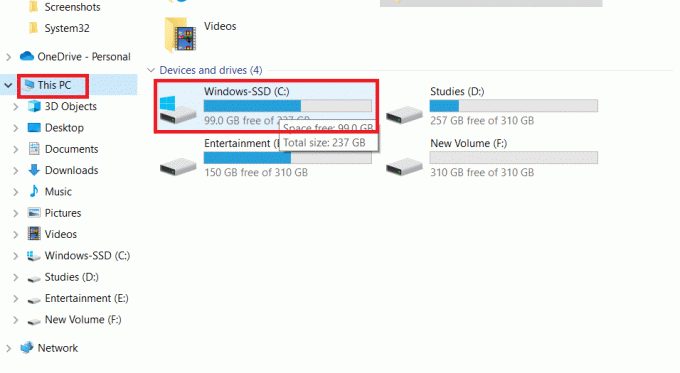
2. Kattintson duplán a Programfájlok (x86).
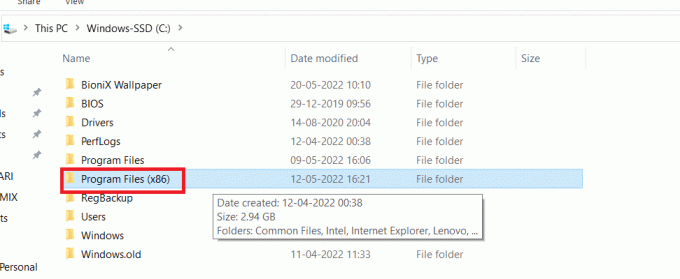
3. Ezután nyissa meg a Gőz mappát.
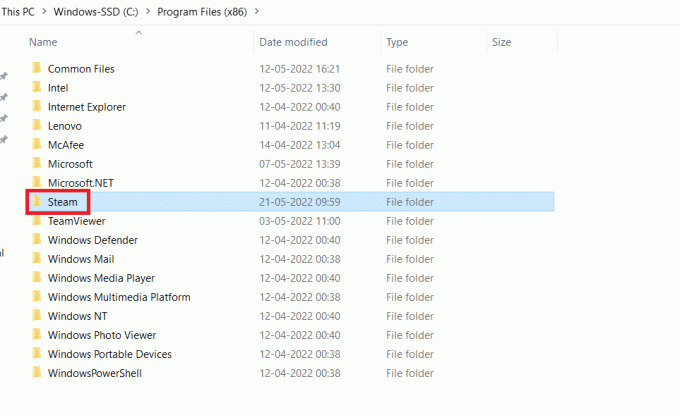
4. Kattintson jobb gombbal a Steam alkalmazás és válassza ki Futtatás rendszergazdaként.
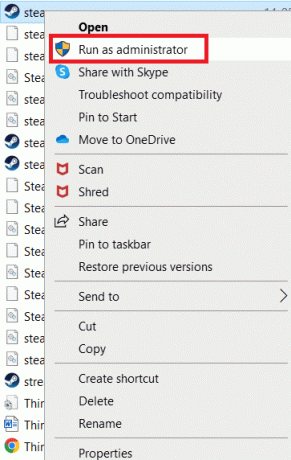
Ez megadja a Steamnek az összes szükséges jogot, és normálisan el kell indulnia.
II. lehetőség: Kompatibilitási tulajdonságokon keresztül
Előfordulhat, hogy a rendszerben olyan probléma adódhat, hogy a Steam kliens bootstrapper nem válaszol kompatibilitási aggályok miatt. Így futtassa a Steamet kompatibilitási módban.
1. Navigáljon a Gőz alkalmazás mappa.
2. Kattintson jobb gombbal a Steam.exe parancsikont, és válassza ki Tulajdonságok.
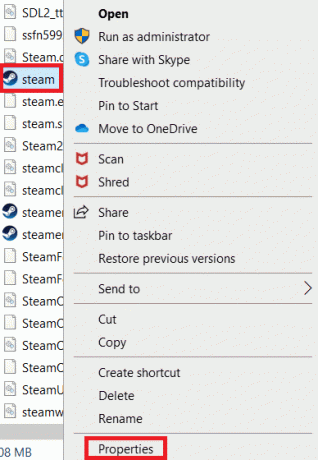
3. Menj Kompatibilitás Tab.
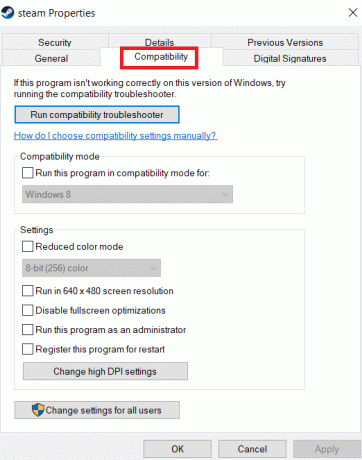
4. Ügyeljen arra, hogy törölje a jelet a mellette lévő négyzetből Futtassa ezt a programot kompatibilitási módban a következőhöz:. Kattintson Alkalmaz és rendben.
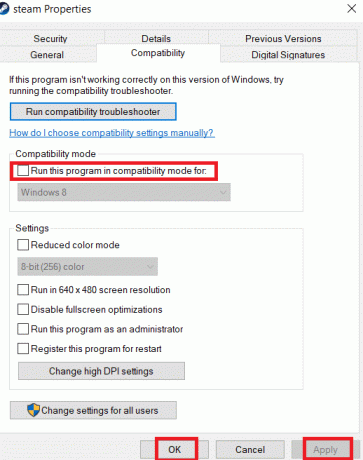
5. Dob Steam rendszergazdai jogosultságokkal.
Ellenőrizze, hogy a Steam kliens bootstrapper nem válaszol-e a probléma továbbra is fennáll-e.
Olvassa el még:A Windows 10 rendszerben nem elérhető Steam alkalmazás konfigurációjának javítása
2. módszer: Futtassa a Big Picture módot
Ha azt látja, hogy a Steam kliens bootstrapper nem válaszol, amikor megpróbál egy játékot telepíteni, próbálja meg a Steam alkalmazást Big Picture módban futtatni. Ez nem megoldás, hanem egy megoldás, amely sok felhasználónál bevált, és az Ön számára is működhet.
1. Üsd a Windows kulcs, típus Gőz, és kattintson a gombra Nyisd ki.

2. Kattintson a Kilátás menüt, majd válassza ki Nagy kép mód.
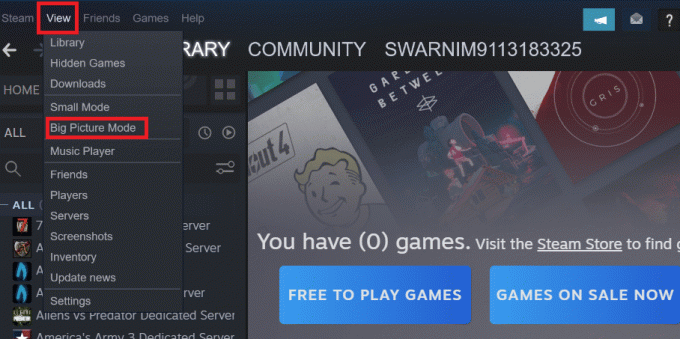
3. módszer: Frissítse a dátum- és időbeállításokat
Ha a dátum- és időbeállítások rosszak, a szerver biztonsági tanúsítványa gyanúsnak tűnhet a hálózati szolgáltatások számára, és előfordulhat, hogy megtagadják a készülék csatlakozását a szerverhez. Ennek eredményeként frissítjük a dátum- és időbeállításokat. Kövesse a megadott lépéseket a Steam kliens rendszerindító rendszerindítási problémájának kijavításához a dátum és idő beállításának frissítésével.
1. megnyomni a Windows + I billentyűk együtt elindítani a Beállítások.
2. Válaszd ki a Idő és nyelv beállítás.

3. Most görgessen le, és válassza ki a Órák hozzáadása a különböző időzónákhoz opciót a jobb oldali ablaktáblából.
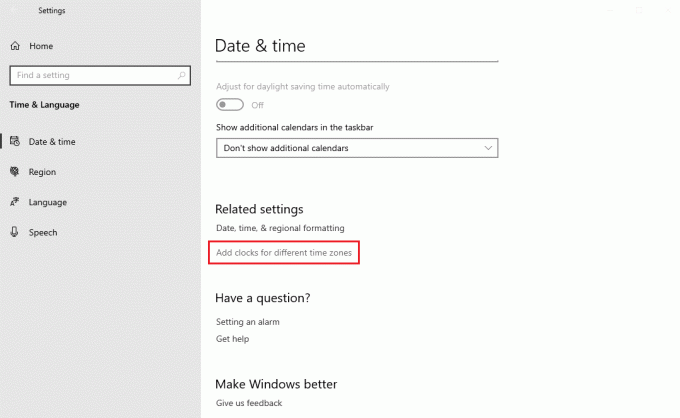
4. Váltson a Internet idő fület a felugró ablakban, és válassza ki Beállítások megváltoztatása.
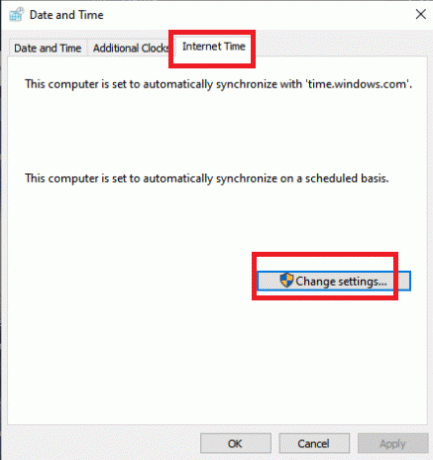
5. Ellenőrizd a Szinkronizálás internetes időszerverrel lehetőséget az Internet idő beállításai ablakban, majd válasszon egy internetes szerver a következő képernyőről.
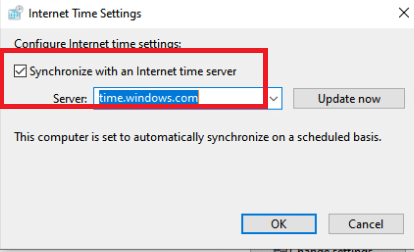
6. Zárja be az ablakot a Frissítés most gombra kattintva a következő ablakban.
Ellenőrizze, hogy ez megoldja-e a Steam kliens problémáját.
Olvassa el még:Javítsa ki a Steam tartalomfájl zárolási hibáját
4. módszer: Frissítse a GPU illesztőprogramjait
Azt a problémát, hogy a steam kliens bootstrapper nem válaszol, az elavult grafikus illesztőprogramok is okozhatják. A probléma megoldásához győződjön meg arról, hogy az illesztőprogramok naprakészek. Ennek eredményeként ebben a lépésben megpróbáljuk frissíteni a GPU-illesztőprogramokat a probléma megoldásának reményében. Olvassa el útmutatónkat 4 módszer a grafikus illesztőprogram frissítésére a Windows 10 rendszerben.

5. módszer: Törölje a letöltési gyorsítótárat
A frissítési és letöltési fájlokból származó adatok felhalmozódnak, ami a Steam kliens túlterheltségét okozza. Ennek eredményeként a Steam kliens bootstrapper nem válaszol hiba történik. A Bootstrapper probléma megoldásához meg kell próbálnunk üríteni a letöltési gyorsítótárat.
1. Indítsa el a Steam alkalmazás tól től Windows Search.
2. Menj Beállítások.
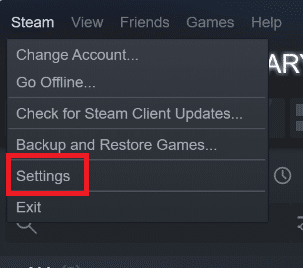
2. A Beállítások panelen keresse meg a Letöltések.
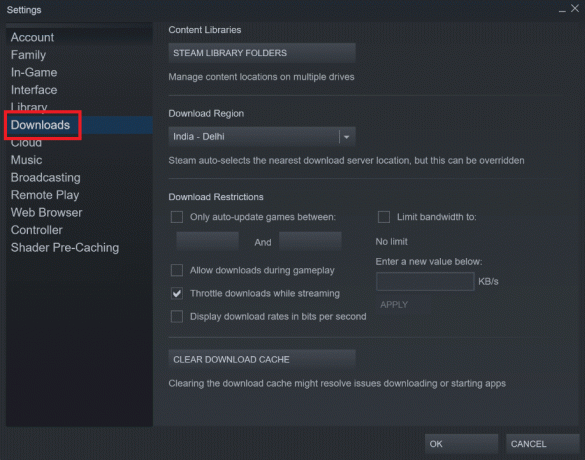
3. Kattintson a Letöltési gyorsítótár törlése gomb. Néhány pillanat múlva a Steam kérni fogja a bejelentkezési adataidat.
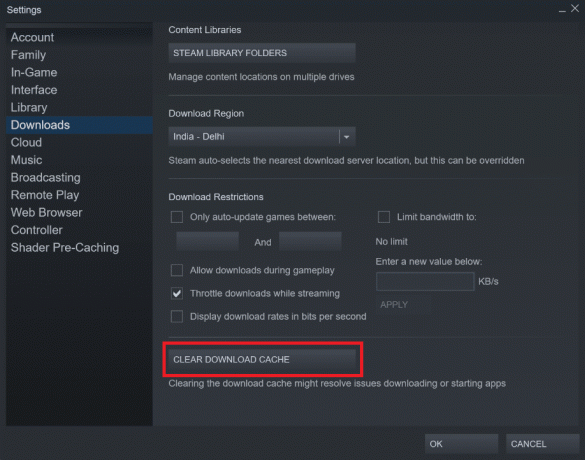
4. Kattintson rendben döntésének megerősítésére.
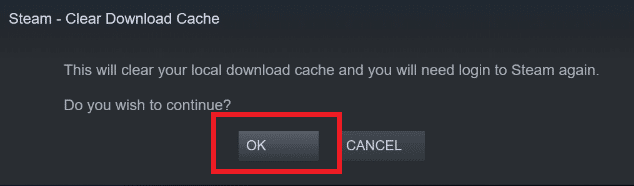
Újbóli bejelentkezés után a Steam a várt módon elindul.
Olvassa el még: A Steam nem nyílik meg a Windows 10 rendszeren
6. módszer: A Cortana letiltása
A Cortana időnként ütközhet a programjával. Sok felhasználó számára zavarja a Steam kliensprogramot is. Ennek eredményeként a probléma megoldásához le kell tiltania a Cortanát.
1. megnyomni a Windows + Rkulcsok egyidejűleg nyissa meg a Fuss párbeszédablak.
2. típus regedit és megütötte a Enter gomb elindítani Rendszerleíróadatbázis-szerkesztő.

3. Kattintson Igen ban,-ben Felhasználói felület gyors.
4. Navigáljon a következő mappához pálya ban,-ben Rendszerleíróadatbázis-szerkesztő.
Számítógép\HKEY_LOCAL_MACHINE\SOFTWARE\Policies\Microsoft\Windows
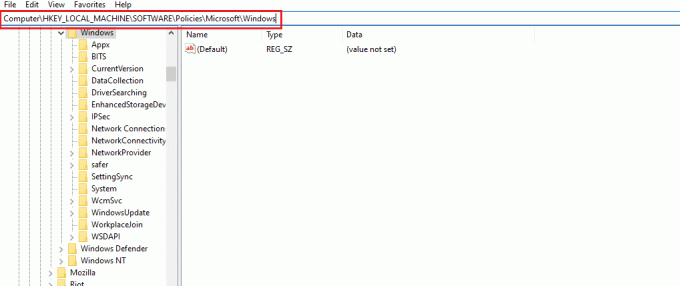
jegyzet: Lehetséges, hogy nem találja meg a nevű mappát Windows Search. Ha ez a helyzet, elkészíthet egyet az alábbiak szerint.
5. Kattintson a jobb gombbal ablakok kulcsmappát, és válassza ki Új >Kulcs választási lehetőség.
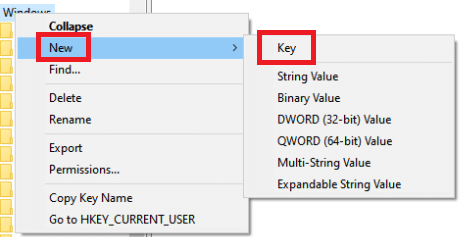
6. Amikor a Windows Keresésben van, kattintson jobb gombbal egy üres helyre, majd kattintson a gombra új, és válassz DWORD (32 bites) a legördülő menüből.

7. A választást követően egy új lista jelenik meg, amely készen áll a cím megadására. Nevezd meg Cortana engedélyezése.
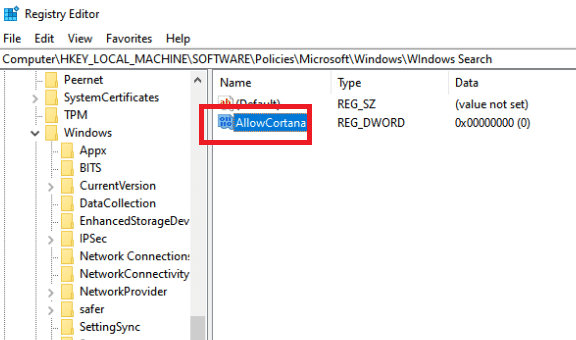
8. Miután megadta a nevet, kattintson rá duplán, hogy megbizonyosodjon arról, hogy az Értékadatok be vannak állítva 0.
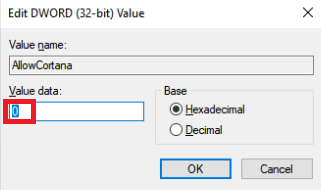
9. Indítsa újra a számítógép a Rendszerleíróadatbázis-szerkesztő bezárása után.
10. A Cortana már rég eltűnt, és használhatod Futtatás rendszergazdaként kinyitni Gőz.
jegyzet: Ha ez a módszer nem működik, és szeretné Cortana vissza, nyissa meg a Rendszerleíróadatbázis-szerkesztőt, és távolítsa el az imént létrehozott mappát. A számítógép újraindítása után a Cortana újra elérhető lesz.
7. módszer: Tiltsa le a VPN-t és a proxykiszolgálót
A Steam a közelmúltban több olyan alkalmazást is felismert, amelyek maszkolási vagy VPN-szolgáltatásokat nyújtanak, és amelyek nem kompatibilisek a Steammel. A VPN-alkalmazások ideiglenesen letilthatók vagy eltávolíthatók. Olvassa el útmutatónkat A VPN és a proxy letiltása a Windows 10 rendszeren hogy ezt tegye.

Olvassa el még: A Steam folyamatosan összeomlik javítása
8. módszer: Állítsa vissza a Winsock-ot
A Winsock a bemeneti és kimeneti kéréseket kezelő webalkalmazások kritikus összetevője. Nem fog tudni csatlakozni a Steamhez, ha hiba van benne. Ennek eredményeként próbálja meg törölni, hogy megoldja azt a problémát, hogy a Steam kliens bootstrapper nem indul el.
1. Keressen rá cmd a Windows keresősávjában. Kattintson Futtatás rendszergazdaként.

2. Most hajtsa végre a következő parancsot.
netsh winsock reset

3. Ha nem működik, próbálja meg kiadni az alábbi parancsot.
netsh winsock reset katalógus

4. Ha a fenti parancsok egyike sem működött az Ön számára, próbálja meg ezeket.
netsh int ip reset reset.log találatipconfig / kiadás ipconfig / renew

5. Indítsa újra a számítógép utána nézze meg, hogy a probléma továbbra is fennáll-e.
9. módszer: Állítsa vissza az IP-beállításokat
Annak ellenére, hogy pingelni tud egy gépet a hálózaton, ha a TCP/IP beállításai hibásak vagy hibásak a számítógépen, bizonyos weboldalakat nem tud megfelelően lekérni, és az internet bizonyos címeknél működni fog, de nem mások. Olvassa el útmutatónkat A hálózati csatlakozási problémák elhárítása Windows 10 rendszeren hogy ezt tegye.
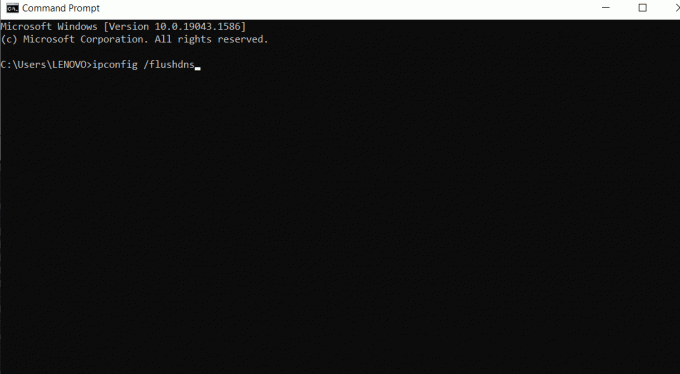
Olvassa el még: Hogyan készítsünk biztonsági másolatot a Steam játékokról
10. módszer: Kivétel hozzáadása a víruskeresőben
Számos lehetőség van a steam hozzáadására a víruskereső szoftverek kivételével. Ha az alábbiakban nem látja a kívánt víruskeresőt, nyissa meg a hivatalos webhelyét, és kövesse az utasításokat. Példaként bemutattuk a McAfee LiveSafe Antivirus programot. A McAfee Antivirus alkalmazásban az egyetlen lehetőség az, hogy teljesen kikapcsolja a víruskeresőt, amíg a játék frissül. Kövesse az alábbi lépéseket a Steam kliens bootstrapper nem indul el problémájának kijavításához.
1. Üsd a Windows kulcs, típus McAfee LiveSafe és kattintson rá Nyisd ki.
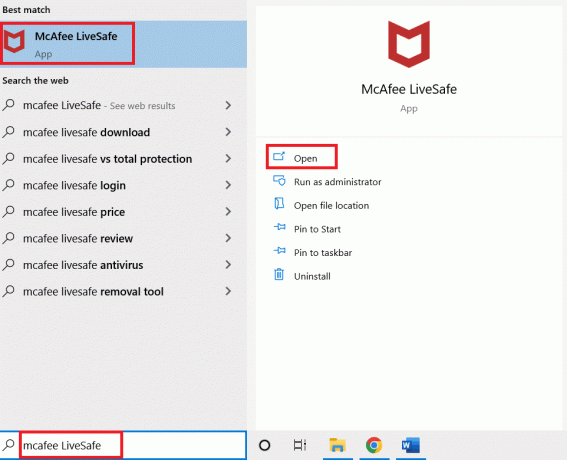
2. Kattintson a három sor a bal felső oldalon.

3. Ezután kattintson a gombra Védelmem.

4. Ezután kattintson a gombra Valós idejű szkennelés.

5. Végül kattintson a gombra Kikapcsolni.
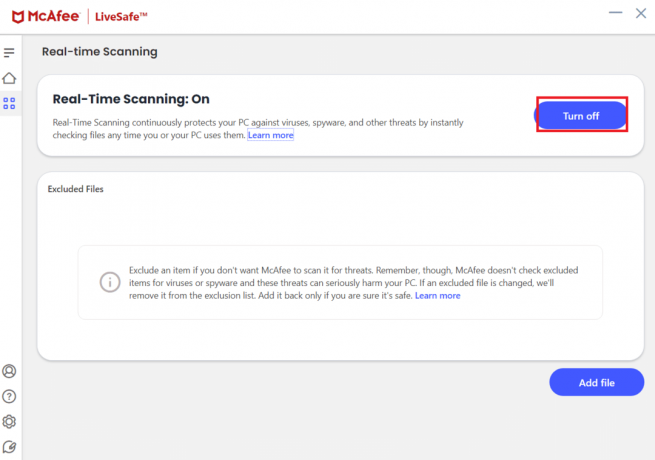
6. Ezután annak biztosítására, hogy a a játék integritása fájlokat, kövesse az alábbi lépéseket. Olvassa el útmutatónkat A játékfájlok integritásának ellenőrzése a Steamen hogy ezt tegye.
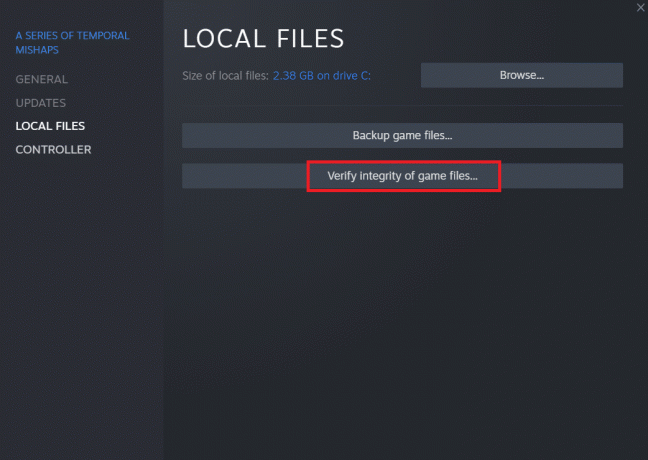
11. módszer: A víruskereső program letiltása (ha van)
A legtöbb víruskereső rendszer blokkolja a Steam alkalmazáshoz kapcsolódó fájlokat. Ennek eredményeként azt javasoljuk, hogy ideiglenesen tiltsa le a víruskereső alkalmazást, mielőtt megpróbálná elindítani a Steam klienst. Olvassa el útmutatónkat Hogyan lehet ideiglenesen letiltani a víruskeresőt a Windows 10 rendszeren hogy ezt tegye.
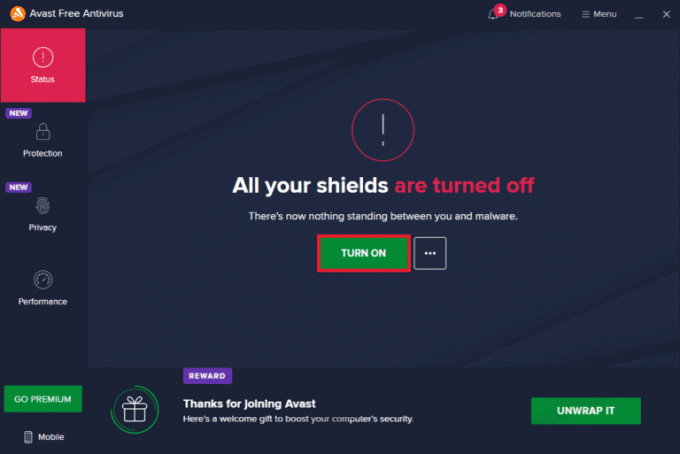
Olvassa el még:Hol vannak telepítve a Steam Games?
12. módszer: Válassza le az Xbox 360 vezérlőt
Ezt a problémát a Steam béta és az Xbox 360 vezérlő közötti ütközés okozhatja. Úgy tűnik, hogy az Xbox 360 (sőt a PS4) kontrollernek hibája van a Steam béta verziójában. Kövesse az alábbi utasításokat a Steam kliens bootstrapper nem indul el problémájának kijavításához.
1. Nyissa meg a Feladatkezelőt a gomb megnyomásával Ctrl + Shift + Esc billentyűk egyidejűleg.
2. Kattintson jobb gombbal a Gőz feldolgozni és kiválasztani Utolsó feladat. Ez garantálja, hogy az általunk elvégzett módosítások véglegesek és tárolódnak, és az ügyfélnek ne legyen probléma az újraindításkor.
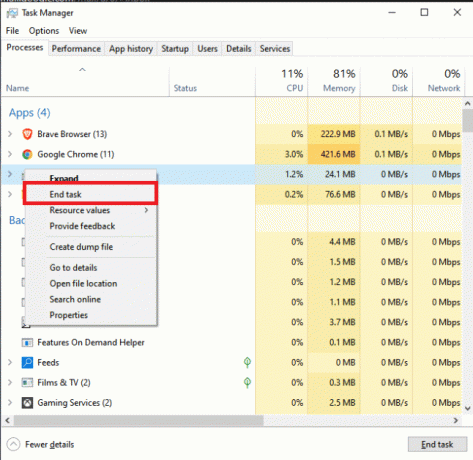
3. Válassza le az Ön vezérlő a portról az összes folyamat lezárása után, és zárjon be minden nyitott folyamatot alkalmazásokat amelyek a vezérlő hardverét kezelik.
4. A leiratkozáshoz a Steam béta, frissítse a képernyőt, és lépjen a következő lépésre.
jegyzet: Ha leiratkozik a bétáról, nem kap frissítéseket, amíg azok hivatalosan ki nem kerülnek. A béta fázisnak vannak előnyei és hátrányai is. Kipróbálhatja az új funkciókat, mielőtt azok néhány hónappal később hivatalosan megjelennének; de a frissítések továbbra is problémásak lehetnek, és problémákat okozhatnak. A vezérlő csatlakoztatása a Steam összeomlását okozza ebben a helyzetben.
5. Indítsa el a Steam alkalmazást, kattintson a gombra Gőz menüt a bal felső sarokban, és válassza ki Beállítások.
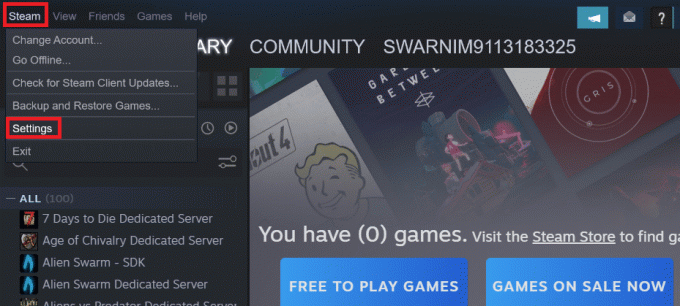
6. A beállítások között válassza a lehetőséget fiók. Van egy opció az úgynevezett Béta részvétel itt. Meg kell győződnünk arról, hogy ügyfele nem vesz részt béta tesztelésben.
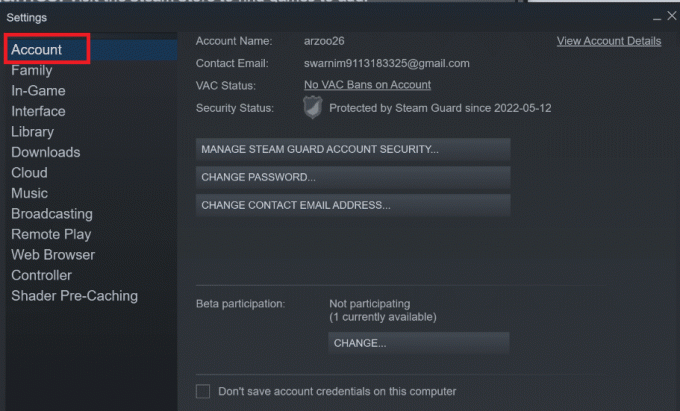
7. Kattintson változás.
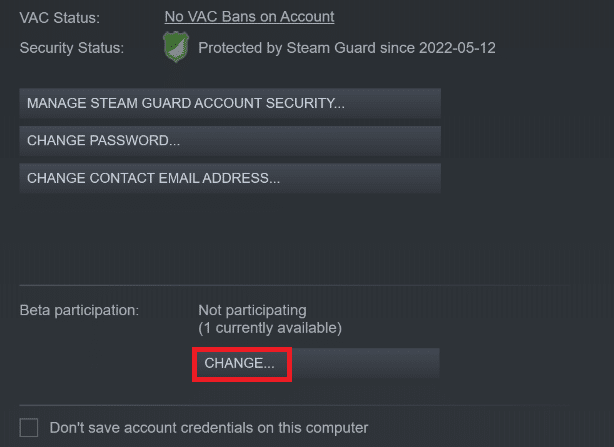
8. Választ NINCS – Leiratkozás az összes bétaprogramról választási lehetőség.
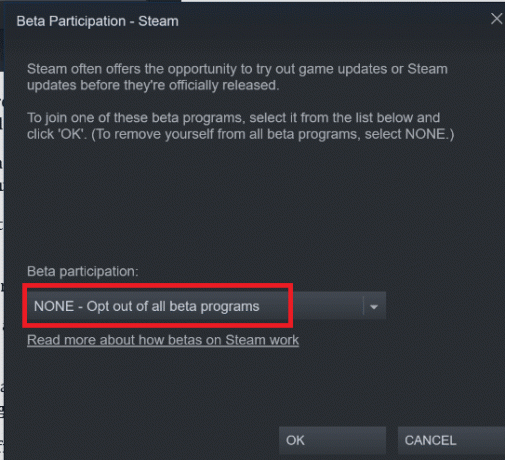
9. Ezután fejezze be az összeset Gőz folyamatokat.
10. Következő, indítsa újra a számítógépet és indítsa újra Gőz. Ha Ön béta tesztelő volt, akkor az ügyfélnek frissítenie kell, mielőtt újra játszhat a játékaival.
Ha nehézségei vannak a bétaverzióról való leiratkozással, lépjen a saját oldalára Könyvtár és távolítsa el a béta fájlokat ott. Ehhez kövesse az alábbi lépéseket.
11. Menj Ez a PC és kattintson duplán a Helyi C lemezre.
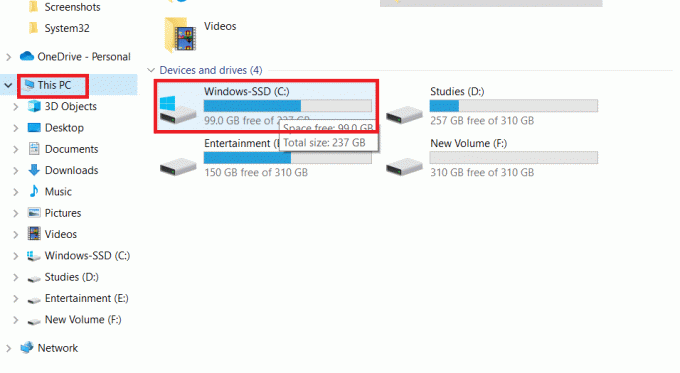
12. Kattintson duplán Programfájlok (x86).
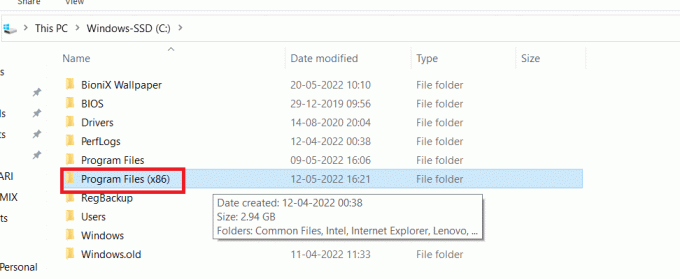
13. Kattintson duplán a Gőz mappát.
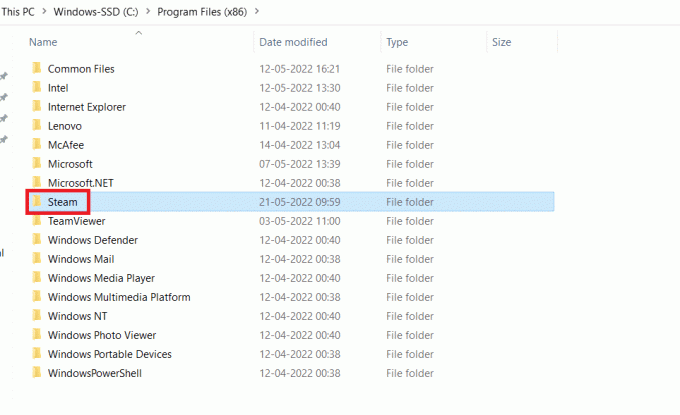
14. Kattintson a Csomag mappát.
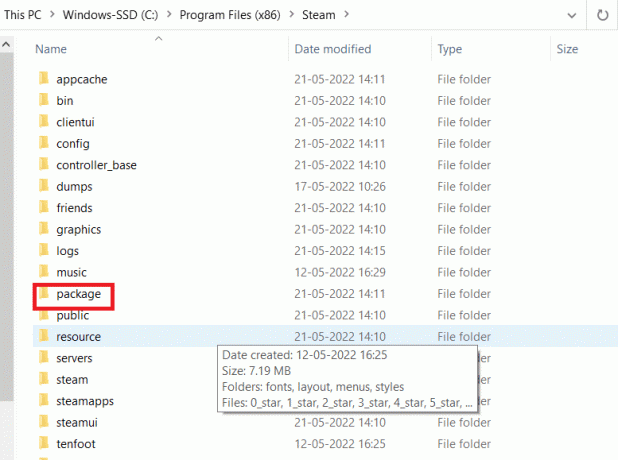
15. Töröljön minden olyan fájlt, amely béta verzióval kezdődik a Csomag mappát.
16. Csukja be az ablakot és indítsa újra a Steam klienst, majd kövesse az utasításokat 4. lépés hogy kilépjen a bétaprogramból.
13. módszer: Konfigurációs fájl törlése
A konfigurációs fájlt egyszerűen törölhetjük a PC-ről, a Steamnek pedig azonnal le kell generálnia adatvesztés nélkül. Azonban láthatja, hogy egyes választásai visszaállításra kerültek. Ehhez a következőket kell tennie:
1. Navigáljon a Gőz mappát.
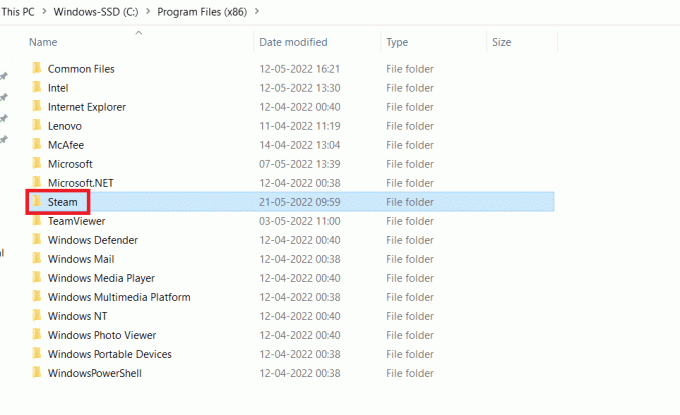
2. Kattintson duplán felhasználói adat.
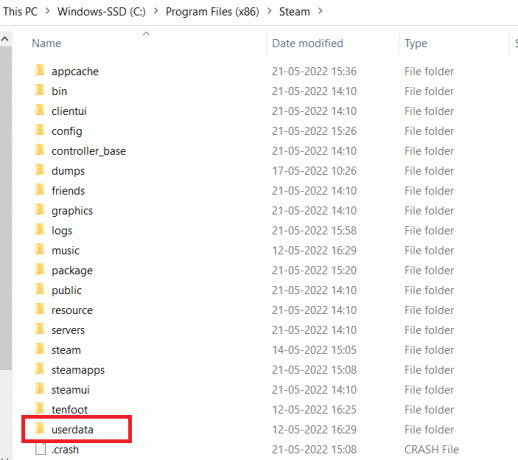
3. Kattintson duplán a almappát, majd nyissa meg a config mappát.
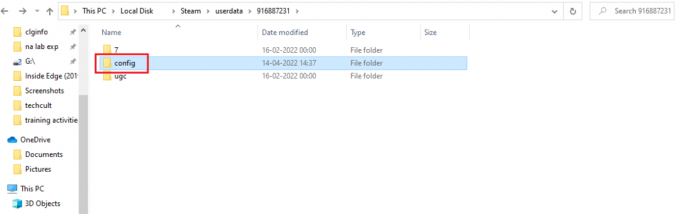
4. Ebben a mappában kell lennie a localconfig.vdf fájlt, amely behelyettesíthető a felhasználónevével vagy egy véletlen számmal, de szinte biztosan lesz .cfg fájl.
5. Ha törölni szeretné ezt a fájlt a számítógépről, kattintson rá jobb gombbal, és válassza ki Töröl.
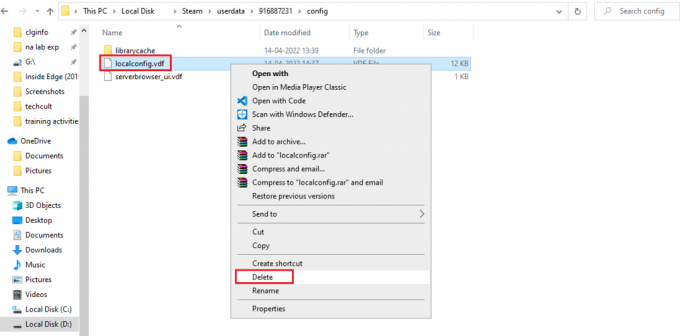
Ellenőrizze, hogy a probléma továbbra is fennáll-e a Steam újraindítása után.
Olvassa el még:A Steam Overlay letiltása a Windows 10 rendszerben
14. módszer: Telepítse újra a Steamet
Ha semmi más nem működik, akkor az utolsó lehetőségre kell mennünk, ami a Steam kliens újratöltése. Tehát távolítsa el a Steamet a Windows beállításai közül, majd töltse le és telepítse a számítógépére egy új példányt. Remélhetőleg megoldja azt a problémát, hogy a Steam kliens bootstrapper nem indul el.
1. megnyomni a Windows kulcs, típus kezelőpanel, és nyomja meg a Enter gomb.

2. Válassza ki a lehetőséget Kategória a jobb felső sarokban található Nézet szerint legördülő menüben, és válassza ki a lehetőséget Távolítson el egy programot alatt Programok szakaszt a menüben.

3. Válaszd ki a Gőz alkalmazást a listában, és kattintson a Eltávolítás gombot a felső sávon a Steam alkalmazás eltávolításának elindításához.

4. Kattintson a Eltávolítás gombot a Steam Uninstall ablakban a Steam alkalmazás eltávolításához a számítógépről.

5. Törölje a Gőz mappát a hely elérési útjában Helyi lemez (C:) > Programfájlok (x86) gomb megnyomásával Töröl kulcs.

Az alábbiakban ismertetett lépések segítenek a Steam alkalmazás újratelepítésében a számítógépen a semmiből.
6. Nyissa meg a a Steam alkalmazás hivatalos webhelye alapértelmezett webböngészőjében, és kattintson a gombra Telepítse a Steam-et gombot a kezdőlap jobb felső sarkában.

7. Kattintson a A STEAM TELEPÍTÉSE gombot a következő oldalon a Steam alkalmazás letöltéséhez a számítógépére.

8. Kattintson a letöltöttre SteamSetup.exe fájlt az oldal bal alsó sarkában, hogy elindítsa a Steam alkalmazást a számítógépén.

9. Kattintson a Következő gombot a Steam beállítása ablakban, hogy elindítsa a Steam alkalmazás telepítését a számítógépen.

10. A következő ablakban válassza ki a kívánt nyelvet, majd kattintson a gombra Következő gombot a varázslóban.

11. Válassza ki a Steam alkalmazás célmappáját a gombra kattintva Tallózás… gombra, és kattintson a Telepítés gombot az alkalmazás telepítésének befejezéséhez.

12. Kattintson a Befejez gombot a A Steam beállításának befejezése ablakot a gőz beállításának befejezéséhez.

13. Hozzon létre egy új fiókot, vagy jelentkezzen be meglévő fiókjába a webhelyen található bejelentkezési adatok használatával Gőz kb.

A Steam kliens problémája megoldható a meghajtó cseréjével, amelyre a Steam telepítve van. Ez az eljárás megegyezik az újratelepítéssel, azzal a különbséggel, hogy a Steam újbóli letöltése előtt meg kell változtatnia a tervezett helyet. Mielőtt elkezdené, készítsen biztonsági másolatot fájljairól arra az esetre, ha valami baj történne, és kövesse a fenti lépéseket a Steam másik helyre történő telepítéséhez.
Ajánlott:
- A PS4 javításának 10 módja folyamatosan kikapcsol
- Az 1001-es nagyítási hiba kijavítása Windows 10 rendszeren
- Javítsa ki a hiányzó steam_api64.dll fájlt Windows 10 rendszeren
- A Windows 10 rendszerben nem működő Steam távoli lejátszás javítása
Reméljük, hogy hasznosnak találta ezeket az információkat, és sikerült kijavítania A Steam kliens rendszerindító program nem válaszol Windows 10 rendszerben. Kérjük, ossza meg velünk, melyik technika volt a leghasznosabb az Ön számára. Kérjük, használja az alábbi űrlapot, ha kérdése vagy észrevétele van.