Oldalszámok hozzáadása az Apple Pages alkalmazásban
Vegyes Cikkek / / May 23, 2022
Az Apple Pages alkalmazással könnyedén megnyithat többoldalas dokumentumokat. Különféle fájlformátumokban érheti el a dokumentumokat. A Pages alkalmazás is lehetővé teszi konvertálja dokumentumait PDF-be, Egyszerű szöveg és Rich Text formátum. De egy többoldalas dokumentum eléggé elsöprő tud lenni, ha valami konkrétat akar keresni.

Egy új, szöveggel betöltődő, kidolgozott dokumentum létrehozásakor érdemes lehet oldalszámokat is feltüntetni a könnyebb navigáció érdekében. Ez a bejegyzés bemutatja, hogyan adhat hozzá oldalszámokat az Apple Pages alkalmazásban iPhone, iPad és Mac rendszeren.
Adjon hozzá oldalszámokat a Pages alkalmazásban iPhone és iPad készüléken
Oldalszámok hozzáadása egy dokumentumhoz Apple oldalak Az iPhone vagy iPad használata meglehetősen egyszerű. Érdemes lehet számokat hozzáadni az oldalakhoz olyan dokumentumokban, mint a megbízások, szerződések és egyebek. Ez akkor hasznos, ha nincs a közelben Mac gépe, és iPadet vagy iPhone-t visz magával.
Mielőtt folytatnánk, győződjön meg arról, hogy iPhone-ján vagy iPadjén a Pages alkalmazás legújabb verziója fut. Frissítenie kell az alkalmazást, ha hosszú ideje nem tette meg ugyanezt.
Töltse le a Pages alkalmazást iPhone-ra
Töltse le a Pages alkalmazást iPadre
Kovesd ezeket a lepeseket. iPhone-t használunk. De ezek a lépések az iPadre is vonatkoznak.
1. lépés: Nyissa meg a Pages alkalmazást iPhone vagy iPad készülékén.
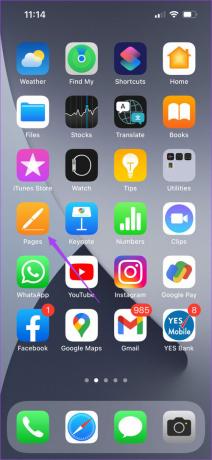
2. lépés: Nyisson meg egy üres dokumentumot vagy azt, amelyhez oldalszámokat szeretne hozzáadni.
3. lépés: Érintse meg a három pontot a felső menüsorban.
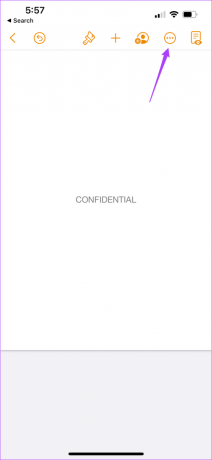
4. lépés: Görgessen le, és érintse meg a Dokumentum beállítása elemet.

Az oldal alján megjelenik a Dokumentumbeállítás fül.
5. lépés: A Dokumentumbeállítás lapon görgessen lefelé, és ellenőrizze, hogy a Fejlécek és Láblécek engedélyezve vannak-e.

6. lépés: Görgessen le ismét, és érintse meg a További beállítások elemet.
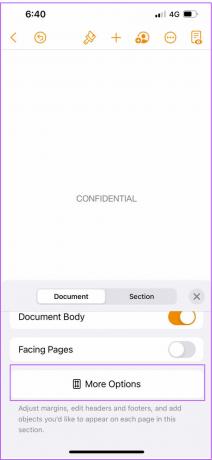
Egy új ablak nyílik meg a képernyőn. A fejléc és a lábléc mezőket fogja látni az oldalon.
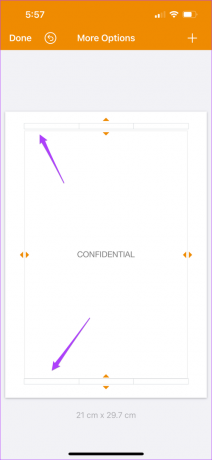
7. lépés: Nagyítson a fejléc vagy lábléc mező felé, attól függően, hogy hova szeretné hozzáadni az oldalszámot.
8. lépés: Érintse meg a fejlécet vagy a láblécet a kurzor megjelenítéséhez.
9. lépés: Érintse meg az Oldalszámok elemet.
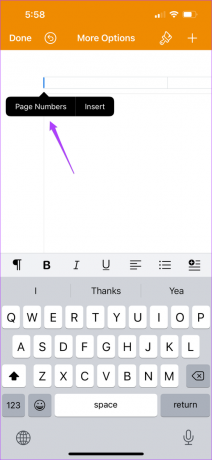
10. lépés: Válassza ki a használni kívánt oldalszám formátumot.
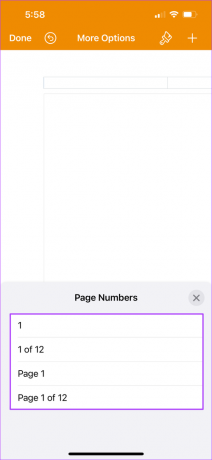
11. lépés: A szám hozzáadása után érintse meg az ecset ikont a Stílus menü megnyitásához.
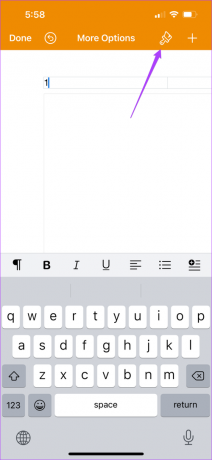
12. lépés: Görgessen le, és megjelenik az oldalszám növelésének lehetősége.
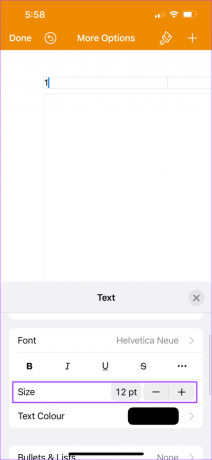
13. lépés: A módosítások elvégzése után zárja be a Stílus menüt, és koppintson a Kész gombra a bal felső sarokban.

Látni fogja, hogy az oldalszám megjelenik alul. Az Oldalak alkalmazás növekvő sorrendben fogja hozzáadni, ha további oldalakat ad hozzá a dokumentumhoz.

Adjon hozzá oldalszámokat a Pages alkalmazásban Mac rendszeren
Most bemutatjuk, hogyan adhat hozzá oldalszámokat a dokumentumok létrehozása közben a Mac rendszeren található Pages alkalmazásban. Miközben többoldalas dokumentumokat kezel az irodában, használhatja ezt a funkciót Mac számítógépén a dokumentumok rendszerezésére. Sok vállalat iránymutatásokat készít a különféle hivatalos dokumentumok oldalszámainak hozzáadásához. Ebben az esetben ez a funkció gyorsan segít hozzáadni az oldalszámokat a cég szabályai szerint.
Az iPhone-hoz és iPad-hez hasonlóan a Pages alkalmazást is frissítenie kell Mac számítógépén.
Töltse le a Pages alkalmazást Mac-hez
Kovesd ezeket a lepeseket.
1. lépés: Nyomja meg a Command + szóköz billentyűt a Spotlight Search megjelenítéséhez, írja be oldalak, és nyomja meg a Vissza gombot.
 2. lépés: Nyisson meg egy üres dokumentumot vagy azt, amelyhez oldalszámokat szeretne hozzáadni
2. lépés: Nyisson meg egy üres dokumentumot vagy azt, amelyhez oldalszámokat szeretne hozzáadni
3. lépés: Vigye az egérmutatót az oldal tetejére vagy aljára, amíg meg nem jelenik három fejléc vagy lábléc mező.
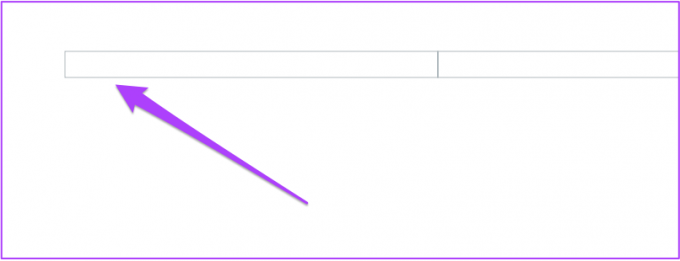
4. lépés: Kattintson arra a mezőre, amelybe hozzá szeretné adni az oldalszámot.
5. lépés: Kattintson az Oldalszám beszúrása előugró ablakra.
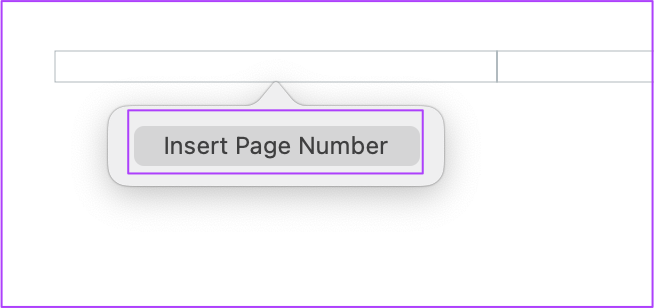
6. lépés: Válassza ki az oldalszám stílusát a listából.
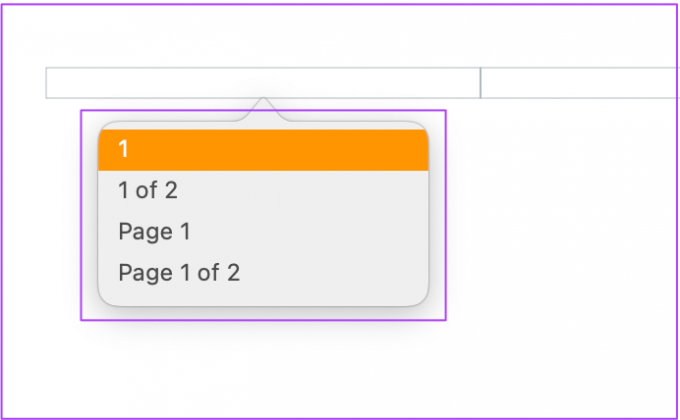
7. lépés: Az oldalszám megjelenése után jelölje ki, és kattintson a Formátum gombra a jobb felső sarokban.
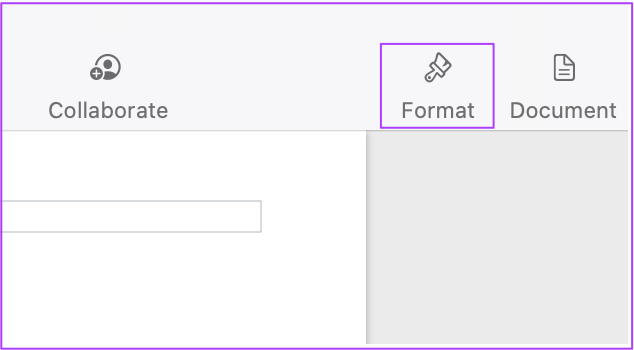
8. lépés: Az oldalszám betűméretét és stílusát tetszés szerint módosíthatja.
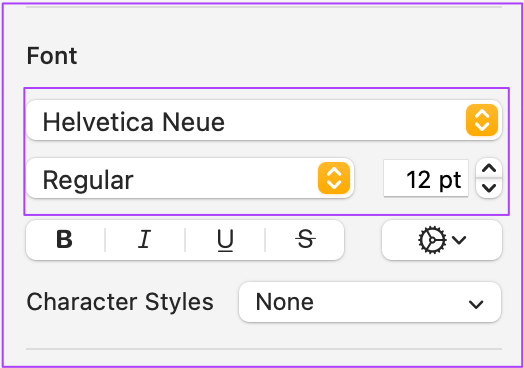
9. lépés: Nyomja meg a Command + S billentyűket a módosítások mentéséhez.
Bónusztipp – Engedélyezze a fejlécet és a láblécet a Pages alkalmazásban
Ha nem látja a fejléc- és láblécmezőket, a következőképpen engedélyezheti.
1. lépés: A fájl megnyitása után kattintson a Dokumentum fülre a jobb felső sarokban.
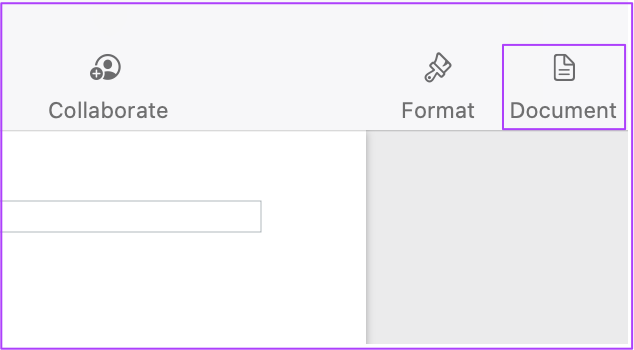
2. lépés: A Dokumentum lapon kattintson a Fejléc és lábléc elemre, hogy engedélyezze azt a dokumentumfájl minden oldalán.

Használja az oldalszámot a Pages alkalmazásban
Az oldalszámok hozzáadásával egyszerűen rendezheti dokumentumait az Oldalak alkalmazásban. Ez a funkció nagy kényelmet és egyszerű hozzáférést biztosít a nagy, többoldalas dokumentumokhoz. Amikor ezeket a dokumentumokat oldalszámmal megosztja kollégáival, gyorsan navigálhatnak, és megtalálhatják azt, amit tudni vagy elmagyarázni szeretnének.
Utolsó frissítés: 2022. május 23
A fenti cikk olyan társult linkeket tartalmazhat, amelyek segítenek a Guiding Tech támogatásában. Ez azonban nem befolyásolja szerkesztői integritásunkat. A tartalom elfogulatlan és hiteles marad.



