A Windows 10 rendszeren nem működő teljes képernyő kijavítása
Vegyes Cikkek / / May 23, 2022
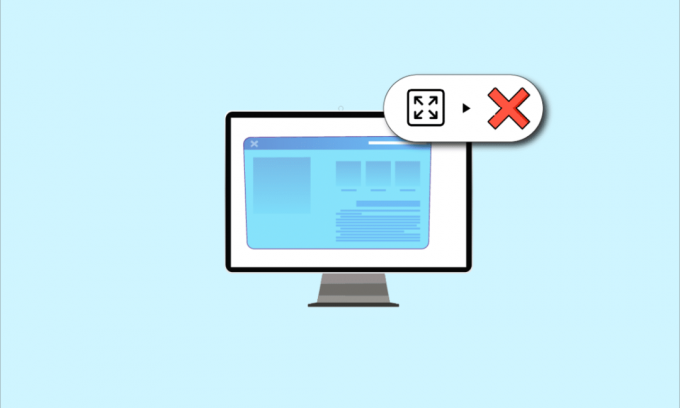
Ha egy alkalmazást vagy játékot próbál megtekinteni, és azzal a problémával szembesül, hogy a monitor nem jeleníti meg a teljes képernyőt a Windows 10 rendszerben, akkor el kell olvasnia a cikket. A cikk a teljes képernyős nem működő Windows 10 problémájának megoldására szolgáló módszereket tartalmazza, és segíthet a teljes képernyős Windows 10 visszaállításában. Próbálkozzon a cikkben leírt módszerek alkalmazásával a probléma megoldásához, és használja a teljes képernyős módot.
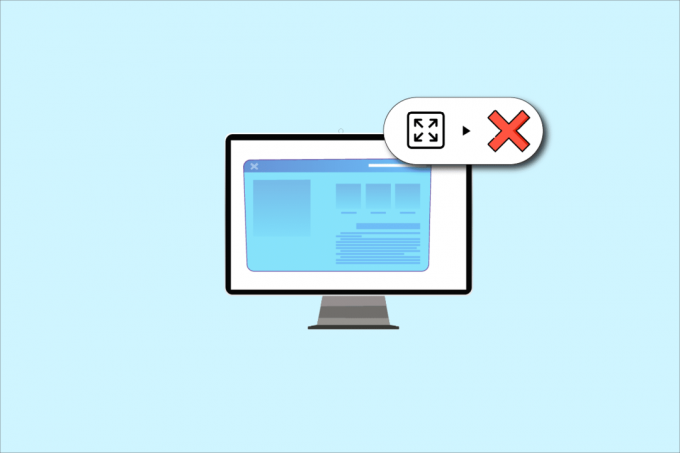
Tartalom
- A Windows 10 rendszeren nem működő teljes képernyő kijavítása
- Alapvető hibaelhárítási módszerek
- 1. módszer: Módosítsa a játékbeállításokat
- 2. módszer: Módosítsa az Intel Graphic vezérlőpult beállításait
- 3. módszer: Változtassa meg a rendszerleíró kulcsokat
- 4. módszer: A Teamviewer letiltása
- 5. módszer: Módosítsa az AMD Catalyst Control Center beállításait
- 6. módszer: Tiltsa le a teljes képernyős optimalizálást
A Windows 10 rendszeren nem működő teljes képernyő kijavítása
A teljes képernyő nem működőképességének lehetséges okai Windows 10 problémákat az alábbiakban soroljuk fel.
- Helytelen rendszerleíró kulcsok a beállításszerkesztőben- Ha a Rendszerleíróadatbázis-szerkesztőben beállított érték rossz értékre van állítva, előfordulhat, hogy nem tudja használni a teljes képernyős módot.
- Nem megfelelő grafikai beállítások - Ha a számítógép grafikus beállításai rosszul vannak konfigurálva, előfordulhat, hogy nem tudja használni a teljes képernyős módot. A beállításokat megfelelően konfigurálni kell az összes grafikus kártyán, például az Intel, az NVIDIA és az AMD Radeon szoftvereken.
- A grafikus kártyával kapcsolatos problémák - Ha a számítógépen lévő grafikus kártya sérült, előfordulhat, hogy nem tudja használni a teljes képernyős módot, ha az illesztőprogram sérült.
- Nem megfelelő NVIDIA vezérlőpult beállítások - Ha az NVIDIA vezérlőpult beállításai nincsenek megfelelően konfigurálva, előfordulhat, hogy nem tudja használni a teljes képernyős módot a számítógépen.
Alapvető hibaelhárítási módszerek
Az alábbiakban ismertetjük azokat az alapvető hibaelhárítási módszereket, amelyekkel a teljes képernyő nem működik Windows 10 rendszeren. Először próbálja ki az alapvető módszereket a probléma megoldásához, majd folytassa a további módszerekkel.
1. Kijelző mérete 100%-ra
Az alkalmazás teljes képernyős módban való használatához a Beállítások alkalmazásban a kijelzőt 100%-ra kell állítani, a felbontást pedig teljes képernyős méretre. Kövesse ezeket a lépéseket a megjelenítés 100%-ra skálázásához, és kijavítsa, hogy a monitor ne jelenjen meg teljes képernyőn Windows 10 rendszeren.
1. megnyomni a Windows + I billentyűk együtt indítani Beállítások.
2. Kattintson Rendszer.

3. Készlet Módosítsa a szöveg, az alkalmazások és egyéb elemek méretét nak nek 100%.
Jegyzet: Mindig tanácsos a skálát értékre állítani ajánlott beállítások hogy rendszere megfelelően reagáljon.

2. Kapcsolja be a teljes képernyőt az alkalmazásban
Megpróbálhatja engedélyezni a teljes képernyős módot a játékban a teljes képernyő gombra kattintva.
1. Üsd a Windows kulcs, típus Solitaire gyűjtemény és kattintson rá Nyisd ki az alkalmazás elindításához.
Jegyzet: A Solitaire Collection alkalmazást magyarázó célokra használjuk.

2. Ezután kattintson a Teljes képernyő gomb a jobb felső sarkában Solitaire gyűjtemény alkalmazást, hogy teljes képernyős módba lépjen a számítógépén.

3. Frissítse a grafikus illesztőprogramot
Az alkalmazások és játékok teljes képernyős módban történő használatához frissítenie kell a grafikus illesztőprogramot a számítógépen. Olvassa el a cikket frissítse a grafikus illesztőprogramot a számítógépen a probléma megoldásához.

4. Telepítse újra a grafikus illesztőprogramot
Megpróbálhatja eltávolítani és újratelepíteni a grafikus illesztőprogramot a számítógépén, hogy megoldja a teljes képernyős móddal kapcsolatos problémákat. Olvassa el a módszerek lépéseit távolítsa el és telepítse újra a grafikus illesztőprogramot a számítógépére az itt megadott link segítségével.

Olvassa el még:A teljes képernyőn megjelenő tálca javítása Windows 10 rendszeren
5. Módosítsa a kompatibilitási beállításokat
Néha, ha olyan számítógépen használja a játékokat vagy alkalmazásokat, amelyek nem kompatibilisek a számítógépén lévő Windows-verzióval, megpróbálhatja a játékokat kompatibilis módban futtatni a probléma megoldásához. Olvassa el a módszerben említett lépéseket futtassa a játékokat kompatibilitási módban.
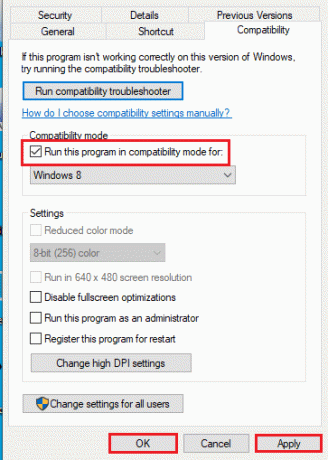
6. Víruskereső szoftver letiltása
Időnként előfordulhat, hogy a víruskereső szoftver megzavarta az alkalmazások és játékok teljes képernyős módban történő használatát. Olvassa el a cikket, hogy megtudja hogyan lehet ideiglenesen letiltani a víruskeresőt a Windows 10 rendszeren.
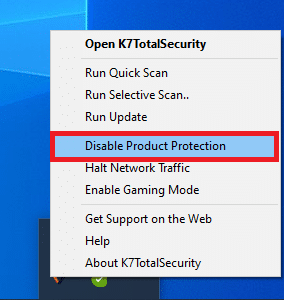
7. Futtassa a játékot ablakos módban
Megpróbálhatja futtatni a játékot Windowed módban, hogy kijavítsa a teljes képernyő működését a számítógépen. Ehhez kövesse a megadott lépéseket.
1. Keressen rá Solitaire gyűjtemény a keresősávban, és kattintson az alkalmazás eredményére az alkalmazás elindításához.

2. Kattintson a Minimalizálja gombot az alkalmazás jobb felső sarkában, és átméretezheti a játékot az alkalmazás sarkainak húzásával.
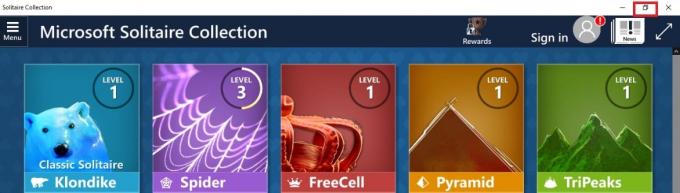
8. Főképernyő módosítása
Ha több képernyőt használ a számítógépen az alkalmazások használatához, megpróbálhatja megváltoztatni a főképernyőt a probléma megoldásához a teljes képernyős módban. Olvassa el a módszert kapcsolja át a fő monitort a számítógépen az itt található link segítségével.

9. Állítsa vissza a Tálcát az alapértelmezett beállításokra
Megpróbálhatja módosítani a beállításokat a tálcán a beállítások alkalmazásban a teljes képernyős móddal kapcsolatos problémák megoldásához. Kövesse a módszerben említett lépéseket, hogy állítsa vissza a tálca beállításait a számítógépén.
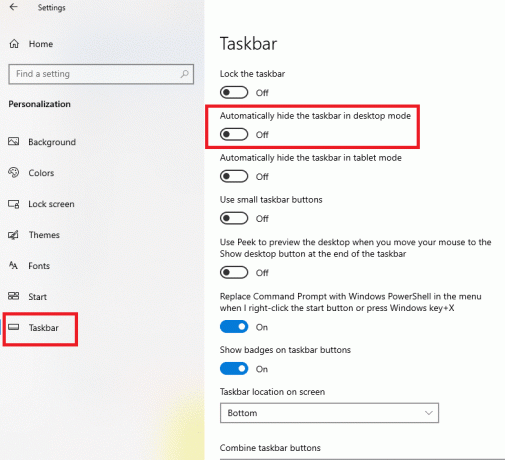
Olvassa el még:Teljes képernyő váltás a Google Chrome-ban
Íme a probléma megoldásához szükséges speciális hibaelhárítási módszerek.
1. módszer: Módosítsa a játékbeállításokat
Megpróbálhatja módosítani a beállításokat a számítógépen, hogy kijavítsa a teljes képernyős nem működő Windows 10 problémát.
I. lehetőség: A játék mód letiltása
Próbálja meg kikapcsolni a játékmódot a Beállítások alkalmazásban, hogy a játékokat teljes képernyős módban tekinthesse meg.
1. Üsd a Windows + I billentyűk együtt nyitni Beállítások.
2. Kattintson a Szerencsejáték beállítás.
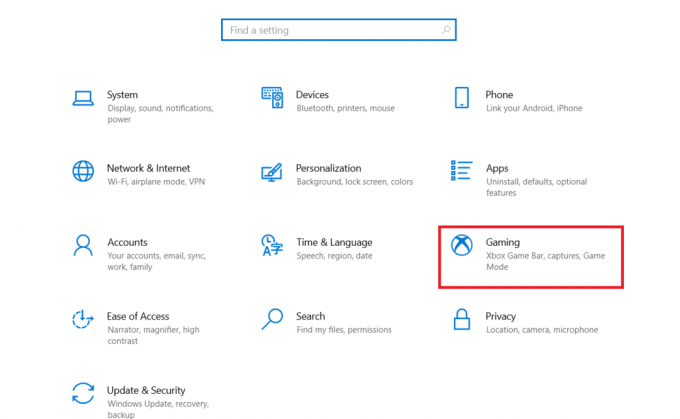
3. Kattintson a Játék mód fület az ablak bal oldali ablaktáblájában, és fordítsa el a kapcsolót ki ban,-ben Játék mód beállítás.
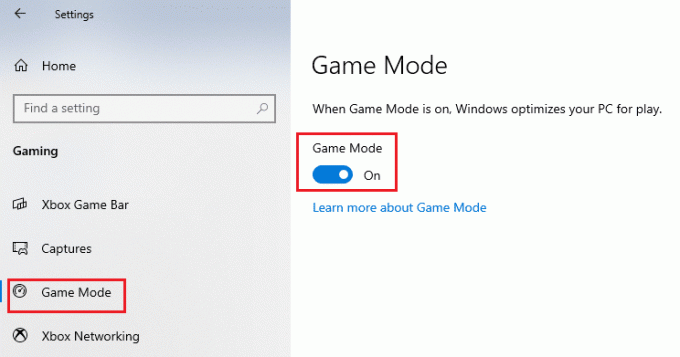
II. lehetőség: Engedélyezze a DirectPlay opciót
A DirectPlay opció lehetővé teszi, hogy az internetes hálózaton keresztül csatlakozzon a játékokhoz, és a beállítás engedélyezése segíthet a teljes képernyős móddal kapcsolatos problémák megoldásában.
1. megnyomni a Windows kulcs, írja be a Windows-szolgáltatások be-és kikapcsolása és kattintson rá Nyisd ki.
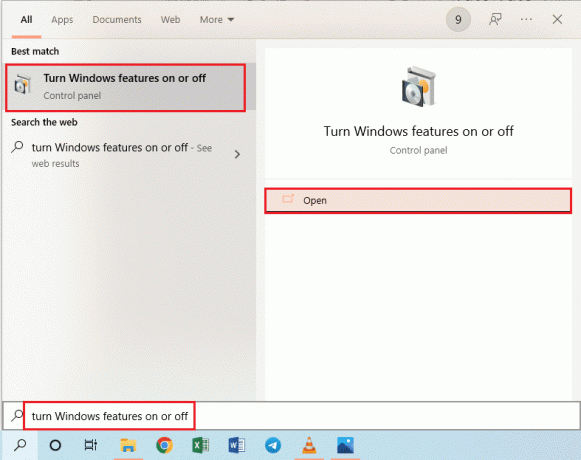
2. Ban,-ben Ablakok jellemzői ablakban bontsa ki a lehetőséget Legacy Components, válaszd ki a DirectPlay funkciót, és kattintson a rendben gomb.
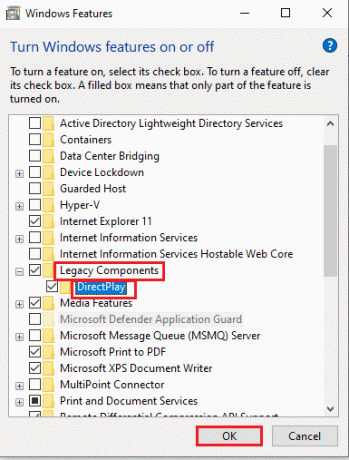
3. Miután a Windows szolgáltatásai befejezték a szükséges fájlok keresését, megjelenik a befejezett állapotú képernyő.
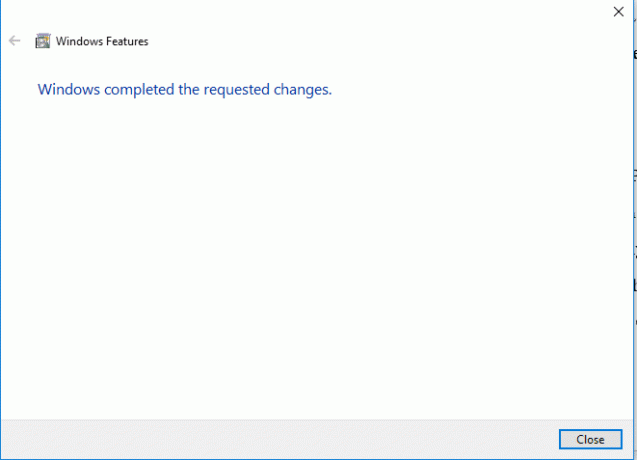
2. módszer: Módosítsa az Intel Graphic vezérlőpult beállításait
Ha az Intel Graphic Control Panel beállításai javítják a teljes képernyős nem működő Windows 10 problémát.
1. megnyomni a Windows + D billentyűk egyidejűleg megtekintheti a Asztali a számítógépén.
2. Kattintson jobb gombbal egy üres helyre, és kattintson az opcióra Grafikai tulajdonságok… a megjelenő menüben.

3. Ban,-ben Intel® HD Graphics vezérlőpult ablakban kattintson a Kijelző gombot a menüben.

4. Válaszd ki a Méretezés Teljes képernyő opció a Méretezés szakaszt, és kattintson a Alkalmaz gomb.

5. Kattintson a Igen gombot a megerősítő ablakban az Intel Graphic beállításának módosításához.

Olvassa el még:Javítsa ki, hogy az Intel RST szolgáltatás nem fut a Windows 10 rendszerben
3. módszer: Változtassa meg a rendszerleíró kulcsokat
Ha a kulcsok rosszul vannak konfigurálva a Rendszerleíróadatbázis-szerkesztőben, módosítania kell a beviteli kulcsokat a teljes képernyős nem működő Windows 10 probléma megoldásához.
1. Üsd a Windows kulcs, típus Rendszerleíróadatbázis-szerkesztő és kattintson rá Nyisd ki.
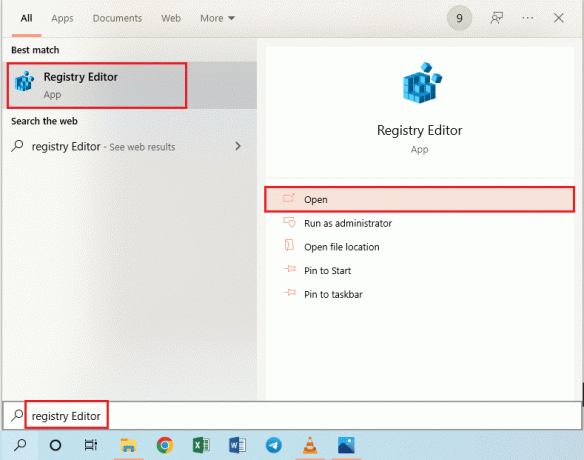
2. Navigáljon a Konfiguráció mappát a Rendszerleíróadatbázis-szerkesztőben a megadottak követésével pálya.
Számítógép\HKEY_LOCAL_MACHINE\SYSTEM\ControlSet001\Control\GraphicsDrivers\Configuration

3. Kattintson jobb gombbal a Konfiguráció mappát az ablak bal oldali ablaktáblájában, és kattintson a Megtalálja… opciót a menüben a megnyitásához megtalálja ablak.
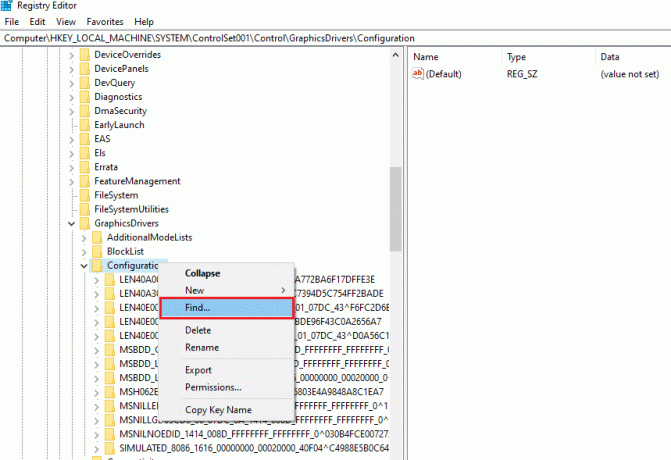
4. Írja be a kifejezést méretezés ban,-ben Megtalálja, amit: sávon válassza ki az összes lehetőséget a Megnézi szakaszt, és kattintson a Keresse meg a Tovább lehetőséget gombot az ablakon.

5. Kattintson duplán a Méretezés a kulcs szerkesztéséhez írja be a megjelenő listát.
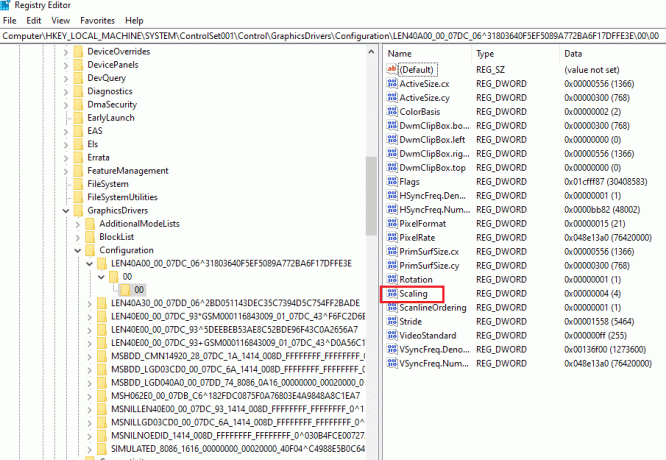
6. Ban,-ben EDIT DWORD (32 bites) érték ablakban adja meg az értéket 3 az Érték adatsorban, és kattintson a gombra rendben gombot a kulcs értékének módosításához.
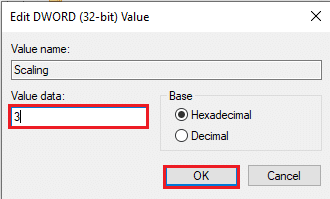
Ellenőrizze, hogy a monitor nem jeleníti meg a teljes képernyőt a Windows 10 rendszerben, továbbra is fennáll-e a probléma.
4. módszer: A Teamviewer letiltása
A Teamviewer egy olyan alkalmazás, amely a távoli eszközök elérésére szolgál, és le kell tiltania a Teamviewert, hogy kijavítsa a teljes képernyő működését a Windows 10 rendszeren. A távsegítő alkalmazás lehetővé teszi bármely más számítógép távoli vezérlését, és népszerű alkalmazás.
1. megnyomni a Windows kulcs, típus Feladatkezelő és kattintson rá Nyisd ki.

2. Válaszd ki a Teamviewer alkalmazás a Alkalmazások elemre szakaszban a Folyamatok fület, és kattintson a Utolsó feladat gombot a Teamviewer alkalmazás letiltásához.
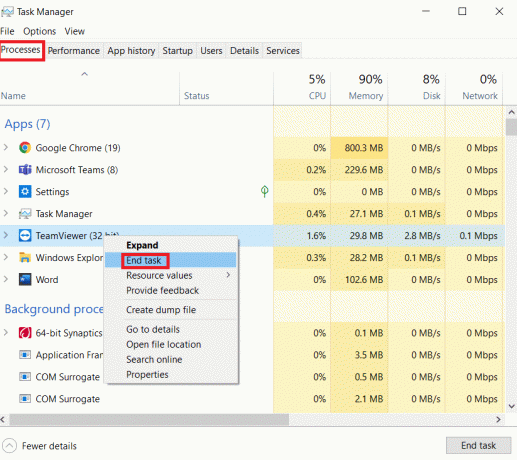
5. módszer: Módosítsa az AMD Catalyst Control Center beállításait
Ha az AMD Radeon szoftvert grafikus tervezőkártyaként használja, előfordulhat, hogy módosítania kell a Catalyst Control Center beállításait a teljes képernyős nem működő Windows 10 probléma megoldásához.
1. megnyomni a Windows + D billentyűk egyidejűleg menni a Asztali.
2. Kattintson jobb gombbal egy üres helyre, és válassza ki a AMD Catalyst Control Center választási lehetőség.

3. Navigáljon a VGA kijelzőim részben a vezérlőközpontban.

4. Ban,-ben Nagy képernyős modell részben kattintson a Háromszög gombot, majd kattintson a Tulajdonságok választási lehetőség.
5. Válasszon kisebb felbontást a menüben, és kattintson a gombra Megment gombot a módosítások mentéséhez a vezérlőközpontban.
6. Most térjen vissza a VGA kijelzőim ablakot, és kattintson a kis laptop háromszög gombot az ablak bal alsó sarkában.
7. Kattintson a Teljes képernyő opciót a rendelkezésre álló listában, és kattintson a Megment gombot a változtatások mentéséhez.
Olvassa el még:A hiányzó AMD Catalyst Control Center javítása
6. módszer: Tiltsa le a teljes képernyős optimalizálást
Ha a probléma egy adott játékkal kapcsolatos, megpróbálhatja letiltani a teljes képernyős optimalizálást a teljes képernyős nem működő Windows 10 probléma megoldásához, és manuálisan léphet teljes képernyős módba.
1. Kattintson jobb gombbal a játék futtatható fájlja.
2. Válaszd ki a Tulajdonságok opciót a helyi menüben.
3. Navigáljon a Kompatibilitás lapon ellenőrizze a Teljes képernyős optimalizálás letiltása alatti opciót Beállítások szakasz.

4. Végül kattintson a Alkalmaz > rendben a teljes képernyős optimalizálás letiltásához.
Ajánlott:
- A 10 legjobb alkalmazással vezérelt karácsonyfalámpák
- Animált háttérkép beállítása Windows 10 rendszeren
- Teljes képernyő váltás Windows 10 rendszeren
- A Windows 10 képernyősötétedéseinek automatikus javítása
A cikk a probléma megoldásának módjait tárgyalja a teljes képernyő nem működik Windows 10 alatt. Ha azzal a problémával küzd, hogy a monitor nem jeleníti meg a teljes képernyős Windows 10 rendszert, ebben a cikkben megtalálja a teljes képernyős Windows 10 visszaállításának módszereit. Kérjük, tegye fel javaslatait és kérdéseit az alábbi megjegyzés rovatban tárgyalt témával kapcsolatban.
