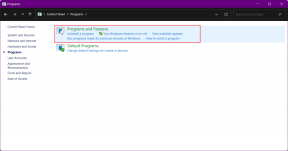A Print Screen nem működik a Windows 10 rendszerben? 7 módszer a javításra!
Vegyes Cikkek / / November 28, 2021
A Windows 10 rendszerben nem működő Print Screen javítása: Ha szeretné rögzíteni az asztali képernyőt, mi lenne jobb módja, mint a Print Screen használata, ehhez egyszerűen nyomja meg a képernyő nyomtatása gombot billentyűzetét (általában ugyanabban a részben található, mint a szünet billentyű és a görgetőzár gomb), és ez rögzíti a képernyőképet a vágólap. Most beillesztheti ezt a képernyőképet bármilyen alkalmazásba, például a Microsoft Paintbe, a Photoshopba stb. De mi történik, ha a Print Screen funkció hirtelen leáll, nos, sok felhasználó ezzel szembesül, de mielőtt belemerülnénk ebbe, tudjunk meg többet a Print Screen-ről.

Tartalom
- Mi az a Print Screen és felhasználási területei?
- 7 módszer a nem működő Print Screen kijavítására a Windows 10 rendszerben
- Mi a teendő, ha a Print Screen gomb nem működik?
- 1. módszer: Frissítse a billentyűzet illesztőprogramját
- 2. módszer: Kapcsolja ki az F zárolást vagy az F módot
- 3. módszer: Győződjön meg arról, hogy a Windows naprakész
- 4. módszer: Állítsa le a háttérprogramokat
- 5. módszer: Végezzen tiszta rendszerindítást
- 6. módszer: Alternatív gyorsbillentyűk konfigurálása a Print Screen gombhoz
- 7. módszer: Használja a Snipping eszközt
Mi az a Print Screen és felhasználási területei?
Alapvetően, A Print Screen bittérképes képet ment az aktuális képernyőről vagy képernyőképet a Windows vágólapjára, miközben az Alt billentyűt a Print Screen (Prt Sc) funkcióval együtt lenyomva rögzíti az aktuálisan kiválasztott ablakot. Ez a kép ezután elmenthető festékkel vagy bármilyen más szerkesztő alkalmazással. A Prt Sc billentyű egy másik felhasználási módja az, hogy ha a bal Alt és a bal Shift billentyűvel együtt megnyomja, bekapcsol egy nagy kontrasztú mód.
A Windows 8 bevezetésével (a Windows 10-ben is) megnyomhatja a Windows billentyűt és a a Prt Sc gomb rögzíti a képernyőképet, és elmenti ezt a képet a lemezre (az alapértelmezett kép elhelyezkedés). A nyomtatási képernyőt gyakran a következőképpen rövidítik:
Print ScrnPrnt ScrnPrt ScrnPrt ScnPrt ScrPrt Sc Pr Sc
7 módszer a nem működő Print Screen kijavítására a Windows 10 rendszerben
Mielőtt bármilyen változtatást végrehajtana a rendszeren, győződjön meg róla hozzon létre egy visszaállítási pontot. Abban az esetben, ha valami elromlik, visszaállíthatja a rendszert egy korábbi konfigurációra, amikor minden megfelelően működött.
Mi a teendő, ha a Print Screen gomb nem működik?
Tehát ha nem tud képernyőképeket készíteni a Windows 10 rendszerben, vagy a Print Screen gomb nem működik, akkor ne aggódjon, mert ma meglátjuk, hogyan lehet megoldani ezt a problémát. Ha a nyomtatási képernyő nem működik, próbálkozzon Windows Key + PrtSc kulcs és ha ez sem aggaszt, akkor ne essen pánikba. Tehát időveszteség nélkül lássuk az elhatározást A Print Screen nem működik probléma az alábbi hibaelhárítási útmutató segítségével.
Jegyzet:Először próbálja meg újra használni a Print screen gombot, egyszerűen nyomja meg a gombot Print Screen kulcs (PrtSc) majd nyissa meg a Paint, és nyomja meg a Ctrl + V billentyűket a rögzítések képernyőképének beillesztéséhez, működik? Ha nem, akkor néha a funkcióbillentyűt is használnia kell a képernyő nyomtatási billentyűje mellett, ezért nyomja meg Fn + PrtSc és nézd meg, működik-e. Ha nem, folytassa az alábbi javításokkal.
1. módszer: Frissítse a billentyűzet illesztőprogramját
1. Nyomja meg a Windows billentyű + R billentyűt, majd írja be a „devmgmt.msc” és nyomja meg az Enter billentyűt az Eszközkezelő megnyitásához.

2. Bontsa ki a Billentyűzet elemet, majd kattintson a jobb gombbal Normál PS/2 billentyűzet és válassza az Illesztőprogram frissítése lehetőséget.

3. Először válassza ki A frissített illesztőprogramok automatikus keresése és várja meg, amíg a Windows automatikusan telepíti a legújabb illesztőprogramot.

4. Indítsa újra a számítógépet, és ellenőrizze, hogy meg tudja-e oldani a problémát, ha nem, akkor folytassa.
5. Ismét térjen vissza az Eszközkezelőhöz, kattintson a jobb gombbal a Standard PS/2 billentyűzetre, és válassza ki Illesztőprogram frissítése.
6. Ezúttal válassza a „Böngésszen a számítógépemen az illesztőprogramokért.”

7. A következő képernyőn kattintson a „Hadd válasszak a számítógépemen elérhető illesztőprogramok listájából.”

8. Válassza ki a listából a legújabb illesztőprogramokat, majd kattintson a Tovább gombra.
9. Indítsa újra a számítógépet a módosítások mentéséhez, és ellenőrizze, hogy képes-e rá javítsa ki a Windows 10 rendszerben nem működő Print Screen problémát, ha nem, akkor folytassa a következő módszerrel.
2. módszer: Kapcsolja ki az F zárolást vagy az F módot
Nézze meg, van-e egy F mód gomb vagy egy F Zárógomb a billentyűzetén. Mert az ilyen billentyűk megakadályozzák a képernyőképek készítését, így letiltják a nyomtatási képernyő gombot. Így nyomja meg az F Mode vagy az F Lock gombot és próbáld meg újra használja a Print Screen gombot.
3. módszer: Győződjön meg arról, hogy a Windows naprakész
1. Nyomja meg a Windows Key + I gombot a Beállítások megnyitásához, majd kattintson a gombra Frissítés és biztonság ikon.

2. Ezután a Frissítés állapota alatt kattintson a „Frissítések keresése.”

3. Ha frissítés található a számítógépéhez, telepítse a frissítést, és indítsa újra a számítógépet.

4. módszer: Állítsa le a háttérprogramokat
1. nyomja meg Ctrl + Shift + Esc gombok együtt a Feladatkezelő megnyitásához.
2. Keresse meg a következő programokat, majd kattintson a jobb gombbal mindegyikre, és válassza a „Utolsó feladat“:
Egy meghajtó
Dropbox
Kivonat eszköz
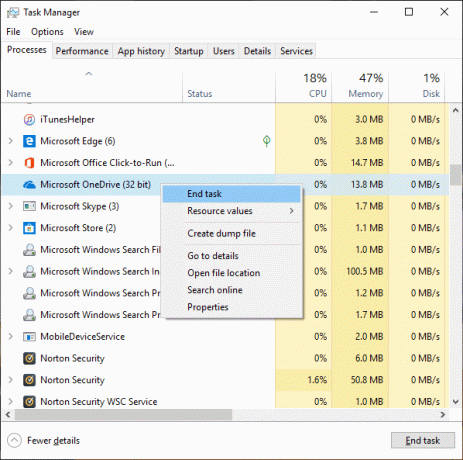
3. Ha végzett, zárja be a Feladatkezelőt, és ellenőrizze, hogy képes-e rá javítsa ki a Print Screen nem működő problémát.
5. módszer: Végezzen tiszta rendszerindítást
Néha a harmadik féltől származó szoftver ütközhet a billentyűzettel, és a nyomtatási képernyő gombja nem megfelelő működését okozhatja. Azért, hogy javítsa ki a problémát, neked kell végezzen tiszta rendszerindítást számítógépén, majd próbáljon meg képernyőképet készíteni a Print Screen gombbal.

6. módszer: Alternatív gyorsbillentyűk konfigurálása a Print Screen gombhoz
1. Navigáljon erre weboldalon, és töltse le a ScreenPrint Platinumot.
2. telepítsd a programot majd nyissa meg a ScreenPrint Platinum programot.
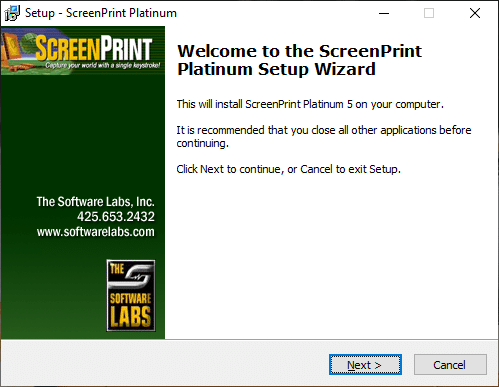
3. Most kattintson rá Beállít a ScreenPrint Platinumból menü és válassza ki Képernyő nyomtatás.
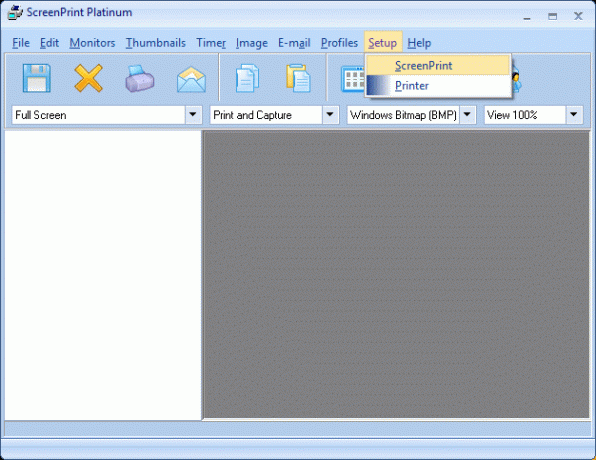
4. Kattintson a Gyorsbillentyűk gomb a konfigurációs ablak alján.
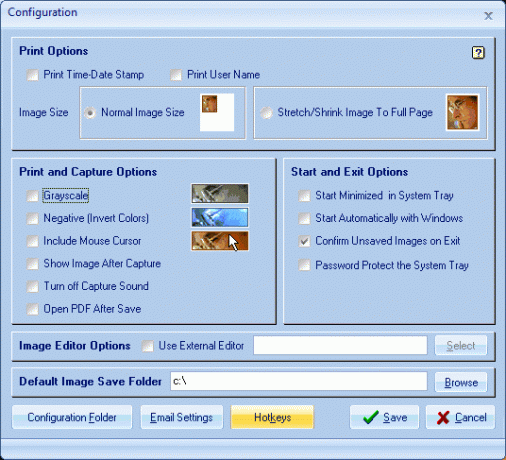
5. Ezután jelölje be a „Gyorsbillentyűk engedélyezése”, majd a Global Capture Hotkey alatt, válasszon ki egy karaktert a legördülő menüből, például P.
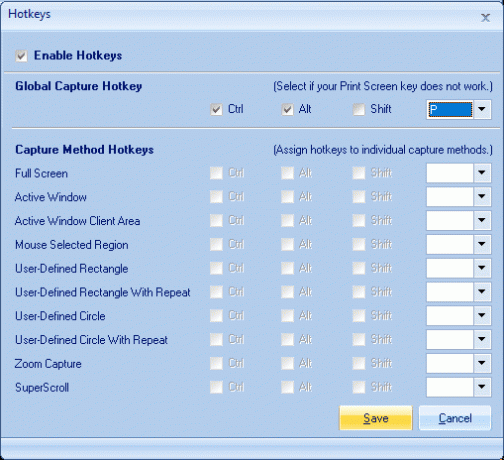
6. Hasonlóképpen, a Global Capture Hotkey pipa alatt Ctrl és Alt.
7. Végül kattintson a Mentés gomb és ez hozzárendeli a Ctrl + Alt + P billentyűk a Print Screen billentyű helyett.
8. nyomja meg Ctrl + Alt + P billentyűk együtt a képernyőkép rögzítéséhez majd illessze be a Paintbe.

Bár valójában nem így volt javítsa ki a Print Screen nem működő hibát, ez egy nagyszerű alternatíva mindaddig, amíg végre nem talál rá megfelelő megoldást. De ha nem szeretne harmadik féltől származó alkalmazást használni, használhatja a Windows beépített alkalmazását is Snipping eszköz.
7. módszer: Használja a Snipping eszközt
Ha még mindig nem sikerült képernyőképet készítenie a Print Screen gomb megnyomásával, akkor próbálja meg használni Snipping eszköz Windows 10 rendszerben. A Windows Search típusban szaggatás és kattintson a „Snipping eszköz” a keresési eredményből.
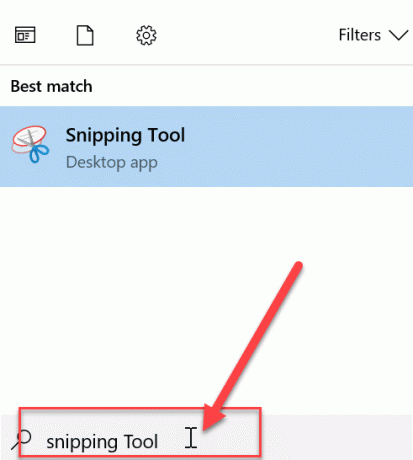
Ez a beépített Windows-eszköz nagyszerű módja annak, hogy képernyőképet készítsen az éppen aktív ablak egy részéről vagy a teljes képernyőről.

Ajánlott:
- Mi a különbség a CC és a BCC között egy e-mailben?
- Javítása kurzor véletlenszerűen ugrik vagy mozog a Windows 10 rendszerben
- Állítsa be a Yahoo e-mail fiókot a Windows 10 Mail App alkalmazásban
- Hogyan ellenőrizheti a CPU hőmérsékletét a Windows 10 rendszerben
Ez az, ami sikeresen megvan A Windows 10 rendszerben nem működő Print Screen probléma megoldása de ha továbbra is kérdései vannak ezzel a bejegyzéssel kapcsolatban, akkor nyugodtan tedd fel őket a megjegyzés részben.