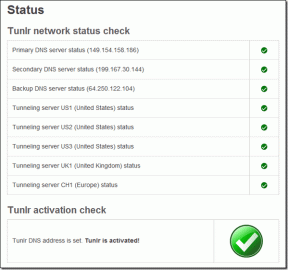A probléma az, hogy a „Megosztás” fület is kiiktattuk a tulajdonságok részben, van-e mód arra, hogy ne veszítse el ezt a lapot?
Távolítsa el a Hozzáférés megadása lehetőséget a helyi menüből a Windows 10 rendszerben
Vegyes Cikkek / / November 28, 2021
Távolítsa el a Hozzáférés megadása lehetőséget a helyi menüből a Windows 10 rendszerben: A Windows 10 legújabb, Fall Creators Update nevű frissítésével a Windows Intéző helyi menüjének „Megosztás” opciója felváltja a „Hozzáférés megadása” szöveget, amely lehetővé teszi a kiválasztott fájlok vagy mappák gyors megosztását más felhasználókkal a hálózat. Hozzáférés megadása funkció lehetővé teszi a felhasználók számára, hogy hozzáférést biztosítsanak a kiválasztott fájlokhoz vagy mappákhoz az OC-n regisztrált többi felhasználó számára.
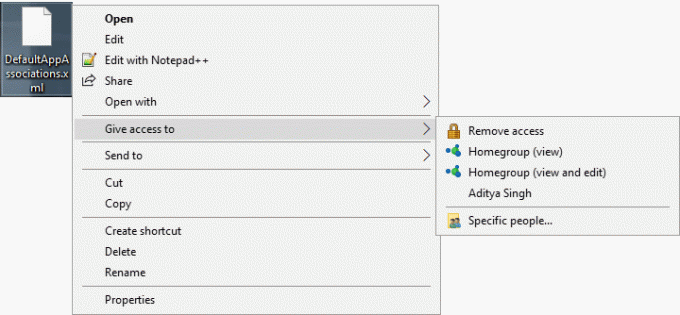
De nem sok felhasználó használja a „Hozzáférés megadása” funkciót, és keresik a módját, hogy eltávolítsák a Hozzáférés engedélyezése funkciót a helyi menüből. Mindenesetre, időveszteség nélkül nézzük meg, hogyan távolítsuk el a hozzáférés megadását a helyi menüből a Windows 10 rendszerben az alábbi oktatóanyag segítségével.
Tartalom
- Távolítsa el a Hozzáférés megadása lehetőséget a helyi menüből a Windows 10 rendszerben
- Adja hozzá a „Hozzáférés megadása” elemet a Windows 10 helyi menüjéhez
Távolítsa el a Hozzáférés megadása lehetőséget a helyi menüből a Windows 10 rendszerben
Menj biztosra, hogy hozzon létre egy visszaállítási pontot hátha valami elromlik.
1. Nyomja meg a Windows Key + R billentyűkombinációt, majd írja be regedit és a megnyitáshoz nyomja meg az Enter billentyűt Rendszerleíróadatbázis-szerkesztő.

2. Navigáljon a következő beállításkulcshoz:
HKEY_LOCAL_MACHINE\SOFTWARE\Microsoft\Windows\CurrentVersion\Shell Extensions
3. Kattintson a jobb gombbal Héj kiterjesztés majd válassza ki Új > Kulcs.

4. Nevezze el ezt az újonnan létrehozott kulcsot Zárolt és nyomja meg az Entert. Ha a Blokkolt kulcs már jelen van, akkor kihagyhatja ezt a lépést.
5. Most kattintson a jobb gombbal Zárolt majd válassza ki Új > Karakterlánc érték.
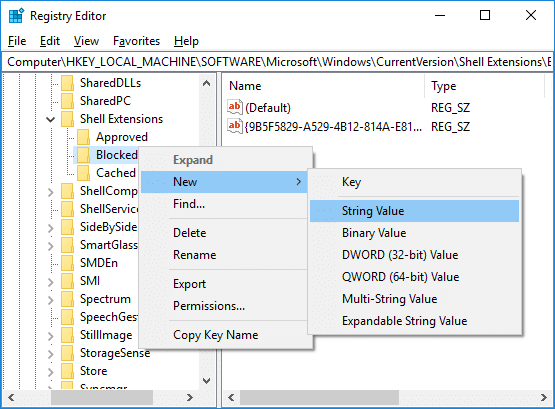
6. Nevezze el ezt a karakterláncot {f81e9010-6ea4-11ce-a7ff-00aa003ca9f6} és nyomja meg az Entert.
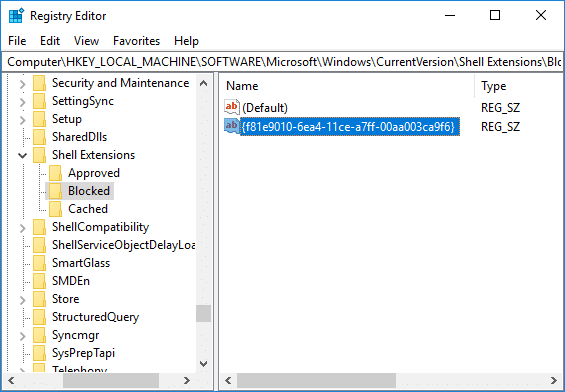
7. Végül indítsa újra a számítógépet a módosítások mentéséhez. És igen, nem kell módosítania a karakterlánc értékét, csak indítsa újra a számítógépet, majd Jobb klikk rajta fájlt vagy mappát a Windows Intézőben, és többé nem fogja látni a „Adjon hozzáférést” opciót a helyi menüben.

Adja hozzá a „Hozzáférés megadása” elemet a Windows 10 helyi menüjéhez
1. Nyomja meg a Windows Key + R billentyűkombinációt, majd írja be regedit és a megnyitáshoz nyomja meg az Enter billentyűt Rendszerleíróadatbázis-szerkesztő.

2. Navigáljon a következő beállításkulcshoz:
HKEY_LOCAL_MACHINE\SOFTWARE\Microsoft\Windows\CurrentVersion\Shell Extensions\Blocked
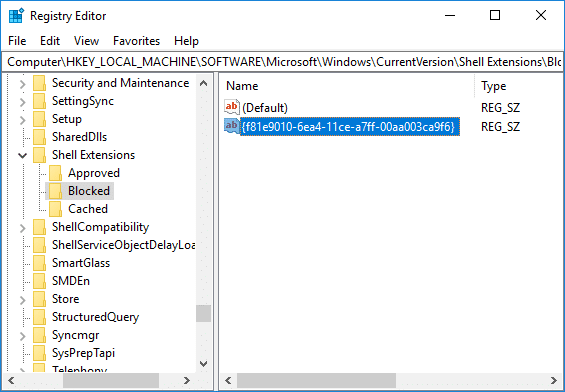
3.Jobb klikk a húron {f81e9010-6ea4-11ce-a7ff-00aa003ca9f6} majd válassza ki Töröl. Kattintson az Igen gombra a műveletek megerősítéséhez.

4. Ha végzett, indítsa újra a számítógépet a módosítások mentéséhez.
Ajánlott:
- A Windows Modules Installer Worker magas CPU-használatának javítása
- 7 módszer a Windows 10 rendszerben elhalt kritikus folyamatok javítására
- 6 módszer a felhasználóváltásra a Windows 10 rendszerben
- A Windows 10 rendszerben nem működő Start menü javítása
Ez az, amit sikeresen megtanultál Hogyan távolítsuk el a hozzáférés engedélyezését a helyi menüből a Windows 10 rendszerben de ha továbbra is kérdései vannak ezzel az oktatóanyaggal kapcsolatban, nyugodtan tedd fel őket a megjegyzés részben.
- CesarVálasz