A Kodi-konfiguráció klónozása és a beállítás megkettőzése
Vegyes Cikkek / / May 24, 2022
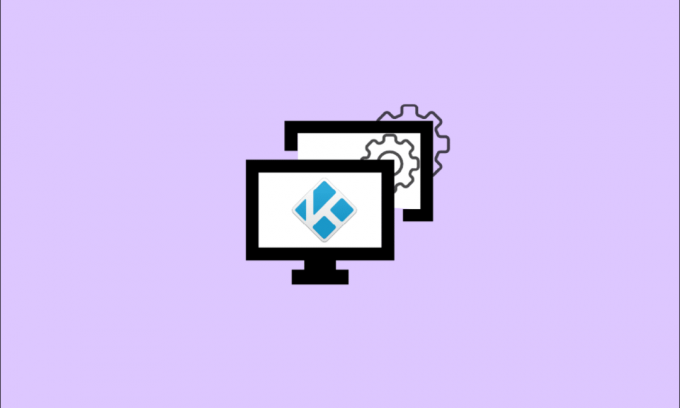
Ha Ön komoly Kodi-felhasználó, biztosan sok időt töltött a beállítások módosításával. Sok esetben, különösen egy Kodi-eszköz frissítésekor, a Kodi-konfigurációt, a kiegészítőket és a beállításokat az új helyre kell klónoznia. A Kodi tetszés szerinti beállítása órákig, ha nem napokig tarthat. A Kodi-eszközök klónozásának megtanulása nagyon hasznos lehet, ha sok Kodi-eszköz van otthon. Amint az alábbi útmutatónk mutatja, ez nem olyan nehéz. Olvassa el ezt a cikket, hogy megduplázza örömét Kodival. Ezenkívül megtanulhatja a Kodi másolását egyik Firestickről a másikra.

Tartalom
- A Kodi-konfiguráció klónozása és a beállítás megkettőzése
- 1. lépés: Keresse meg a konfigurációs fájlokat a forráseszközön
- 2. lépés: A Kodi konfiguráció klónozása
- 1. módszer: Android-eszközre külső tárhely nélkül
- 2. módszer: Más eszközökre
- Profi tipp: Használjon VPN-t
A Kodi-konfiguráció klónozása és a beállítás megkettőzése
Számos oka van annak, hogy valaki miért szeretné klónozni a beállítást Kodi.
- Érdemes lehet ezt úgy tenni, hogy a házában lévő összes TV-doboznak ugyanaz legyen a beállítása.
- Azt is szeretné, hogy a telepítést egy barátja vadonatúj gépére klónozza, hogy segítsen neki a beállításban.
- Lehet, hogy nemrégiben vásárolt egy új, erősebb TV-dobozt, és arra szeretné átvinni a korábbi beállításait.
- Végül, ha valami nem működik a Kodi telepítésével, érdemes lehet menteni a telepítés klónját biztonsági másolatként.
A Kodi klónozása egyszerű, mivel karbantartja konfigurációit, adatbázisait, bővítményeit és beállításait. Kiegészítők, média és felhasználói adatok ez az egyetlen három könyvtár, amely tartalmazza a teljes Kodi beállítást. A Kodi-adatmappának három almappája van.
- E három könyvtár másolása és a céleszközre való áthelyezése elegendő a Kodi-telepítés klónozásához.
- A számítógépek közötti adatátvitel egyszerű.
A dolgok azonban bonyolultabbá válhatnak, ha TV-dobozokról és médiaeszközökről van szó. A legtöbb ilyen akadály leküzdhető, és megtudod, hogyan. Eszközét különféle technikák segítségével klónozhatja.
Jegyzet: Az itt felsorolt összes folyamat feltételezi, hogy már legalább egyszer telepítette és futtatta a Kodi-t a céleszközén. Azt is feltételezik, hogy a forrás- és a céleszközöknek ugyanaz a Kodi verziója.
1. lépés: Keresse meg a konfigurációs fájlokat a forráseszközön
Az első lépés az, hogy megtalálja a Kodi adatmappát a számítógépén. Elhelyezése az eszközön futó rendszertől függően változik. Itt találja meg őket a legelterjedtebb Kodi operációs rendszereken.
1. Windows rendszeren: Menjen a megadott mappa elérési útjára.
Jegyzet: Cserélje ki FELHASZNÁLÓNÉV a tényleges rendszerfelhasználónevével.
C:\Felhasználók\FELHASZNÁLÓNÉV\AppData\Roaming\Kodi\
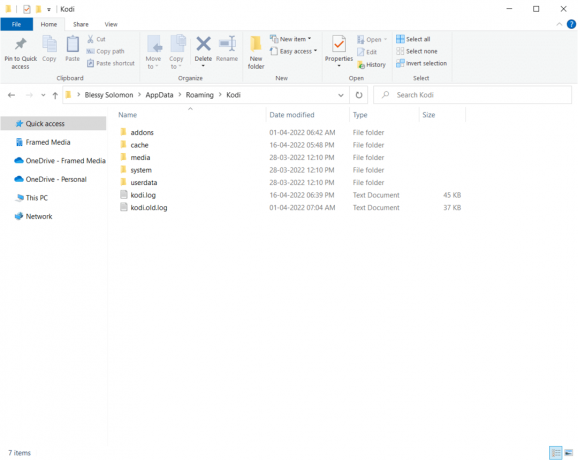
2. Linuxon: A fájlokat itt találod ~/.kodi/ mappa helye Linux alatt.
3. macOS rendszeren: Navigáljon a következő helyre a konfigurációs fájlok megkereséséhez a macOS rendszeren.
Jegyzet: Cserélje ki FELHASZNÁLÓNÉV a tényleges rendszerfelhasználónevével.
/Felhasználók/FELHASZNÁLÓNÉV/Könyvtár/Alkalmazástámogatás/Kodi/
A macOS rendszeren a mappa tartalma alapértelmezés szerint el van rejtve. A megtekintéséhez kövesse az alábbi lépéseket:
1. Nyissa meg a terminál és írja be a következő parancsot a fent említett mappa tallózásához.
cd /Felhasználók/FELHASZNÁLÓNÉV/Könyvtár/Alkalmazástámogatás/Kodi/
2. Ezután a mappában lévő összes rejtett fájl megtekintéséhez hajtsa végre a következő parancsot:
chflags nohidden ~/Könyvtár
4. iOS rendszeren: Menjen az adott helyre az iOS-eszközön a konfigurációs fájlok letöltéséhez. Vegye figyelembe, hogy a rejtett fájlok vagy mappák megtekintése iOS rendszerben nem könnyű feladat. Ennek eredményeként a Kodi-konfiguráció átvitele iOS-eszközre kihívást jelent. Ennek a korlátozásnak vannak megkerülő megoldásai, de ezek kívül esnek ezen esszé hatókörén. Bizonyos esetekben gyorsabb lehet a Kodi újratelepítése az új eszközre.
/private/var/mobile/Library/Preferences/Kodi/
5. Androidon: Navigáljon a következő hely elérési útjára Android-eszközén a Kodi konfigurációs fájlok letöltéséhez.
Android/data/org.xbmc.kodi/files/.kodi/
Csakúgy, mint az iOS, ezek a fájlok rejtettek. Ez az opció általában a fájlkezelő program beállítási menüjében található.
6. A LibreELEC/OpenELEC rendszeren: A következő a konfigurációs fájlok elérési útja.
/storage/.kodi/
Olvassa el még:A Kodi felgyorsítása a Windows 10 rendszerben
2. lépés: A Kodi konfiguráció klónozása
Most kövesse a megadott módszereket a Kodi konfiguráció klónozásához.
1. módszer: Android-eszközre külső tárhely nélkül
Más hasonló eszközökkel ellentétben a Fire TV Stick nem rendelkezik USB-csatlakozóval, így nem tud csatlakozni számítógéphez vagy más tárolóeszközökhöz, például USB-kulcshoz vagy külső USB-merevlemezhez. Az egyetlen lehetőség a Kodi átmásolására egyik Firestickről a másikra, ha a Wi-Fi kapcsolat rendkívül korlátozott helyi hálózati hozzáféréssel. Ez kétféleképpen valósítható meg. Mindkettő megköveteli a ES fájlkezelő szoftvert kell telepíteni az okostelefonjára.
I. lehetőség: Telepítse az ES File Explorer programot
1. Üsd a itthon gombot a távirányítón, hogy elérje a Fire TV Stick kezdőképernyőjét.
2. Lépjen a Kezdőképernyő menüjének tetejére, és válassza a lehetőséget Keresés.
3. típus es ba,-be képernyő-billentyűzet az es fájl megtalálásához.
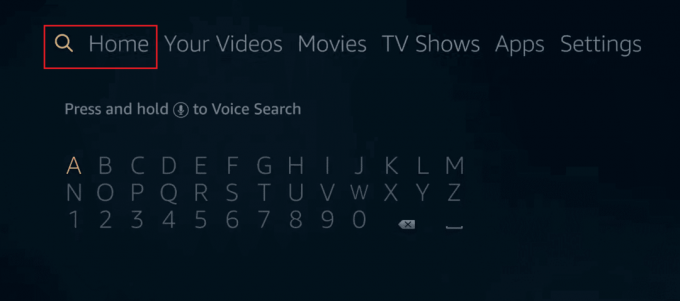
4. Választ ES File Explorer a keresési eredmények közül.
5. A letöltés és a telepítés megkezdéséhez ES File Explorer a Fire TV Sticken válassza a lehetőséget Letöltés.
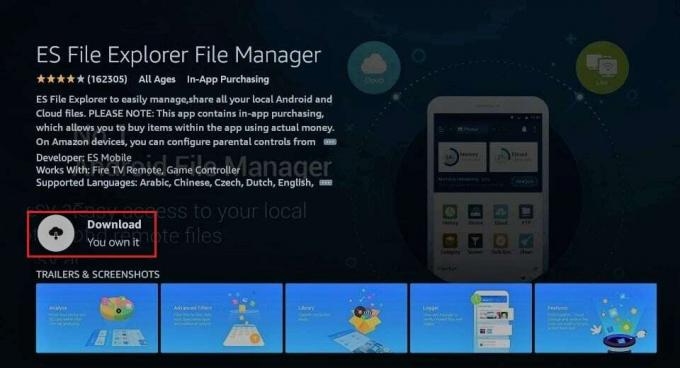
6. A telepítés befejezése után nyissa meg ES File Explorer kattintson a Fire TV Stick-re Nyisd ki.
Jegyzet: Ha olyan Android okostelefonja van, amely nem rendelkezik külső tárhellyel, akkor előfordulhat, hogy letöltheti az ES File Explorer alkalmazást a Google Play Áruházból.
Most az ES File Explorer használatával átmásolhatja a Kodi-t az egyik Firestickről a másikra.
Olvassa el még:Hogyan küldhet át Firestick-re Windows PC-ről
II. lehetőség: Közvetlen átvitel a helyi hálózaton keresztül
Ha mindkét eszköz ugyanahhoz a helyi hálózathoz kapcsolódik, és a forrás Kodi-adatmappa elérhető hálózati megosztáson keresztül, kövesse ezt a módszert a Kodi helyi hálózaton keresztüli klónozásához.
1. Nyisd ki Es File Explorer alkalmazást a céleszközön.
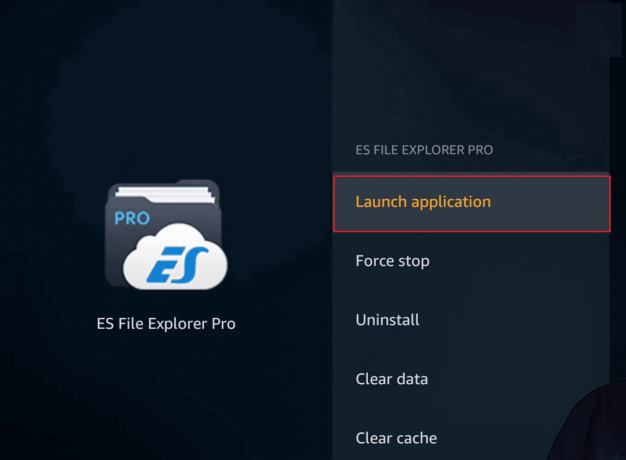
2. Válassza ki Hálózat a bal oldali menüben.
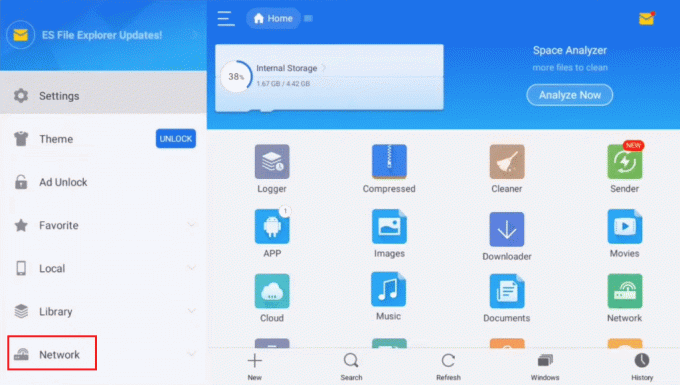
2. Ezután válassza ki a Letapogatás gombot a LAN alatt a jobb oldalon.
3. Menj a Kodi adatmappa.
Jegyzet: Ha nem látja a forrásszámítógépet vagy a megosztást, vagy nem tud belépni a Kodi adatmappába, ellenőrizze a forrás megosztási paramétereit számítógép. Legyen türelmes, ha módosításokat hajt végre, mivel bizonyos megosztási módosítások eltarthatnak néhány percig.
4. Miközben tartja a Válassza ki gombot a távirányítón, kattintson a gombra kiegészítők, média és felhasználói adatok mappákat.
5. Most térjen vissza a bal oldali menü, görgessen le az aljára, keresse meg és kattintson rá Másolat választási lehetőség.
6. Térjen vissza a bal oldalra Hálózat lap.
7. Ezután válassza ki Helyi ezúttal és menj ide Android/data/org.xbmc.kodi/files/.kodi/.
8. Itt válassza ki a Paszta gombot, miután megérkezett.
9. Végül válassz Átír amikor a rendszer kéri a meglévő fájlok felülírását.
A másolási folyamat több percig is eltarthat, az elküldött adatok mennyiségétől függően. A másolás befejezése után indítsa el Kodi a céleszközön, hogy minden megfelelően működjön.
III. lehetőség: Használja a Dropboxot
Ez a módszer különböző hálózatokon lévő eszközökhöz való csatlakozáshoz használható. Lehetnek külön kontinensen. Mindössze annyi szükséges, hogy mindkét eszköz internetkapcsolattal rendelkezzen a Kodi klónozásához. Kövesse ezeket a lépéseket a Kodi másolásához egyik Firestickről a másikra.
1. Nyisd ki ES File Explorer alkalmazás a Fire TV Sticken (vagy bármilyen hasonló eszközön)
2. Választ Hálózat a bal oldali menüből, de a LAN helyett kattintson a gombra Felhő.
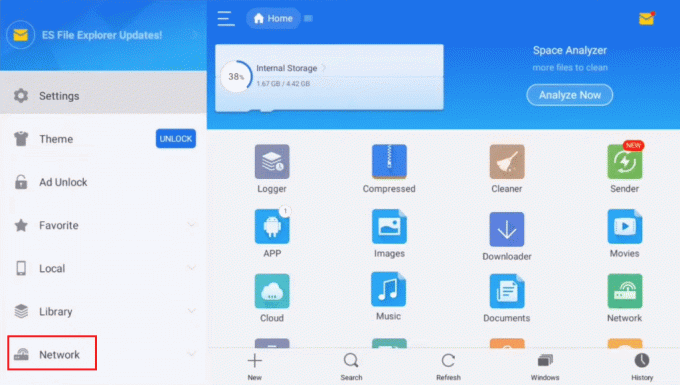
3. Ezután válassza ki Adja hozzá a My Cloud Drive-ot.
4. Válassza ki Dropbox az alternatívák listájából.
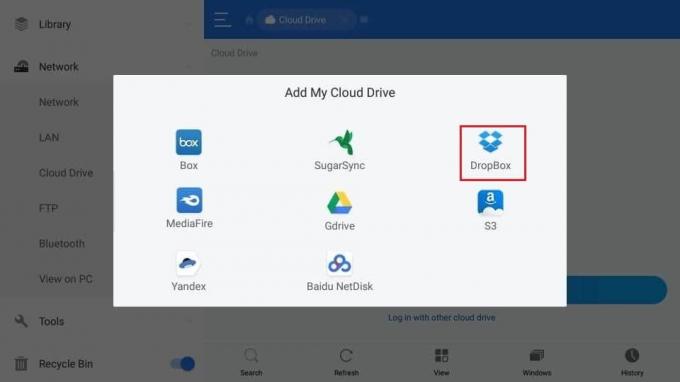
5. Adja meg Dropboxhitelesítő adatok hogy bejelentkezzen Dropbox-fiókjába.
6. Navigáljon a helyére a kiegészítő, média és felhasználói adatok mappákat, miután összekapcsolta a Dropbox-fiókját.
7. megnyomni a Válassza ki gombot a távirányítón, miközben a gombra kattint hárommappákat mint az előző módszernél.
8. Válaszd ki a Másolat gomb.
9. Ezután a bal oldalon menjen vissza a Hálózat lapon.
10. Választ Helyi, és menj ide Android/data/org.xbmc.kodi/files/.kodi/.
11. Most válassza ki a Paszta gomb.
12. Végül válassza ki Átír meglévő fájlok felülírásához.
Az ehhez szükséges időt az adatmennyiség és az internetkapcsolat sebessége befolyásolja. Várhatóan egy kicsit tovább tart, mint a korábban leírt közvetlen átvitel.
2. módszer: Más eszközökre
Ha a céleszköz Android, használhatja a fent leírt két módszer egyikét az ES File Explorer telepítésével. Számos módszer létezik a Kodi-beállítások klónozására más eszközökön. Tekintsük a leggyakrabban használt módszereket.
I. lehetőség: Közvetlen átvitel a helyi hálózaton keresztül
A fájlok Fire TV Stick-re másolásának ez a megközelítése megegyezik az előzővel. Az ES fájlkezelő használata helyett használhatja a cél operációs rendszer fájlkezelőjét vagy fájlkezelőjét. Ismernie kell mind a forrás, mind a cél operációs rendszert.
1. A céleszközön nyissa meg a Fájlkezelő.
Jegyzet: Lehet Fájl kezelő a céleszközön, a névtől függően.
2. Akkor menj a tiédhez helyi hálózat és keresse meg a forráseszköz.
3. Navigáljon az eszközkönyvtárak között, amíg meg nem találja a Kodi adatmappa, amely tartalmazza a bővítmények, média és felhasználói adatok mappái, és másolat őket.
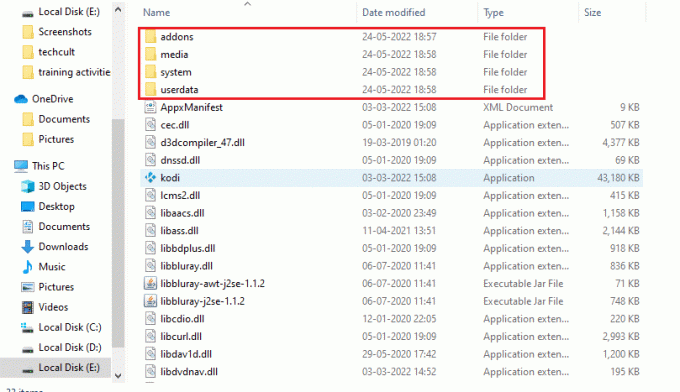
4. Vissza a Kodi mappa a helyi eszközön és paszta ott a három másolt mappa.
Minden forráskonfigurációnak ott kell lennie, amikor elindítja a Kodi-t a céleszközön.
II. lehetőség: Használjon külső adathordozót
Ez a megközelítés szükségessé teszi külső adathordozó, mint például a USB kulcs. Mindkét munkaállomásnak támogatnia kell a külső USB-tárolót. Ennek a megközelítésnek az az előnye, hogy lehetővé teszi, hogy a forrás- és a céleszközök azonosak legyenek. Kövesse ezeket a lépéseket a Kodi másolásához egyik Firestickről a másikra.
1. Másolja a három mappa (kiegészítők, média és felhasználói adatok) a forráseszközről a USB kulcs.
2. Most válassza le, majd csatlakoztassa újra a USB kulcs a céleszközre.

3. Ezután másolja ki a három könyvtárat a USB kulcs a céleszközre Kodi mappa.
Így klónozhatja a Kodi konfigurációs fájlokat külső meghajtón keresztül.
Olvassa el még:Javítsa ki a Kodi Ares varázslót, amely nem működik a Windows 10 rendszerben
Profi tipp: Használjon VPN-t
Az internetszolgáltatókról ismert, hogy nyomon követik ügyfeleik online tevékenységeit. Annak biztosítása, hogy senki ne sértse meg a szolgáltatási feltételeit. Ha úgy gondolják, hogy valaki így tesz, lelassíthatja szolgáltatását, értesítést küldhet neki a szerzői jogok megsértéséről, vagy akár teljesen le is állíthatja. Amikor a Premier League-et nézi az XBMC-n, korlátozásokkal és biztonsági problémákkal találkozhat. Másrészt a Kodi VPN segíthet ezeken a problémákon. A VPN védi az Ön személyes adatait azáltal, hogy titkosítja a számítógépére belépő és onnan kilépő adatokat hatékony algoritmusokkal, amelyeket szinte nehéz feltörni. Internetszolgáltatójának fogalma sincs, hová megy, vagy mit csinál online. A VPN lehetővé teszi a legtöbb regionális korlátozás megkerülését is a megfelelően elhelyezett szerverek kiválasztásával. Ha Windows 10 számítógépet használ a Kodi programjainak megtekintéséhez, akkor olvassa el útmutatónkat VPN beállítása Windows 10 rendszeren VPN-t használni ugyanazon.

Ajánlott:
- A Windows 10 rendszerben nem töltődő Twitch modok javítása
- Javítsa ki a Steam Client Bootstrapper nem válaszol Windows 10 rendszerben
- A 7 legjobb Kodi sportkiegészítő
- Az 5 legjobb Kodi-kiegészítő fitneszhez és edzéshez
Reméljük, hogy hasznosnak találta ezt az információt, és képes volt rá klón Kodi konfigurációt, és másolja le a beállítást. Kérjük, tudassa velünk, melyik technika volt a legelőnyösebb a Kodi átmásolásához egyik Firestickről a másikra. Kérjük, használja az alábbi űrlapot, ha kérdése vagy észrevétele van. Azt is tudassa velünk, hogy mit szeretne legközelebb megtanulni.



