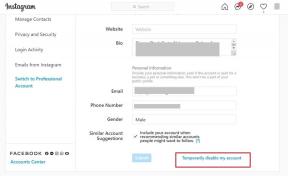A YouTube teljes képernyőjének nem működő Windows 10 rendszerben történő javítása
Vegyes Cikkek / / May 26, 2022

A YouTube a vezető videómegosztó platform az interneten. Videók széles választékával rendelkezik, és minden felhasználó számára alkalmas. Ráadásul a Google által kezelt megállíthatatlan erővé teszi. Egyetlen cég sem közelíti meg a YouTube-ot, ha megtekintésekről és elkötelezettségről van szó. Az évek során a YouTube sokszor változtatta megjelenését és funkcióit. Számos olyan problémával is szembesült, amelyekről a felhasználók gyakran beszámoltak. Az egyik ilyen probléma a YouTube teljes képernyős problémája, amelyben a YouTube-videók nem játszódnak le vagy töltődnek be teljes képernyőn még a teljes képernyős lehetőség kiválasztása után sem. Bosszantó lehet, ha egy videót részletesen szeretne megnézni, vagy nagyobb képernyőn szeretné élvezni, különösen olyan tartalmak esetében, mint a filmek és dokumentumfilmek. Ha a YouTube teljes képernyős, nem működő Windows 10 problémájával küzd, akkor jó helyen jár. Hasznos útmutatót mutatunk be, amely megtanítja Önnek, hogyan javíthatja ki a YouTube teljes képernyős nem működő problémáját.
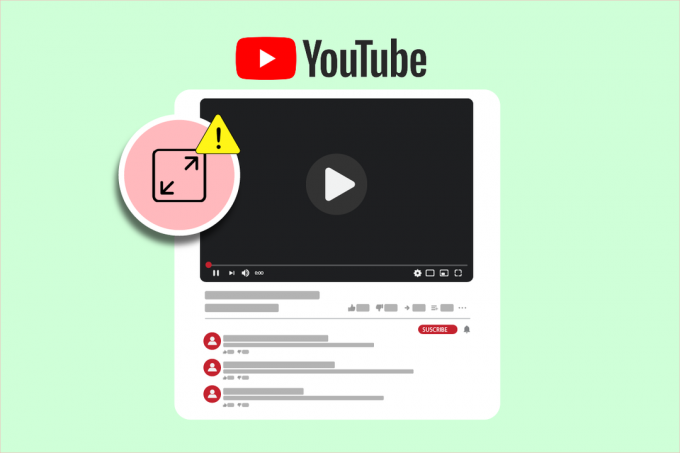
Tartalom
- Hogyan lehet kijavítani, hogy a YouTube teljes képernyője nem működik a Windows 10 rendszerben
- Alapvető hibaelhárítási lépések
- 1. módszer: Törölje a böngésző gyorsítótárát
- 2. módszer: Módosítsa a Flash Player és a tartalombeállításokat
- 3. módszer: A bővítmények letiltása
- 4. módszer: Telepítse újra a Google Chrome-ot
Hogyan lehet kijavítani, hogy a YouTube teljes képernyője nem működik a Windows 10 rendszerben
Számos oka lehet a YouTube teljes képernyős problémájának, és ezek közül néhányat az alábbiakban sorolunk fel.
- Flash lejátszó probléma
- Sérült gyorsítótár fájlok
- Probléma a Google-profillal
- Hosszabbítók által okozott interferencia
- Elavult Chrome-verzió
Miután megtudta, hogy miért nem működik a YouTube teljes képernyős Windows 10 problémája, nézzük meg azokat a módszereket, amelyek javítják a YouTube teljes képernyős működésének hiányát. Kezdjük az alapvető módszerekkel, majd a vége felé haladunk az összetettebbek felé.
Jegyzet: A beállítások és opciók a különböző böngészőkben eltérőek lehetnek.
Alapvető hibaelhárítási lépések
Ez néhány alapvető hibaelhárítási módszer, amelyet minden más módszer előtt végre kell hajtania. Előfordulhat, hogy kijavítják a YouTube teljes képernyős működésének hiányát.
1. Böngésző újraindítása: Néha a böngésző kisebb hibái a YouTube teljes képernyős beállításának hibás működését okozhatják. Ezt úgy javíthatja, ha bezárja a böngészőt, majd újra megnyitja. Frissíti a böngészőt, és megoldhatja a problémát.
2. Jelentkezzen ki a Google fiókból: Egyes esetekben ez a probléma bizonyos Google-profilok és azok privát beállításai miatt merülhet fel. Ennek ellenőrzéséhez jelentkezzen ki Gmail-fiókjából, és próbálja meg lejátszani a YouTube-videót teljes képernyőn a böngészőjében. Lehet, hogy megoldja a problémát.
3. PC újraindítása: A számítógép újraindítása számos rendszerhibát és egyéb kisebb hibát kiküszöbölhet. Lehet, hogy megoldja ezt a problémát. A következő útmutatónkat követve újraindíthatja számítógépét A Windows PC újraindítása vagy újraindítása.

4. Frissítse a Google Chrome-ot: Számos probléma, például a YouTube teljes képernyős problémája előfordulhat, ha a Chrome elavult verzióját használja. A Chrome rendszeresen frissítéseket ad ki a problémák megoldására és a hibák eltávolítására. Javasoljuk, hogy frissítse böngészőjét az alábbi útmutatónkat követve A Google Chrome frissítése.

1. módszer: Törölje a böngésző gyorsítótárát
Sok felhasználó arról számolt be, hogy a böngészési előzmények törlésével meg tudták oldani ezt a problémát. Törli a böngészőadatokat és egyéb gyorsítótár-fájlokat, amelyek ezt a problémát okozhatják, ha sérültek. Kijavíthatja a YouTube teljes képernyős beállításának nem működő problémáját, és ezt megteheti az útmutatónk követésével.
Jegyzet: Ha meg szeretné győződni arról, hogy a problémát sérült gyorsítótárfájlok okozzák-e, futtassa a YouTube-ot Inkognitó mód böngészőjében, és próbálja meg teljes képernyőn futtatni a YouTube-videót. Ha működik, akkor folytathatja az alábbi útmutatóval A gyorsítótár és a cookie-k törlése a Google Chrome-ban
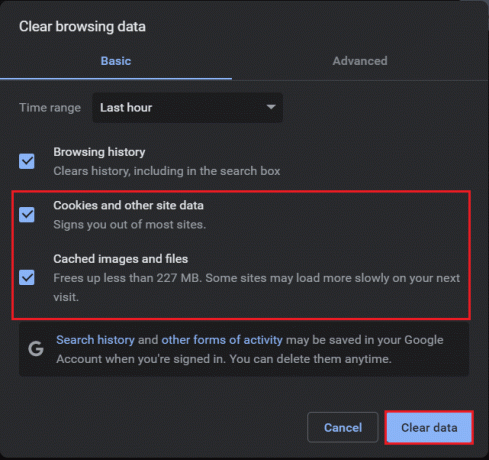
Olvassa el még:A régi YouTube-elrendezés visszaállítása
2. módszer: Módosítsa a Flash Player és a tartalombeállításokat
A Chrome régi verziójával rendelkező felhasználók szembesülhetnek ezzel a problémával, mivel két flash-lejátszóval rendelkezik. Ez a két flash-lejátszó hatással lehet egymás teljesítményére, és a YouTube teljes képernyős beállításai nem megfelelően működnek. Ezt egy flash lejátszó letiltásával javíthatja, és ezt az alábbi lépések végrehajtásával teheti meg.
1. megnyomni a Windows kulcs, típus Google Chrome és kattintson rá Nyisd ki.

2. típus chrome://plugins a címsorban, és nyomja meg a gombot Enter gomb.
3. Keresse meg pepflashplayer.dll majd kattintson rá Letiltás mellette lévő gombot. Letiltja ezt a flash lejátszót.
Meg kell oldania a problémát. Ha a Chrome újabb verzióját használja, akkor előfordulhat, hogy ez a probléma, mert a Chrome letilt bizonyos tartalmak megjelenítését. Megoldhatja ezt a problémát, ha engedélyezi a Chrome számára a védett tartalom lejátszását. Ehhez kövesse az alábbi lépéseket.
1. típus chrome://settings/content/ a címsorban, és nyomja meg Belép. Megnyílik Adatvédelem és biztonság szakaszt a Chrome Beállítások ablakában.

2. Görgessen le, és bontsa ki a Speciális tartalombeállítások opciót, ha rákattint.

3. Kattintson Védett tartalomazonosítók bővítési lehetőség.
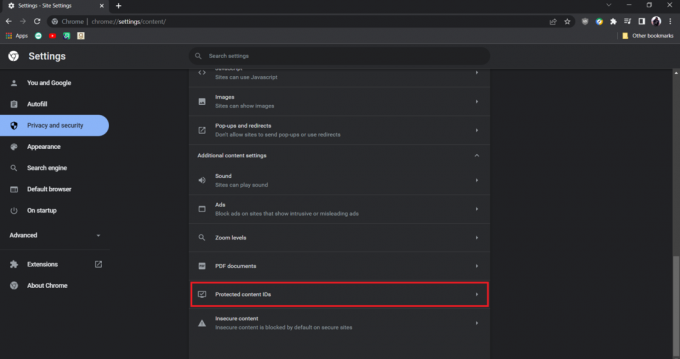
4. A védett tartalomazonosítókon belül győződjön meg róla A webhelyek lejátszhatnak védett tartalmat opció és A webhelyek azonosítókat használhatnak a védett tartalom lejátszásához opció van kiválasztva.
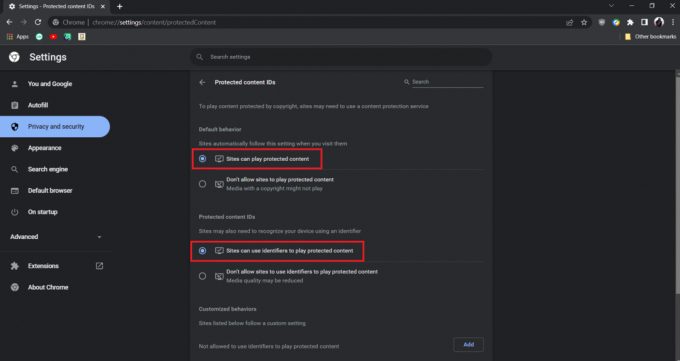
Jegyzet: Ha továbbra is szembesül a problémával, próbálja meg letiltani a Hardveres gyorsítás opciót a Chrome-ban. Ezt úgy teheti meg, hogy elmegy ide chrome://settings/system és kikapcsolás használjon hardveres gyorsítási lehetőséget, ha elérhető választási lehetőség.
Olvassa el még:A YouTube továbbra is kijelentkezett
3. módszer: A bővítmények letiltása
A Chrome számos olyan bővítményt kínál, amelyek funkciókat adhatnak hozzá, és hatékonyabbá tehetik. Néha azonban bizonyos bővítmények megzavarhatják a Chrome bizonyos funkcióit, és problémákat okozhatnak, például ha nem töltik be a YouTube-videókat teljes képernyőn. Ezt a bővítmények letiltásával oldhatja meg, és ehhez kövesse az alábbi lépéseket.
1. Nyissa meg a Google Chrome böngésző.
2. Lépjen a címsorba, és írja be chrome://extensions/ és nyomja meg a gombot Enter gomb. Látni fogja az összes Chrome-ba telepített bővítményt.
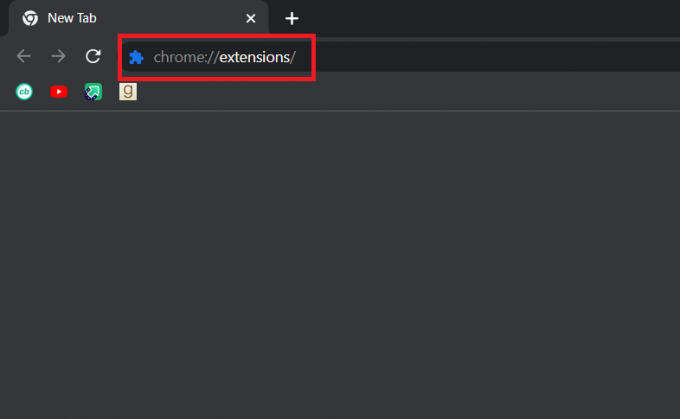
3. Egyenként kapcsolja ki őket letiltása őket. Például a Request X bővítmény ki van kapcsolva, és le van tiltva.
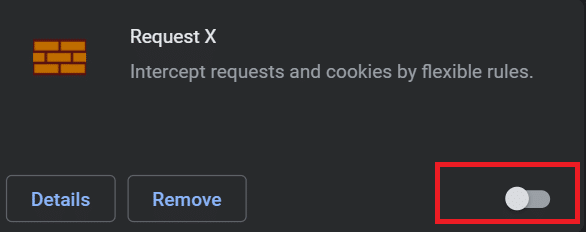
4. Az összes bővítmény letiltása után ellenőrizze, hogy a probléma megoldódott-e. Ha le tudta játszani a YouTube-videókat teljes képernyőn, akkor egyesével kezdje el lehetővé téve kiterjesztések.
5. Ha a probléma egy adott bővítmény engedélyezése után jelentkezik, akkor letilthatja, és az összes többi bővítményt engedélyezve hagyhatja.
Olvassa el még:A YouTube nem működő hibája a Chrome-ban [MEGOLDVA]
4. módszer: Telepítse újra a Google Chrome-ot
Ha egyik módszer sem működött az Ön számára, akkor ez az utolsó lehetőség a YouTube teljes képernyős működése hiányának javítására. A Google Chrome újratelepítése megszünteti a böngészővel kapcsolatos problémákat, és a Chrome új verzióját kaphatja meg meglévő problémák nélkül. Ehhez kövesse az alábbi útmutatónkat.
Jegyzet: A Chrome újratelepítése előtt készítsen biztonsági másolatot könyvjelzőiről, jelszavairól és egyéb fontos adatairól.
1. Üsd a Windows kulcs, típus alkalmazások és funkciók, és kattintson a gombra Nyisd ki.

2. Keressen rá Króm ban ben Keresés ezen a listán terület.
3. Ezután válassza ki Króm és kattintson a Eltávolítás gomb kiemelve látható.

4. Ismét kattintson a gombra Eltávolítás megerősítéséhez.
5. Most nyomja meg a Windows kulcs, típus %localappdata%, és kattintson a gombra Nyisd ki menni AppData Local mappát.

6. Nyissa meg a Google mappába duplán kattintva.

7. Kattintson jobb gombbal a Króm mappát, és válassza ki a Töröl opciót az alábbiak szerint.

8. Ismét nyomja meg a Windows kulcs, típus %App adatok%, és kattintson a gombra Nyisd ki menni AppData roaming mappát.
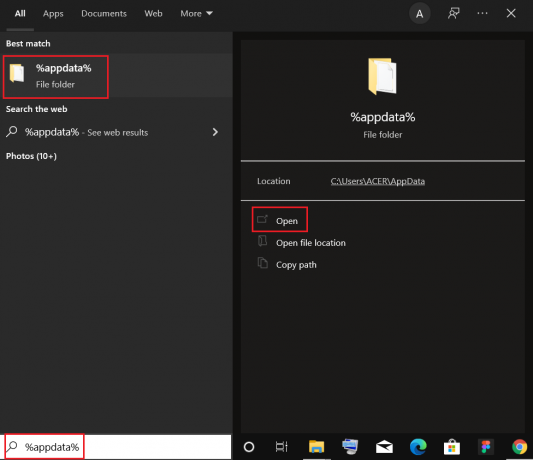
9. Ismét menjen a Google mappa és töröl az Króm ábrán látható mappába lépések 6-7.
10. Végül, újrakezd a számítógépét.
11. Ezután töltse le a legújabb verzió nak,-nek Google Chrome az ábrán látható módon.

12. Futtassa a beállítási fájl és kövesse a képernyőn megjelenő utasításokat telepítse a Chrome-ot.

Ajánlott:
- Javítsa ki a Facebook Marketplace nem működő részét
- A Windows 10 rendszerben nem töltődő Twitch modok javítása
- Javítsa ki a YouTube kép a képben nem működik
- Javítsa ki az 503-as YouTube hálózati hibát
Reméljük, hogy ez az útmutató hasznos volt, és sikerült kijavítania A YouTube teljes képernyője nem működik Windows 10 rendszerben. Ossza meg velünk, melyik módszer vált be a legjobban az Ön számára. Ha bármilyen kérdése vagy javaslata van, nyugodtan tegye fel a megjegyzés rovatba.