Átküldés Kodiból Androidon, Windowson vagy Macen
Vegyes Cikkek / / May 26, 2022
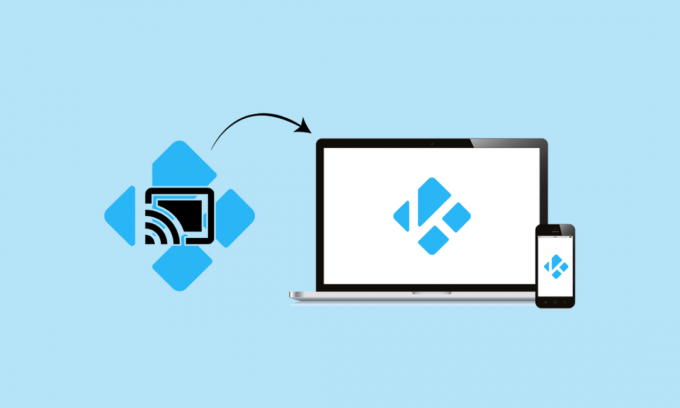
Még ha nem is szereti a Google-t, el kell ismernie, hogy a Chromecast az egyik legjobb streaming modul a piacon. Egyszerűen illessze be a Micro USB végét a TV hátuljába a 4K és HEVC anyagok streamelésének megkezdéséhez. Ha összehasonlítja a Chromecast funkcióit a versenytársak funkcióival, csak egy nyilvánvaló nyertes van. Dupla áron a legtöbb opció ugyanazt a funkcionalitást biztosítja, mint a Chromecast. Másrészt a Kodi a viszonylag ismeretlen XBMC-ből egy nagyon népszerű, milliók által használt szoftverré nőtte ki magát. Felmerülhet benned a kérdés, hogyan küldhetsz át Kodiból? A Kodi jól működik minden HTPC-beállítással, és lehetővé teszi a média kívánt elrendezését. Használhatja őket a Kodi sugárzására bármely Chromecast-kompatibilis eszközre. A YouTube-videókkal ellentétben nem pusztán a Cast gomb megnyomásával sugározhat anyagot a Kodiból a Chromecastra. Folytassa az olvasást, hogy megtudja, hogyan küldheti át a Kodi-t PC-ről.

Tartalom
- Hogyan küldhet át Kodiból Android, Windows vagy Mac PC-n
- I. lehetőség: Androidon
- 1. módszer: Cast funkción keresztül
- 2. módszer: A Google Home alkalmazáson keresztül
- 3. módszer: Harmadik féltől származó alkalmazásokon keresztül
- II. lehetőség: PC-n
- III. lehetőség: Mac rendszeren
Hogyan küldhet át Kodiból Android, Windows vagy Mac PC-n
Annak ellenére, hogy a Kodit és a Chromecastot nem úgy tervezték, hogy együtt működjenek, vannak módszerek a működésükre. Az alábbiakban számos technikát találhat a Kodi streamelésére a Chromecastra Androidról, Macről és Linuxról. Válassza ki az esetnek megfelelő útmutatót a konfigurációja alapján.
I. lehetőség: Androidon
Íme néhány módszer a Kodi átküldésére Android-eszközéről.
Jegyzet: Mivel az okostelefonok nem rendelkeznek ugyanazokkal a beállításokkal, és gyártónként eltérőek, ezért győződjön meg a megfelelő beállításokról, mielőtt módosítana. Az említett lépéseket végrehajtották Samsung M20.
1. módszer: Cast funkción keresztül
Ez a módszer lehet, hogy működik az Ön számára, vagy nem. Minden attól függ, hogy az Android melyik verzióját használja. Annak ellenére, hogy a Cast funkció jellemzően megtalálható az alapértelmezett Android-verziókban, egyes gyártók még mindig kihagyják a készülékeikből. A Cast gomb a legtöbb Android build Gyorsbeállítások fiókjában található. Ezt kell tenned:
1. Ahhoz, hogy hozzáférjen a Gyorsbeállítások fiókot, húzza lefelé az ujját a tetejétől állapot rúd.
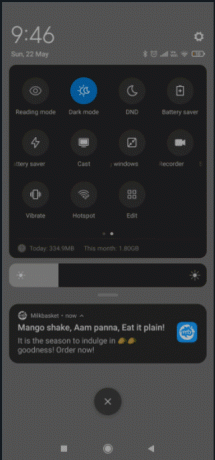
2. Érintse meg Öntvény.
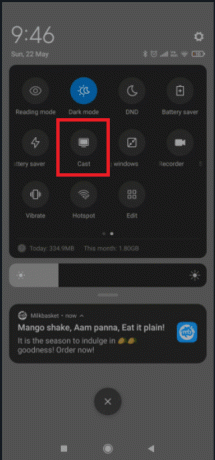
3. Várd meg a tiédet okostelefon a hálózat átvizsgálásához, miután megérinti a Cast ikont. Egy idő után látnia kell a listát hozzáférhető eszközök.
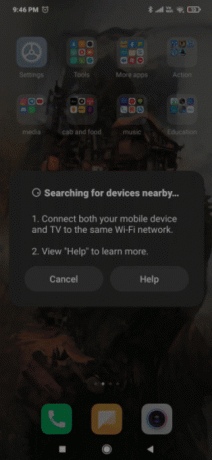
4. Válaszd ki a Chromecast eszköz.
5. Sikeresen csatlakozott, amikor az Android képernyője megjelenik a tévén.
6. Használja a Kodi alkalmazást a videó megtekintéséhez.
jegyzet: A teljes Androidot kivetíti a TV-re, így nem fogja tudni használni a telefont a Chromecastra való adás közben.

Olvassa el még:A Kodi könyvtár frissítése
2. módszer: A Google Home alkalmazáson keresztül
Ezt a módszert érdemes választani, ha nem akar sok időt vesztegetni. A Google Home képességét használjuk, hogy Android-képernyőjét tükrözzük a Chromecast adapteren. Ennek a megközelítésnek van néhány hátránya. Mindenekelőtt a megtekintett anyag mindkét eszközön elérhető lesz. A Chromecastra való átküldés során nem fog tudni lehalkítani Android képernyőjét, üzeneteket küldeni és hívásokat fogadni. A gyors és egyszerű megoldás érdekében kövesse az alábbi lépéseket a Kodiból a Google Home alkalmazással való átküldéshez.
1. Telepítés Kodi Android okostelefonján innen Google Play Áruház.

2. Aztán a Google Play Áruház, töltse le a hivatalos Google Home alkalmazás.
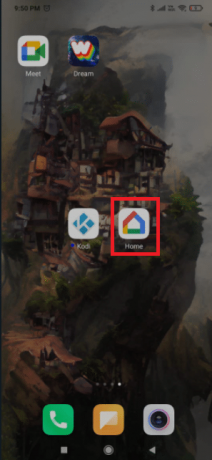
3. Nyisd ki Google főoldal és érintse meg a művelet menü miután mindkét alkalmazás telepítve van.
4. Most érintse meg Képernyő/hang átküldése onnan.
5. Még egyszer érintse meg Képernyő/hang leadása.
6. Az alkalmazás most kompatibilis eszközöket keres. Találat Rendben miután kiválasztotta Chromecast eszközét a listából.
Jegyzet: Ha azt látja, hogy a képernyőközvetítés nincs optimalizálva ehhez az eszközhöz, ne aggódjon. Gyakran előfordul.
7. Most indítsa el a Kodi szoftvert Android-eszközén, és indítsa el a videó streamelését a tévére.

Annak ellenére, hogy ez egy ilyen egyszerű megoldás, komoly hátrányai vannak. Az is lehetséges, hogy a Google Home-on keresztüli streamelés közben némi késést észlel a Chromecaston.
Olvassa el még:Javítsa ki, hogy a Kodi Mucky Duck Repo nem működik
3. módszer: Harmadik féltől származó alkalmazásokon keresztül
Ha hajlandó végigmenni a lépéseken, ez messze a legjobb módja annak, hogy a Kodit streamelje a Chromecastra Androidról. Ez lehetővé teszi, hogy a Kodi akkor is játsszon a Chromecaston, ha a telefon le van zárva. Ez sokkal kevesebb akkumulátort fog fogyasztani, mint a legutóbb tárgyalt két megközelítés. Az alábbiakban bemutatjuk a Kodiból való átküldés lépéseit harmadik féltől származó Android-alkalmazások használatával.
1. Telepítse a Es File Explorer alkalmazás innen Google Play Áruház.
2. Ezenkívül telepítse LocalCast tól től Google Play Áruház.

3. Töltse le a XML fájl számára PlayerCoreFactory.
4. Győződjön meg arról, hogy a Kodi alkalmazás telepítve van.
5. Az ES File Explorer programban érintse meg a hamburger ikonra.

2. Menj Beállítások.

3. Engedélyezze Mutasd a rejtett fájlokatés mappákat választási lehetőség.

4. Most menjen a Letöltések mappába és illessze be a PlayCoreFactory.xml az imént letöltött fájlt.
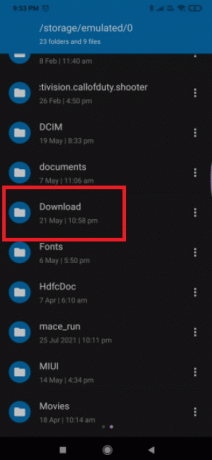
5. Térjen vissza az Es File Explorer kezdőképernyőjére, és érintse meg a hamburger ikont.

6. Válassza ki Belső tároló.

7. Most menjen a Android mappát.
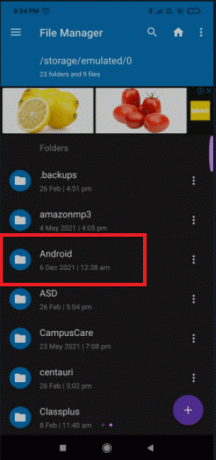
8. Menj Adat.
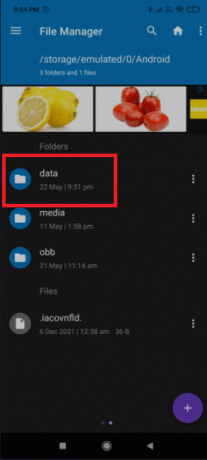
7. Érintse meg org.xbmc.kodi.
8. Menj fájlt.
9. Most érintse meg Kodi.
10. Érintse meg felhasználói adat és illessze be a PlayCoreFactory.xml fájlt.
11. Nyissa meg a Kodi szoftvert, és válasszon bármelyiket videó- nézni akarod.

12. Kérni fogja, hogy válasszon a szolgáltatás ha számos casting alkalmazás van telepítve.
13. Válassza ki LocalCast abban a forgatókönyvben. Ha nincs telepítve másik castingprogram, a Kodi alapértelmezés szerint a LocalCastot használja.
14. Most válassza ki a sajátját Chromecast készüléket, és várja meg, amíg a kapcsolat elindul.
15. A videó Chromecast-eszközön történő megtekintésének megkezdéséhez érintse meg a lehetőséget Játék.
16. Használni a Hozzáadás a sorhoz gombot, több videót is felvehet a sorba.
17. Mostantól elvetheti a Local Cast alkalmazást, és akár le is zárhatja Android okostelefonját, miután elérte ezt a pontot. A videó lejátszása addig folytatódik, amíg a Kilépés az alkalmazásból a TV-n vagy a Leválasztás lehetőséget választja.
Olvassa el még:A Kodi indításkor összeomlásának javítása
II. lehetőség: PC-n
Mind a PC, mind a MAC felhasználók használhatják a következő eljárást. Ez egy Chrome-funkció, amely a Chrome PC-hez legújabb verzióiban található. A Chrome helyett használhat Vivaldit vagy bármely más króm alapú böngészőt, ha úgy tetszik. Itt vannak a Kodi PC-ről történő átküldésének lépései.
jegyzet: Ne feledje, hogy ez a funkció alapértelmezés szerint nem érhető el a Chrome korábbi verzióiban. Le kell töltenie a Cast-bővítményt, hogy az átküldési funkciót a Chrome korábbi verzióiban használhassa. Ezt szem előtt tartva, a Kodi átküldése PC-ről ChromeCastre:
1. Üsd a Windows kulcs, típus króm és kattintson rá Nyisd ki.

2. Kattintson a három pont ikonra és válassza ki a Öntvény… választási lehetőség.
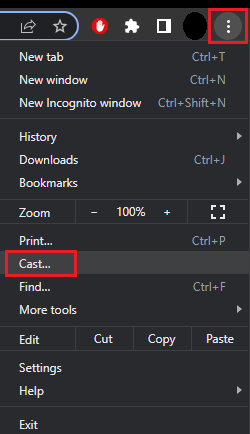
3. Várja meg eszköz észlelése, majd csatlakozzon hozzá.
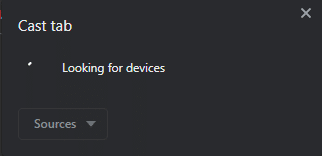
4. Nyisd ki Kodi és bármilyen videót lejátszhat, de ne zárja be a Chrome-ot, amíg az átküldés zajlik.
Ezért így küldheti át a Kodi-t PC-ről.
Olvassa el még:A Kodi webes felület használata
III. lehetőség: Mac rendszeren
A Kodit Mac PC-ről is átküldheti a Google Chrome böngésző segítségével. Kövesse a megadott lépéseket a Kodiból való átküldéshez Macen.
1. Letöltés Google Chrome alkalmazás a Mac rendszeren.

2. Futtassa a letöltött fájlt, és kövesse a képernyőn megjelenő utasításokat a böngésző telepítéséhez.

3. Ezután ismételje meg 2-4 lépések a fentiekből 2. módszer átküldeni Kodiból Macen.
Gyakran Ismételt Kérdések (GYIK)
Q1. Lehetséges tartalmat sugározni a Kodiból?
Válasz: Igen, kiegészítők állnak rendelkezésre különféle anyagok streameléséhez, beleértve az élő televíziózást is. A legtöbbjük azonban vitathatatlanul közvetlenül a hivatalos alkalmazásokból is leadható. Ez egyszerűbb lehet, mint a Kodi telepítése.
Ajánlott:
- Megrendelések archiválása az Amazon alkalmazásban
- A Kodi-konfiguráció klónozása és a beállítás megkettőzése
- A 7 legjobb Kodi sportkiegészítő
- A pattogatott kukorica idő átküldése a Smart TV-re
Reméljük, hogy hasznosnak találta ezt az információt, és tudni tudta hogyan kell leadni Kodiból Android, Windows vagy Mac PC-n. Kérjük, ossza meg velünk, melyik technika volt a leghasznosabb az Ön számára. Kérjük, használja az alábbi űrlapot, ha kérdése vagy észrevétele van.



