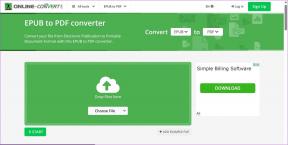Mobiltelefon csatlakoztatása számítógépe internetéhez Windows 11 rendszeren
Vegyes Cikkek / / May 30, 2022
Ha okostelefont használ, az egyik funkció, amelyet észrevehetett az eszköz beállításainál Adatmegosztás vagy mobil hotspot. Ezzel a funkcióval könnyedén megoszthatja okostelefonján lévő internetkapcsolatot bármely eszközzel, beleértve a számítógépet is. Tudtad, hogy a számítógépeden is létezik egy hasonló funkció, amellyel megoszthatod a számítógéped internetét a mobiloddal?

A Windows 10 és a legújabb Windows 11 build segítségével egyszerűen megoszthatja számítógépe internetkapcsolatát mobiltelefonjával. Ezzel a számítógépe rögtönzött útválasztóvá válik. Így csatlakoztathatja mobiltelefonját számítógépe internetéhez.
Mobiltelefon csatlakoztatása számítógéphez Wi-Fi-n keresztül
Bár a mobil adatátvitel jó lehet, a gyorsabb adatkapcsolat minden bizonnyal segít a fájlok gyors letöltésében, vagy előnyhöz juthat online többjátékos játék közben. Amikor ismerőseinél tartózkodik, vagy egy barátja érkezik, ahelyett, hogy megosztaná a Wi-Fi jelszavát, számítógépét mobil hotspottá alakíthatja.
A Windows 11 rendelkezik azzal a lehetőséggel, hogy bekapcsolja a mobil hotspotot a számítógépén. Íme, hogyan működik:
1. lépés: Számítógépén kattintson a képernyő alján található Start menüre.

2. lépés: Kattintson a fogaskerék ikonra a Windows beállítások elindításához.

3. lépés: Kattintson a Hálózat és internet elemre a megjelenő lehetőségek közül.

4. lépés: Kattintson a Mobile Hotspot elemre.

5. lépés: Kattintson az „Internetkapcsolat megosztása innen” melletti legördülő menüre, majd válassza ki a megosztani kívánt kapcsolatot. Itt a Wi-Fi-t választjuk.

Jegyzet: A beépített LTE-csatlakozás nélküli számítógépek (laptopok) egyetlen lehetőségük a Wi-Fi lesz.
6. lépés: Kattintson a Szerkesztés gombra a Tulajdonságok alatt, hogy létrehozzon egy nevet és jelszót a hotspot számára.

7. lépés: A Hálózati sáv alatt kiválaszthatja a kapcsolat sebességét. A lehetőségek a következők: 5 GHz, 2,4 GHz, vagy bármilyen elérhető. Javasoljuk, hogy válassza az Any Available lehetőséget, hogy biztosítsa, hogy internetje ne álljon le a zenekar miatt.

8. lépés: Menjen a képernyő tetejére, és kattintson a mobil hotspotra a bekapcsolásához.

Jegyzet: Az „Internetkapcsolat megosztása innen” opció szürkén jelenik meg, ami azt jelzi, hogy a hotspot aktív.
9. lépés: Kapcsolja be mobileszköze Wi-Fi-jét.

Jegyzet: Amikor aktiválja a mobil hotspotot egy leválasztott számítógépen, a Windows 11 bekapcsolja a számítógép energiatakarékos üzemmódját, így kíméli az akkumulátort.
10. lépés: Görgessen végig az elérhető kapcsolatok listáján, és keresse meg hotspotja nevét.

11. lépés: Érintse meg a hotspot nevét.
12. lépés: Adja meg a jelszót, és erősítse meg a kapcsolatot.

Ezután csatlakoztathatja Android vagy iPhone készülékét a számítógép internetéhez a Wi-Fi opció használatával. Nézzünk meg egy alternatívát az alábbiakban.
Mobiltelefon csatlakoztatása számítógépéhez Bluetooth használatával
Számítógépekhez LTE kapcsolat, Bluetooth-on keresztül csatlakoztathatja mobiltelefonját a PC hotspothoz. A folyamat nagyon hasonló a fent leírtakhoz, az egyetlen különbség a kapcsolat típusa. Ellenőrizze az alábbi lépéseket:
1. lépés: Számítógépén kattintson a képernyő alján található Start menüre.

2. lépés: Kattintson a fogaskerék ikonra a Windows beállítások elindításához.

3. lépés: Kattintson a Bluetooth és eszközök elemre.

4. lépés: Az új ablakban kattintson a Bluetooth melletti kapcsolóra a bekapcsoláshoz.

5. lépés: Mobileszközén kapcsolja be a Bluetooth-beállítást.

6. lépés: A számítógépen kattintson az Eszköz hozzáadása elemre.

7. lépés: Az Eszköz hozzáadása párbeszédpanelen kattintson a Bluetooth elemre.

8. lépés: A felsorolt eszközök közül kattintson a mobileszköz nevére a számítógéppel való párosításhoz.

9. lépés: A párosítás után kattintson a Kész gombra a párbeszédpanel bezárásához.

10. lépés: A Beállítások ablak bal oldalán kattintson a Hálózat és internet elemre.

11. lépés: Kattintson a Mobile Hotspot elemre.

12. lépés: Kattintson az „Internetkapcsolat megosztása innen” melletti legördülő menüre, majd válassza ki a megosztani kívánt kapcsolatot. Itt a Wi-Fi-t választjuk.

13. lépés: Kattintson a Megosztás opció melletti legördülő menüre, válassza a Bluetooth lehetőséget.
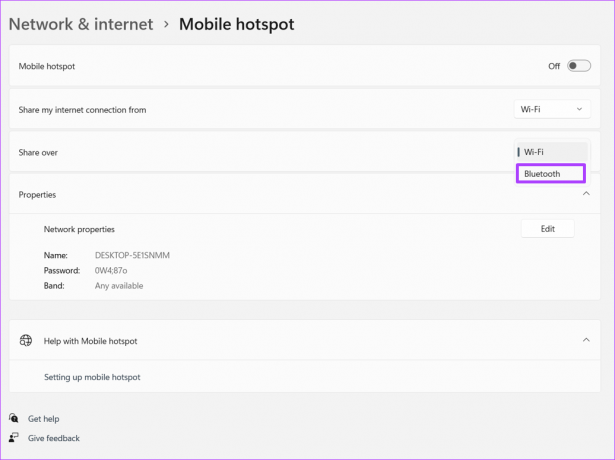
14. lépés: Menjen a képernyő tetejére, és kapcsolja be a mobil hotspotot.

15. lépés: Mobilján a Bluetooth beállítás alatt görgessen végig az elérhető kapcsolatokon, és koppintson a számítógép hotspotjának nevére.

Megjegyzés: A Wi-Fi-vel ellentétben nem kell jelszót megadnia a számítógép internetéhez való csatlakozáshoz Bluetooth használatával. Csak meg kell bizonyosodnia arról, hogy a mobiltelefon és a számítógép párosítva van Bluetooth-on keresztül
A Windows 11 rendszeren nem működő mobil hotspot javítása
Most már tudja, hogyan csatlakoztassa mobileszközét számítógépe internetéhez Windows 11 rendszeren a Wi-Fi és a Bluetooth beállítások használatával. Ahol azonban a hotspot nem működik a Windows 11 számítógépen, megpróbálhatja elhárítani a hálózati adaptert vagy letiltani a víruskereső programot.
Utolsó frissítés: 2022. május 30
A fenti cikk olyan társult linkeket tartalmazhat, amelyek segítenek a Guiding Tech támogatásában. Ez azonban nem befolyásolja szerkesztői integritásunkat. A tartalom elfogulatlan és hiteles marad.