Téma hangsáv hozzáadása az iMovie alkalmazáshoz iPhone, iPad és Mac rendszeren
Vegyes Cikkek / / May 30, 2022
Az iMovie egy ingyenes videószerkesztő szoftver, amely előre telepítve van az Apple eszközökön. Ez egy nagyszerű rendszeralkalmazás iPhone, iPad és Mac számára, amely hasznos videószerkesztő eszközöket biztosít. Akár zenét is hozzáadhat a videóihoz, és feltöltheti azokat Instagram tekercsek és más közösségi média platformokon.

Az iMovie remek új funkciója, hogy téma hangsávot adsz videóidhoz. Ez a bejegyzés bemutatja, hogyan adhat hozzá téma hangsávot az iMovie alkalmazáshoz iPhone, iPad és Mac rendszeren.
Témazene hozzáadása az iMovie alkalmazáshoz iPhone és iPad készüléken
Az iPhone és iPad kamerái az évek során fejlődtek. Ma már 4K Ultra HD felbontásban rögzíthet videókat és megoszthat nagy fájlokat iPhone-járól vagy iPad minden gond nélkül. Azonban nem lehet tökéletes videó, ha sok zaj van a háttérben. Itt jön a segítségedre az iMovie alkalmazás.
Az alkalmazás lehetővé teszi, hogy háttérzenét adjon hozzá, hogy videói más hangzást és jobb élményt nyújthassanak. Emellett az iMovie néhány alapértelmezett téma hangsávot is csomagol, hogy életre keltse videóit, különösen a családjával és barátaival történt különleges eseményeket.
Mielőtt folytatná, frissítse az iMovie alkalmazást a legújabb verzióra iPhone és iPad készülékén.
Töltse le az iMovie-t iPhone-ra
Töltse le az iMovie-t iPadre
iPhone-t használunk, de ezek a lépések iPadre is vonatkoznak.
1. lépés: Nyissa meg az iMovie alkalmazást iPhone-ján.

Lépés 2: Érintse meg a Film elemet új projekt létrehozásához.

3. lépés: Válassza ki az importálni kívánt fájlt, és érintse meg a Film létrehozása elemet.
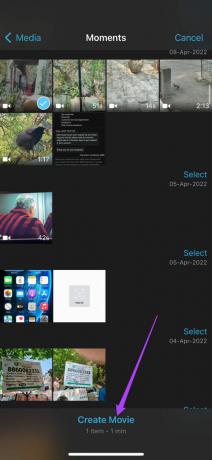
4. lépés: A klip hozzáadása után koppintson a Beállítások ikonra a jobb alsó sarokban.

Megnyílik a Projektbeállítások menü a képernyőn.
5. lépés: Érintse meg a kapcsolót a Theme Soundtrack engedélyezéséhez.

Most balra csúsztatva ellenőrizheti az iMovie-ban elérhető különböző téma hangsávokat.

6. lépés: Érintse meg a kívánt téma hangsávjának kiválasztásához.
7. lépés: Miután kiválasztotta, érintse meg a Kész gombot a jobb felső sarokban.

Az iMovie alkalmazás egy zöld vonalat ad a kiválasztott videoklip alá. Ez a vékony zöld vonal a kiválasztott téma hangsávját jelzi. A téma hangsávjának neve is megjelenik.

8. lépés: Érintse meg a Kész gombot a projekt mentéséhez.
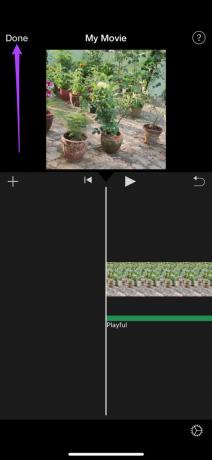
Bónusztipp: Módosítsa a téma hangsávjának hangszintjét az iMovie-ban
Bár néhány téma hangsávja jól működne, de ha úgy gondolja, hogy túl hangosak ahhoz, hogy elnyomják a látványt, vagy túl halk ahhoz, hogy alig hallható legyen, megváltoztathatja. Kövesse ezeket a lépéseket a kiválasztott téma hangsávjának hangszintjének módosításához.
1. lépés: Érintse meg a zöld vonalat a téma hangsávjának kiválasztásához.

A szerkesztési lehetőségek a képernyő alján jelennek meg.

2. lépés: Koppintson a Hang ikonra.

3. lépés: Húzza el a csúszkát a választott hangszint módosításához.

4. lépés: A módosítás után érintse meg a Kész gombot a projekt mentéséhez.
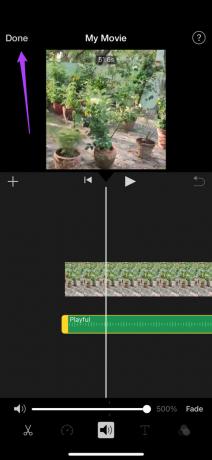
Ha elkészült a téma hangsávval ellátott videója, a megosztás ikonra koppintva közvetlenül megoszthatja azt az alkalmazásból.
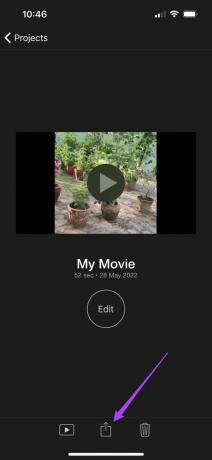
Témazene hozzáadása az iMovie alkalmazáshoz iPhone és iPad készüléken
A Mac gépen található iMovie alkalmazás határozottan több szerkesztési lehetőséget kínál, mint az iPhone és iPad hivatalos alkalmazása. Jobban irányíthatja a klipek szerkesztését, például a színegyensúlyt, a színkorrekciót és a háttérzaj csökkentését. Téma hangsávot is hozzáadhat az iMovie videoklipjeihez Mac számítógépén. Ezek lehetnek azok a videoklipek, amelyeket az iPhone-jával készített, vagy egy olyan online esemény képernyőfelvétele, amelyet a FaceTime-on tárolt.
Mielőtt továbblép, győződjön meg arról, hogy az iMovie frissített verzióját használja Mac számítógépén.
Töltse le az iMovie for Mac programot
Kovesd ezeket a lepeseket.
1. lépés: Nyomja meg a Command + szóköz billentyűt a Spotlight Search megjelenítéséhez, írja be iMovie és nyomja meg a Vissza gombot.

2. lépés: Kattintson a Fájl elemre a felső menüsorban.

3. lépés: Kattintson a Média importálása elemre a legördülő menüben.

4. lépés: Válassza ki a videoklipet, és kattintson a Kijelöltek importálása gombra.
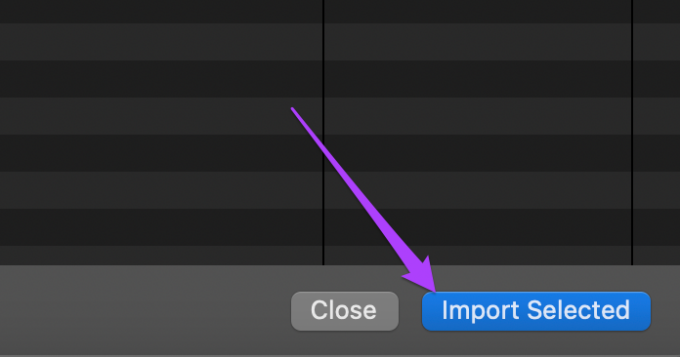 ‘
‘
5. lépés: Válassza ki a fájlt az Előnézet panelen.

6. lépés: Húzza a szerkesztési idővonal felé.
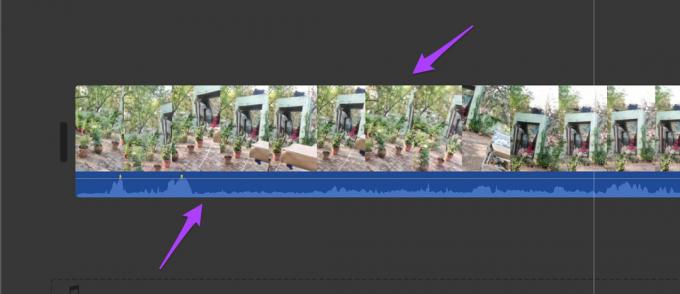
7. lépés: Miután a klipet hozzáadta az idővonalhoz, kattintson a Hang és videó elemre a média előnézeti ablaktáblája felett.

8. lépés: Kattintson a Hangeffektusok elemre.

9. lépés: Válassza a Témazene lehetőséget a legördülő menüből.

Megjelenik az iMovie-ban elérhető alapértelmezett téma hangsávok listája.

10. lépés: Válassza ki a kívánt hangsávot. Kattintson a Lejátszás ikonra, mielőtt hozzáadná az idővonalhoz.

11. lépés: Húzza a hangsávot a videoklip alatti idővonalra.
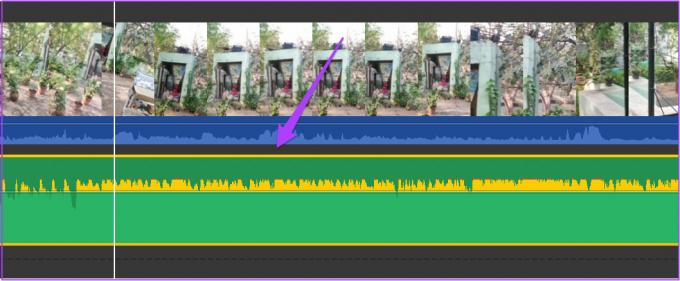
12. lépés: Lépjen a Fájl menübe, és válassza a Megosztás lehetőséget.
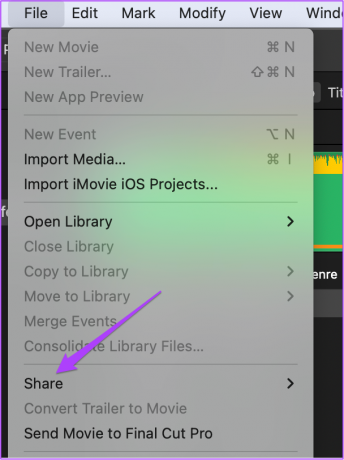
13. lépés: Kattintson a Fájl gombra a projekt exportálásához. Dönthet úgy, hogy közvetlenül megosztja exportált videóját a YouTube-on, a Facebookon vagy e-mailben.

14. lépés: Nevezze át a fájlt, válassza ki a felvétel minőségét, majd kattintson a Tovább gombra.

15. lépés: Válassza ki a kívánt fájl helyét és nevét, majd kattintson a Mentés gombra.

Kövesse ezeket a lépéseket a kiválasztott téma hangsávjának hangszintjének módosításához.
1. lépés: Vigye az egérmutatót a hangsáv klipjének tetejére, amíg az dupla nyíl ikonra nem változik. A „Hangerő beállítása” üzenet is megjelenik.

2. lépés: Kattintson és húzza a mutatót a hangszint módosításához a választása szerint.
3. lépés: A módosítás után mentse el a projektet fájlként, vagy ossza meg közvetlenül a közösségi platformokon.

Témazene hozzáadása az iMovie-hoz
Így adhat hozzá téma hangsávot az iMovie-hoz, hogy élettel telivé tegye különleges pillanatait. Megőrizheti legkedvesebb emlékeit, ha ezt az egyszerű szerkesztési trükköt alkalmazza az iMovie alkalmazásban iPhone-on, iPaden és Mac-en.
Utolsó frissítés: 2022. május 30
A fenti cikk olyan társult linkeket tartalmazhat, amelyek segítenek a Guiding Tech támogatásában. Ez azonban nem befolyásolja szerkesztői integritásunkat. A tartalom elfogulatlan és hiteles marad.



