A 6 legjobb módszer a hangtalanság javítására a Safari alkalmazásban Mac rendszeren
Vegyes Cikkek / / May 31, 2022
A Safari az Apple eszközök alapértelmezett böngészője, amely lehetővé teszi az internet böngészését. A böngészési rutint a következővel kezelheti lapcsoportok létrehozása a Safariban amely segít a weboldalak rendszerezésében. Böngészés közben sokan szívesen hallgatnak zenét vagy néznek videókat Youtube.

De ami könnyen megölheti a hangulatát, az az, ha nem hallja annak a dalnak vagy videónak a hangját, amelyet meg szeretne nézni. Szerencsére összeállítottunk néhány megoldást a hangproblémák megoldására a Mac Safariban.
1. Ellenőrizze, hogy az éppen megnyitott lap el van-e némítva
Az első dolog, amit be kell jelentkezned a Safari Mac-hez ahol az a lap, amelyen a média lejátszik, el van némítva. Minden böngésző lehetőséget biztosít az éppen megnyitott lap elnémítására. A Safari esetében ezeket a lépéseket követve könnyedén ellenőrizheti ugyanezt.
1. lépés: Hang vagy videó lejátszása a Safari lapon.
2. lépés: A média lejátszása közben egy hang (hangszóró) ikon látható a lap jobb oldalán.

3. lépés: Kattintson a fülre a hang némításának feloldásához.

A Mute Tab (Némítás lap) opció lehetővé teszi a hang azonnali elnémítását az azon a lapon lejátszott bármely hang vagy videó esetén. Tehát ha véletlenül némított el egy lapot, és elfelejtette, ellenőrizze a Safari címsorát.
2. Ellenőrizze a Mac hangerőszintjét
Miután feloldotta a lap némítását, a következő lépés a Mac hangerőszintjének ellenőrzése. Lehetséges, hogy elnémította a Mac hangerejét, és elfelejtette feloldani a némítást. A Mac gépe hangerejét a menüsor jobb felső sarkából állíthatja be.
3. Ellenőrizze a kimeneti forrást a Mac számítógépen
Ha az első két lépés nem oldotta meg a problémát, itt az ideje, hogy mélyen elmerüljön. Még a fül némításának feloldása és a hangerő növelése után sem hall semmit, akkor valami más nem stimmel. Alapértelmezés szerint a Mac a beépített hangszórókat használja alapértelmezett kimeneti forrásként. Ha fülhallgatót vagy külső hangszórót csatlakoztatott, előfordulhat, hogy Mac számítógépe nem kapcsolta vissza a kimeneti forrást a belső hangszórókra. Ezt azonban ellenőriznie kell a hangbeállításokból. Kovesd ezeket a lepeseket.
1. lépés: Nyomja meg a Command + szóköz billentyűt a Spotlight Search megjelenítéséhez, írja be Rendszerbeállítások, és nyomja meg a Vissza gombot.

2. lépés: Kattintson a Hang elemre.

3. lépés: A Hang menüben kattintson a Kimenet fülre.

4. lépés: Győződjön meg arról, hogy hangkimeneti eszközként a beépített hangszórókat választotta.

Ezenkívül azt is ellenőrizheti, hogy a kimeneti hangerő maximumra vagy ahhoz közelebb van-e állítva.

4. Ellenőrizze a Safari beállításait a Webhely automatikus lejátszásához
Néha olyan webhelyeket nyitunk meg, amelyek automatikusan elindítják a médialejátszást. A helyzet elkerülése érdekében a Safari felhasználók lehetőséget kapnak az automatikus lejátszás kikapcsolására és a hang elnémítására az adott webhely böngészése közben. Most, ha a megfelelő kimeneti forrás kiválasztása nem segít, a következő lépés annak ellenőrzése, hogy a Stop Media with Sound továbbra is engedélyezve van-e vagy sem.
Kovesd ezeket a lepeseket.
1. lépés: Nyissa meg a lejátszási problémát okozó webhelyet a Safari böngészőben.
2. lépés: Kattintson a Safari elemre a menüsor bal felső sarkában.

3. lépés: Kattintson a (webhely neve) beállításaira. Esetünkben a webhely a YouTube.
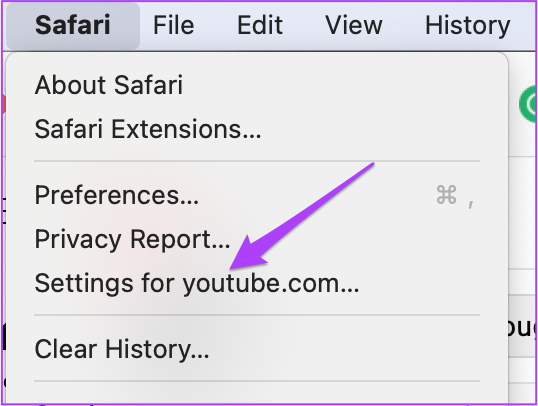
Egy előugró menü jelenik meg közvetlenül az aktuálisan megnyitott lap alatt.
4. lépés: Ellenőrizze, hogy az automatikus lejátszás mellett engedélyezve van-e a Média leállítása hanggal.

5. lépés: Érintse meg a lehetőséget a legördülő menü megjelenítéséhez.

6. lépés: Válassza az Összes automatikus lejátszás engedélyezése lehetőséget.

7. lépés: Zárja be a menüt a weboldal bármely pontjára kattintva.
Alternatív megoldásként ezt megteheti a Safari beállításaiban is. Kovesd ezeket a lepeseket.
1. lépés: Kattintson a Safari elemre a felső menüsorban.

2. lépés: Válassza a Beállítások lehetőséget a legördülő menüből.

3. lépés: Kattintson a Webhelyek fülre.

4. lépés: Kattintson az Automatikus lejátszás lehetőségre a bal oldali menüben.

4. lépés: A jobb oldali Automatikus lejátszás lapon válassza ki a webhely nevét.

5. lépés: Kattintson a jobb oldalon található legördülő fülre.

6. lépés: Válassza a Minden automatikus lejátszás engedélyezése lehetőséget a lehetőségek közül.

5. Kilépés kényszerítése és a Safari újraindítása
Ha engedélyezi az automatikus lejátszást a Safari beállításaiból, akkor megoldja a némított hang problémáját. Ha azonban még mindig nem hallja a hangot zene vagy videó lejátszása közben, megpróbálhatja erőszakkal kilépni, és újraindítani a Safarit Mac számítógépén. Kovesd ezeket a lepeseket.
1. lépés: Kattintson az Apple logóra a bal felső sarokban.

2. lépés: Válassza a Force Quit lehetőséget a listából.

3. lépés: Válassza a Safari lehetőséget a Force Quit alkalmazások listából.

4. lépés: Kattintson a Kilépés kényszerítése gombra.

5. lépés: Indítsa újra a Safarit, és nyissa meg a weboldalt a hang ellenőrzéséhez.
6. Frissítse a macOS-t
Ha eddig semmi sem működött az Ön számára, fontolja meg a macOS frissítését. Ez különösen azoknak ajánlott, akik már jó ideje nem frissítettek a legújabb macOS-re. Íme, hogyan kell csinálni.
1. lépés: Kattintson az Apple logóra a bal felső sarokban.

2. lépés: Kattintson A Mac névjegye elemre.

3. lépés: Kattintson a Szoftverfrissítés gombra.

Ha elérhető macOS-frissítés, töltse le és telepítse. A Mac újraindítása után próbálja meg újra használni a Safarit.
Javítsa ki a némított hangot a Safari böngészőben
Ha irodájában vagy könyvtárában böngészik egy webhelyen, a hang elnémítása a Safariban megkímélheti magát attól, hogy szégyellje magát. Ha ezek a megoldások nem segítenek, keresse fel a legközelebbi Apple Store-t, és ellenőriztesse Mac hangszóróit szakértőkkel.
Utolsó frissítés: 2022. május 31
A fenti cikk olyan társult linkeket tartalmazhat, amelyek segítenek a Guiding Tech támogatásában. Ez azonban nem befolyásolja szerkesztői integritásunkat. A tartalom elfogulatlan és hiteles marad.



