A Mac probléma miatti újraindításának 7 legjobb módja
Vegyes Cikkek / / June 01, 2022
A legtöbb Mac-felhasználó alvó üzemmódba helyezi eszközeit ahelyett, hogy teljesen lekapcsolná. De furcsa lenne, ha a Mac véletlenszerűen újraindulna. A macOS újraindításkor a „Mac újraindult egy probléma miatt” felugró ablakot jeleníti meg. A riasztás nem ad bővebb tájékoztatást arról, hogy mi történt. Ha ez túl gyakran megtörténik, itt vannak a legjobb trükkök a Mac probléma miatti újraindításának javítására.

Több időbe telik a munkába állás, amikor a Mac újraindul a nulláról. A viselkedés még bosszantóbb, ha az eszköz a munka kellős közepén újraindul. Mielőtt az ilyen viselkedés több órát veszítene el a termelékenységért, hárítsuk el egyszer és mindenkorra a problémát.
1. Használja a Biztonságos módot a Mac számítógépen
Ha csökkentett módban használja a Mac-et, az eszköz bejelentkezési elemek nélkül indul, rendszerbővítmények és a macOS által nem használt betűtípusok. A gyakorlat elvégzi az indítólemez alapvető ellenőrzését, és törli a rendszert, a betűtípust és a kernel gyorsítótárát. Röviden, a Csökkentett mód segít megérteni, hogy ez az indításkor elinduló alkalmazások vagy szolgáltatások esetén merül-e fel. Így használhatja a csökkentett módot Macen.
1. lépés: Kattintson a kis Apple ikonra a bal felső sarokban, és válassza az Újraindítás lehetőséget.

2. lépés: Azonnal nyomja meg és tartsa lenyomva a Shift billentyűt, amikor a Mac elindul.

3. lépés: Engedje el a kulcsot, amikor megjelenik a bejelentkezési ablak.
4. lépés: A rendszer kérheti, hogy ismét jelentkezzen be. Észre fogja venni a „Biztonságos rendszerindítás” üzenetet a jobb felső sarokban.
A fenti lépések Intel processzorral rendelkező Mac gépekre vonatkoznak. Ha Apple Silicon rendszerű Mac gépe van, kövesse a következő lépéseit hivatalos Apple weboldal és engedélyezze a Csökkentett módot.
Ha a Mac újraindításával kapcsolatos probléma nem szűnik meg csökkentett módban, akkor a Mac újraindításával kiléphet a csökkentett módból, és elkezdheti a szokásos módon használni. Ha továbbra is észleli a Mac újraindítási problémáját, akkor az egyik indítási elem okozza a problémát.
2. A bejelentkezési elemek letiltása Mac rendszeren
A bejelentkezési elemekkel kapcsolatos bármilyen probléma a Mac indításakor véletlenszerű újraindítási problémákhoz vezethet. Ha nincs szüksége egy adott alkalmazásra vagy szolgáltatásra a Mac indításakor, letilthatja azt a rendszerbeállítások menüből.
1. lépés: Kattintson az Apple ikonra a bal felső sarokban.
2. lépés: Nyissa meg a Rendszerbeállítások menüt.

3. lépés: Lépjen a Felhasználók és csoportok menübe.
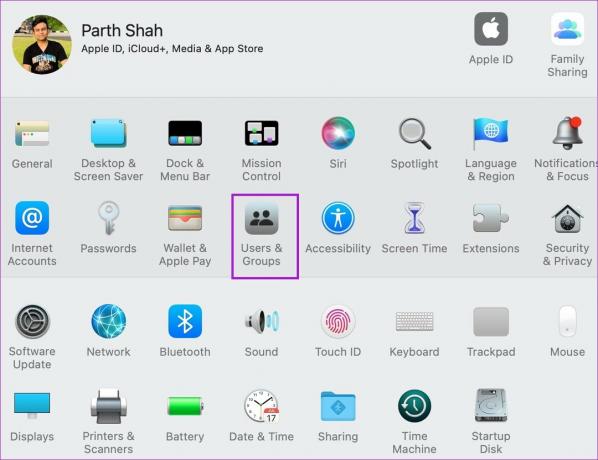
4. lépés: Csúsztassa a Bejelentkezési elemek menühöz.
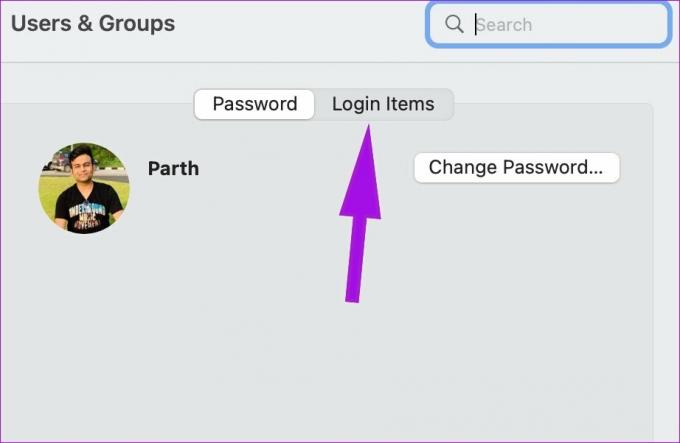
5. lépés: Válassza ki a letiltani kívánt bejelentkezési elemet. Kattintson a „–” gombra alul, ha teljesen el szeretné távolítani.

3. Állítsa vissza az NVRAM-ot vagy a PRAM-ot
Amikor visszaállítja az NVRAM-ot vagy a PRAM-ot, a macOS visszaállítja a rendszerinformációkat, és visszaállítja a hardver alapértelmezett beállításait. A trükk hasznos a hibaelhárításhoz kisebb hibák a Mac-en. Kövesse az alábbi lépéseket az NVRAM visszaállításához Mac rendszeren.
1. lépés: Válassza ki a kis Apple logót a menüsorban.
2. lépés: Kattintson a Leállítás gombra.

3. lépés: Várjon körülbelül 30 másodpercet, majd kapcsolja be újra a Mac-et.
4. lépés: Tartsa lenyomva az Option + Command + P + R billentyűket körülbelül 20 másodpercig, majd engedje el őket, miután meghallotta az indítási hangot.

Kezdje el a szokásos módon használni a Mac-et, és nem fog véletlenszerű újraindítási problémát észlelni.
4. Ellenőrizze a Perifériás eszközöket
A csatlakoztatott USB-, HDMI- vagy merevlemez-meghajtók egyike újraindítási problémákat okozhat a Mac számítógépen. Így erősítheti meg és javíthatja ki a problémát.
1. lépés: Kapcsolja ki a Mac-et (lásd a fenti lépéseket).

2. lépés: Válasszon le minden perifériás eszközt, például SSD-t, nyomtatót vagy merevlemezt. Ha iMac-et vagy Mac minit használ, csak a billentyűzetet, az egeret és a monitort csatlakoztassa.
3. lépés: Kapcsolja be a Mac-et, és kezdje el a szokásos módon használni a Mac-et.
Ha nem észleli újra az újraindítási hibát, csatlakoztasson egyszerre egy perifériás eszközt, amíg ugyanazt a problémát nem tapasztalja. Erősítse meg a problémát harmadik féltől származó hardverrel, és keressen rá alternatívát.
A másik oldalon, ha újraindítási hibát észlel még az összes periféria eltávolítása után is, ellenőriznie kell a RAM-ot és a harmadik féltől származó hardvert.
Egyes Mac modellek cserélhető memóriával rendelkeznek. Ha RAM-ot vagy új SSD-t telepített Mac számítógépére, győződjön meg arról, hogy az kompatibilis és megfelelően van telepítve.
5. Szabadítson fel lemezterületet
Ez leginkább a 256 GB tárhellyel rendelkező Mac gépekre vonatkozik. Ha kevés a tárhely az eszközön, véletlenszerű újraindítási problémákkal szembesülhet a napi feladatok során.
Minden Mac-alkalmazás gyorsítótár-adatokat gyűjt a háttérben a betöltési idők javítása és a gyakori feladatok felgyorsítása érdekében. Ezenkívül előfordulhat, hogy a szemetet sem szokta kiüríteni. A munka elvégzéséhez manuálisan törölheti a hamis fájlokat a Mac számítógépen, vagy használhat harmadik féltől származó szoftvereket, például a CleanMyMac X-et. Itt a CleanMyMac X-et fogjuk használni.
1. lépés: Töltse le a CleanMyMac X-et Mac rendszeren a hivatkozás segítségével. 29 dollárba kerül egyszeri fizetésként.
2. lépés: Nyissa meg az alkalmazást, és válassza a Smart Scan lehetőséget a bal oldalsávon.

3. lépés: Nyomja meg a Beolvasás gombot, és meg fogja találni az összes törlendő szemetet a Macről.
Töltse le a CleanMyMac X-et
Távolítsa el az irreleváns fájlokat a Mac-ről, és nem ütközik újraindítási problémákba.
6. Frissítse a macOS-t
Ha a Mac újraindítási probléma széles körben elterjedt, az Apple kiad egy szoftverjavítást. Le kell töltenie és telepítenie kell a legújabb macOS-frissítést a Rendszerbeállítások menüből.
1. lépés: Kattintson a menüsor bal felső sarkában található Apple ikonra, és nyissa meg a Rendszerbeállítások menüt.
 2. lépés: Lépjen a Szoftverfrissítés menübe, és telepítse a függőben lévő operációs rendszer frissítéseket.
2. lépés: Lépjen a Szoftverfrissítés menübe, és telepítse a függőben lévő operációs rendszer frissítéseket.

7. Lépjen kapcsolatba az Apple ügyfélszolgálatával
A Mac probléma miatti újraindítását hardverkárosodás okozhatja. Ha egyik trükk sem működik, időpontot kell foglalnia a legközelebbi Apple Store-ban, és szakértőkkel ellenőriztetnie kell Mac gépét.
Élvezze a hibátlan Mac-élményt
Noha a macOS a megbízható operációs rendszerek közé tartozik, az olyan problémák, mint a véletlenszerű újraindítás, rossz hangulatot ébreszthetnek. Melyik trükk segített a probléma megoldásában? Ossza meg megállapításait az alábbi megjegyzések részben.
Utolsó frissítés: 2022. június 01
A fenti cikk olyan társult linkeket tartalmazhat, amelyek segítenek a Guiding Tech támogatásában. Ez azonban nem befolyásolja szerkesztői integritásunkat. A tartalom elfogulatlan és hiteles marad.

Írta
Parth korábban az EOTO.tech-nél dolgozott, és műszaki hírekkel foglalkozott. Jelenleg szabadúszóként dolgozik a Guiding Technél, ahol alkalmazások összehasonlításáról, oktatóanyagokról, szoftvertippekről és trükkökről ír, és mélyen belemerül az iOS, Android, macOS és Windows platformokba.



