PIN-kód megváltoztatása Windows 11 rendszerben
Vegyes Cikkek / / November 28, 2021
Ha fiókját meg akarja óvni a biztonsági vagy a magánélet megsértésével szemben, a jelszavak jelentik az első védelmi vonalat. Ma már minden csatlakoztatott szolgáltatáshoz jelszó szükséges, hogy hozzáférhessen. Nincs ez másként, amikor bejelentkezik Windows számítógépére. Amikor először állítja be a Windows 11 számítógépet, a rendszer felkéri, hogy tegye Hozzon létre egy jelszót, amelyre minden bejelentkezéskor szükség lesz. Ugyanilyen fontos azonban ezt a jelszót rendszeresen megváltoztatni, hogy távol tartsa a hackereket és más valószínű fenyegetéseket. Ebben a cikkben megvitatjuk, hogyan lehet megváltoztatni a PIN-kódot vagy a jelszót a Windows 11 rendszerben.
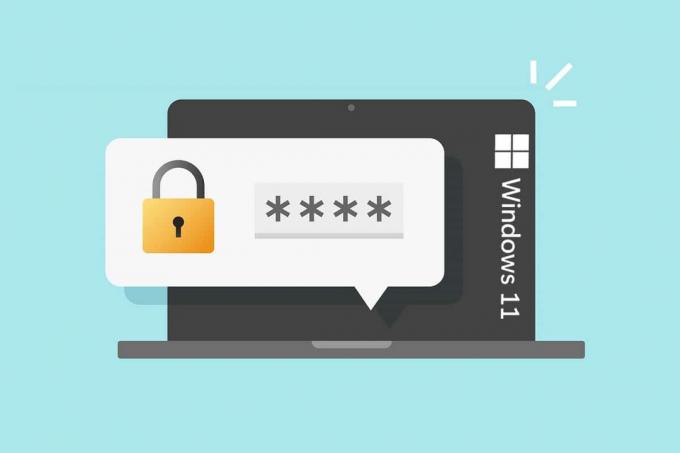
Tartalom
- PIN-kód megváltoztatása Windows 11 rendszerben
- Miért változtassa meg a PIN-kódot/jelszót?
- PIN-kód megváltoztatása Windows 11 rendszerben a Microsoft-fiókhoz a jelenlegi jelszó használatával.
- 1. lehetőség: A Microsofton keresztül állítsa helyre fiókját a weboldalon
- 2. lehetőség: A Windows 11 beállításain keresztül
- A Windows 11 rendszerben a helyi fiók jelszavának megváltoztatása a jelenlegi jelszó használatával
- A jelszó megváltoztatása a Windows 11 rendszerben, ha elfelejtette jelenlegi jelszavát
- 1. módszer: Parancssor használata
- 2. módszer: Felhasználói fiókokon keresztül
- 3. módszer: Vezérlőpulton keresztül
- Profi tipp: Hogyan hozzunk létre erős jelszavakat
PIN-kód megváltoztatása Windows 11 rendszerben
Miért változtassa meg a PIN-kódot/jelszót?
Számos oka lehet annak, hogy miért érdemes megváltoztatnia az eszköz jelszavát okostelefonon, táblagépen vagy számítógépen.
- Kezdőknek, ha a számítógép csatlakozik az internethez, a hackerek ellophatják jelszavát. Ez elkerülhető, ha rendszeresen módosítja a bejelentkezési jelszavát.
- Második, ha eladta vagy odaadta régi számítógépét, mindenképpen módosítania kell a Bejelentkezési jelszót. A helyi fiók Windows bejelentkezési jelszava a merevlemezen marad. Ennek eredményeként valaki kivonhatja a jelszót, és hozzáférhet az új számítógépéhez.
Amikor bejelentkezik Microsoft-fiókjába Windows PC-n, felhasználói profilja másképp működik, mint amikor bejelentkezik egy helyi fiókba. Ezért a kettőt külön tárgyaltuk.
PIN-kód megváltoztatása Windows 11 rendszerben a Microsoft-fiókhoz a jelenlegi jelszó használatával
A profiljába való bejelentkezéshez Microsoft-fiók jelszavát vagy numerikus PIN-kódját kell használnia.
1. lehetőség: A Microsofton keresztül állítsa helyre fiókját a weboldalon
Ha Microsoft-fiók jelszavával jelentkezik be a Windows 11 rendszerbe, és vissza szeretné állítani azt, tegye a következőket:
1. Látogatás Microsoft Állítsa vissza fiókja weboldalát.
2. Belép E-mail, telefon vagy Skype név a megadott mezőben, és kattintson Következő.
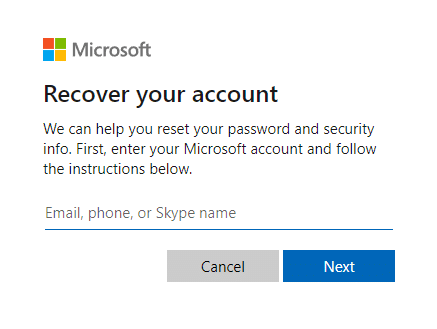
3. A kívánt adat megadása után (pl. Email) számára Hogyan szeretné megszerezni a biztonsági kódot?, kattintson Megkapni a kódot.
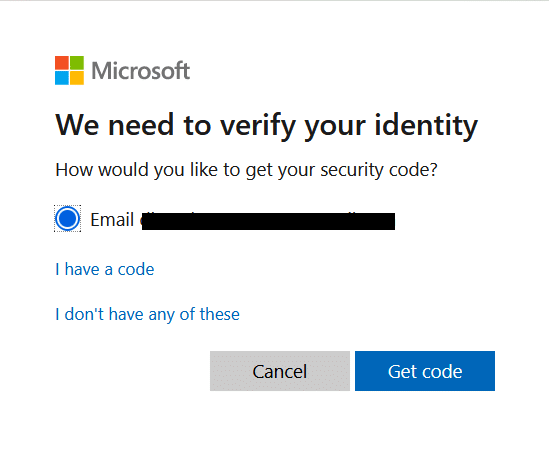
4. A Igazolja a személyazonosságát képernyőn lépjen be a Biztonsági kód elküldte a Email azonosító használtad be 2. lépés. Ezután kattintson Következő.
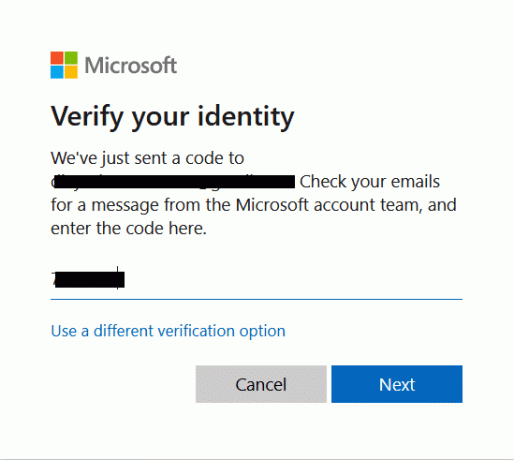
5. Most, Állítsd vissza a jelszavad a következő képernyőn.
2. lehetőség: A Windows 11 beállításain keresztül
1. nyomja meg Windows + I billentyűk együtt nyitni Beállítások alkalmazásokat.
2. Ide kattints Fiókok a bal oldali ablaktáblában.
3. Ezután kattintson a gombra Bejelentkezési lehetőségek kiemelve látható.

4. Válassza ki PIN (Windows Hello) alatt Bejelentkezés módjai.
5. Most kattintson a gombra PIN módosítása.
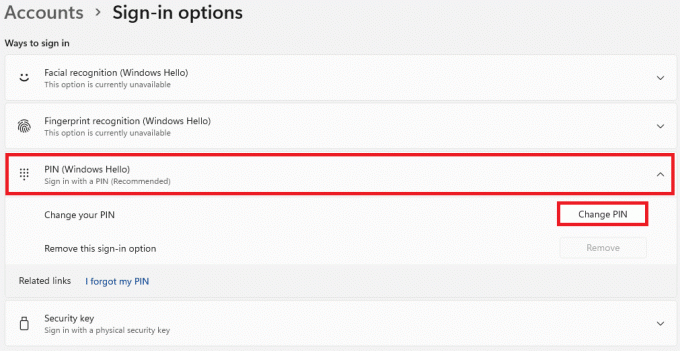
6. Írja be a sajátját aktuális PIN-kód ban,-ben PIN kódot szövegmezőbe, majd írja be a sajátját új PIN kód ban ben Új PIN kód és Erősítse meg a PIN kódot szövegdobozok a Windows biztonság párbeszédpanel jelenik meg.
Jegyzet: Ha bejelöli a jelölőnégyzetet Tartalmazzon betűket és szimbólumokat, a PIN-kódhoz betűket és szimbólumokat is hozzáadhat.
7. Végül kattintson a gombra rendben PIN-kód módosításához a Windows 11 rendszerben.
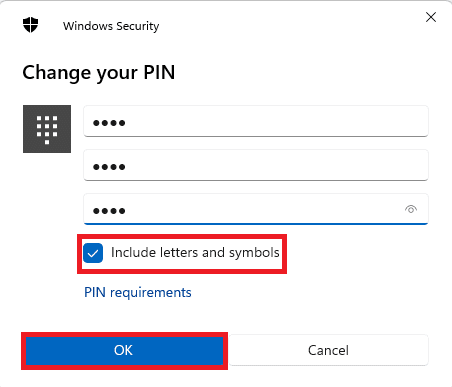
Olvassa el még:A fiók jelszavának megváltoztatása Windows 10 rendszerben
Hogyan változtassunk jelszót Windows 11 rendszerben Helyi fiókhoz A jelenlegi jelszó használata
Ha helyi fiókkal jelentkezett be, a következőképpen módosíthatja a PIN-kódot a Windows 11 rendszerben:
1. Menj Beállítások > Fiókok > Bejelentkezési lehetőségek, az előző módszerben leírtak szerint.
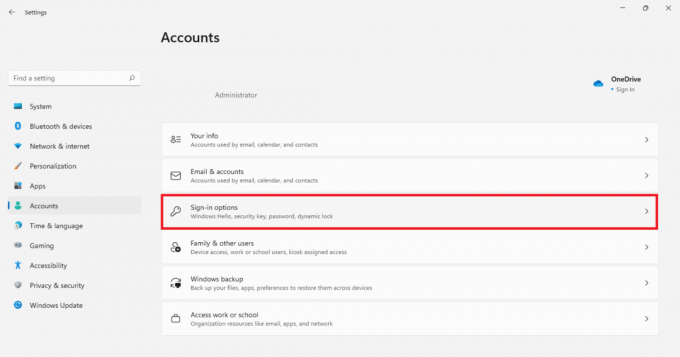
2. Ide kattints Jelszó alatt Bejelentkezés módjai. Ezután kattintson a gombra változás.
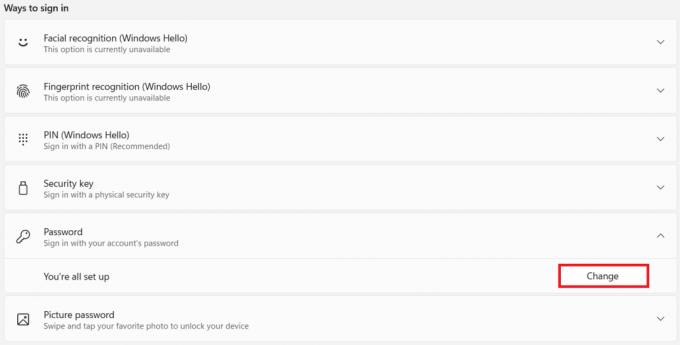
3. Ban,-ben változtasd meg a jelszavadat ablakba, írja be a sajátját Jelenlegi jelszó az adott dobozban.
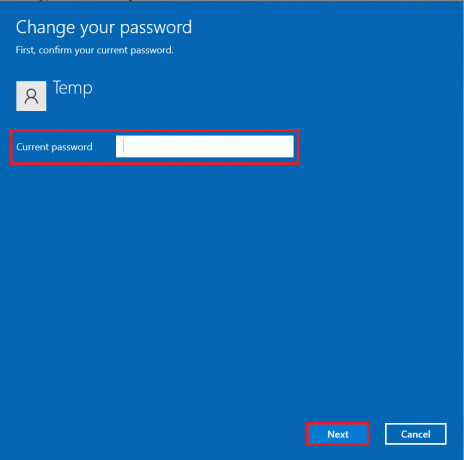
4. Írja be és írja be újra a új jelszó megjelölt dobozokban Új jelszó és Jelszó megerősítése. Kattintson Következő.
Jegyzet: Célszerű egy tippet hozzáadni Jelszó emlékeztető mezőben, hogy szükség esetén segíthessünk a fiók helyreállításában.
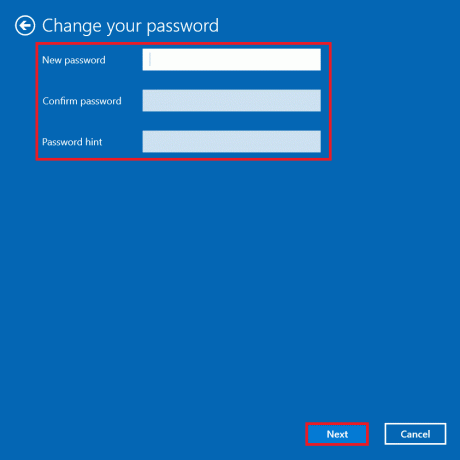
5. Kattintson Befejez a változtatások mentéséhez.
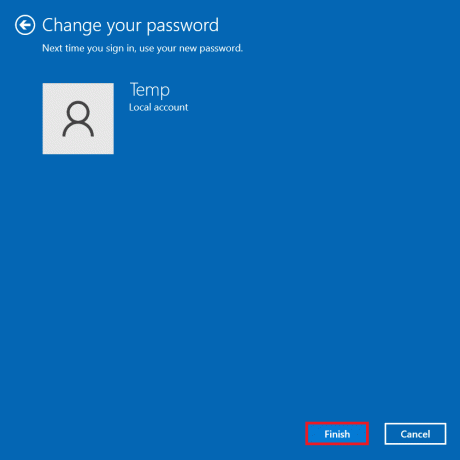
Olvassa el még:Az Isten mód engedélyezése a Windows 11 rendszerben
A jelszó megváltoztatása a Windows 11 rendszerben, ha elfelejtette jelenlegi jelszavát
Ha elfelejtette jelszavát, az ebben a részben felsorolt módszerekkel módosíthatja a jelszót.
1. módszer: Parancssor használata
1. Kattintson Rajt és írja be parancssor. Kattintson Futtatás rendszergazdaként elindítani.

2. Kattintson Igen ban,-ben Felhasználói felület gyors.
3. Tessék, gépelj net felhasználó és nyomja meg a gombot Belép gombot, hogy megtekinthesse a számítógépén regisztrált összes felhasználó listáját.
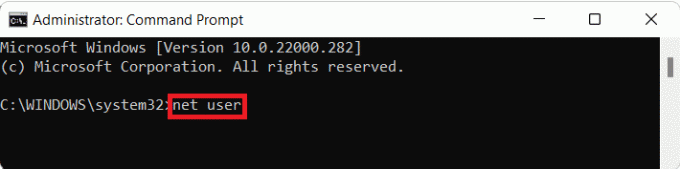
4. típus net felhasználó és ütött Belép.
jegyzet: Csere annak a fióknak a felhasználónevével, amelynek jelszavát módosítani szeretné, és a bejelentkezéshez használt új jelszóval.
2. módszer: Felhasználói fiókokon keresztül
1. megnyomni a Windows + R gombok egyidejű nyitásához Fuss párbeszédablak.
2. típus netplwiz és kattintson rá rendben, az ábrán látható módon.
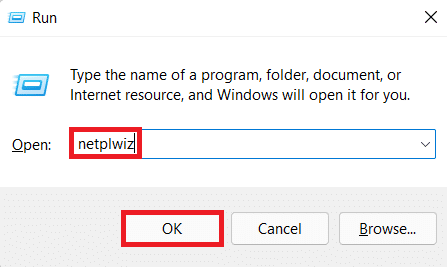
3. Ban,-ben Felhasználói fiókok ablakban kattintson a Felhasználónév amelynek jelszavát meg szeretné változtatni.
4. Kattintson Jelszó visszaállítása gomb.
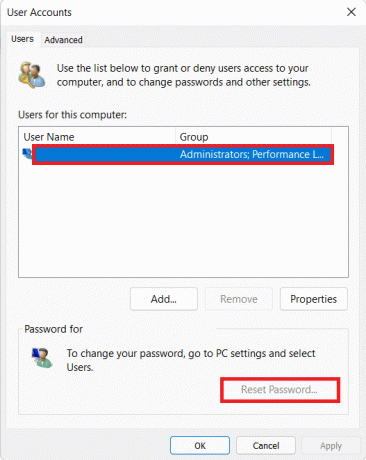
5. Ban,-ben Jelszó visszaállítása párbeszédpanelen írja be az új jelszavát a szövegmezőkbe Új jelszó és Erősítse meg az új jelszavát.
6. Végül kattintson a gombra rendben.
Olvassa el még:Felhasználói fiókok engedélyezése vagy letiltása a Windows 10 rendszerben
3. módszer: Vezérlőpulton keresztül
1. Kattintson Rajt és írja be Kezelőpanel. Ezután kattintson a gombra Nyisd ki, ahogy az alább látható.

2. Kattintson Fióktípus módosítása alatt Felhasználói fiókok.
Jegyzet: Készlet Megtekintés: nak nek Kategória módban a jobb felső sarokban.
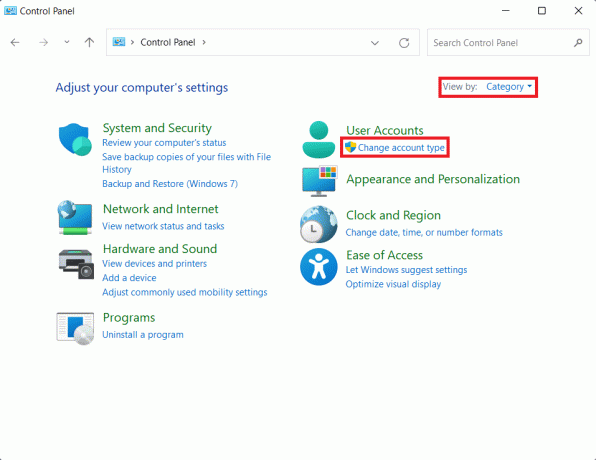
3. Kattintson a fiók meg szeretné változtatni a jelszavát.
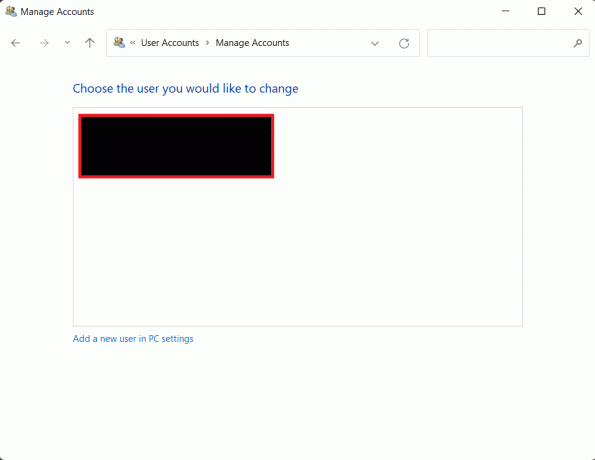
4. Kattintson Változtassa meg a jelszót választási lehetőség.
5. Belép Új jelszó, és írja be újra Jelszó megerősítése terület. Végül kattintson a gombra Jelszó módosítása.
Jegyzet: Hozzáadhat a Jelszó emlékeztető arra az esetre is, ha a jövőben elfelejtené jelszavát.
Olvassa el még:Háttérkép megváltoztatása Windows 11 rendszeren
Profi tipp: Hogyan hozzunk létre erős jelszavakat
- Őrizze meg jelszavát 8-12 karakter hosszúságú hogy közepesen biztonságos legyen. Több karakter megnöveli a lehetséges kombinációk számát, így nehezebb kitalálni.
- Győződjön meg arról, hogy a jelszó tartalmazza alfanumerikus karakterek. Ez azt jelenti, hogy a jelszónak betűket és számokat is tartalmaznia kell.
- Neked kellene mindkét esetet használja, kis- és nagybetűk.
- Te is speciális karakterek hozzáadása mint _ vagy @ hogy a jelszava biztonságosabb legyen.
- Egyedi, nem ismétlődő jelszavak Windows bejelentkezési és internetes fiókokhoz kell használni. Ha minden eszközén ugyanazt a jelszót használja, akkor azt is módosítania kell.
- Végül, kerülje a látszólagos kifejezések használatát mint a neved, születési dátumod stb.
- Emlékezni jegyezze fel jelszavát és tárolja biztonságosan.
Ajánlott:
- Kedvencek hozzáadása a Kodiban
- Hogyan készítsünk indítható Windows 11 USB-meghajtót
- Alkalmazások frissítése Windows 11 rendszeren
- A legutóbbi fájlok és mappák elrejtése a Windows 11 rendszerben
Reméljük, tud tanulni hogyan kellmódosítsa a PIN-kódot vagy a jelszót a Windows 11 rendszerben mind a Microsoft-fiókhoz, mind a helyi fiókhoz. Javaslatait és kérdéseit az alábbi megjegyzés rovatban küldheti el. Szeretnénk tudni, hogy melyik témát szeretné, hogy a következő témával foglalkozzunk.



