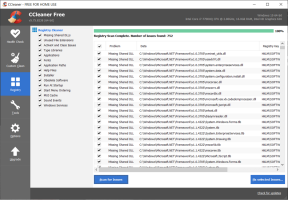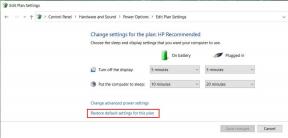7 legjobb módszer a nem működő MacBook Touch Bar kijavítására
Vegyes Cikkek / / June 02, 2022
Az Apple bemutatta a érintősáv MacBook Pro modelljein még 2016-ban, csak azért, hogy eltávolítsák a 2021-es MacBook Pro. Bár a funkcióbillentyűk rajongói értékelnék ezt a lépést, másoknak, akik a legjobbat hozták ki az érintősávból, biztosan hiányozni fognak. Hasznos volt, kivéve amikor lefagyott és hirtelen leállt.

Ha ezt gyakran tapasztalod, ne aggódj. Van néhány egyszerű megoldás a probléma megoldására. Íme a legjobb módja annak, hogy kijavítsa a MacBook érintősávját, és helyreállítsa a működését.
1. A Mac újraindításának kényszerítése
A jó régi megoldás a legtöbb problémára – indítsa újra a Macet. Tartsa lenyomva néhány másodpercig a bekapcsológombot a Mac kényszerített újraindításához, ha az érintősáv lefagyott állapotban van.

Nyomja le a bekapcsológombot a Touch ID érzékelővel, és tartsa lenyomva, amíg a képernyő elsötétül, és meg nem jelenik az Apple logó. Engedje el, és várja meg, amíg a Mac elindul. Jelentkezzen be fiókjába, és az érintősáv ismét működőképes lesz.
2. Indítsa újra a Touch Bar szervert az Activity Monitor segítségével
Az érintősáv bizonyos gombok és funkciók megjelenítésére van programozva a Mac számítógépén használt alkalmazástól függően. Időnként előfordulhat, hogy az érintősáv feladatainak kezeléséért felelős szoftver nem működik megfelelően. A probléma megoldásának egyik módja a TouchBarServer-tevékenység leállítása a Mac számítógép Activity Monitor alkalmazásából. Íme, hogyan kell csinálni.
1. lépés: Nyomja meg egyszerre a parancsbillentyűt és a szóköz billentyűt a Spotlight Search megjelenítéséhez a Mac számítógépen.
2. lépés: Keressen rá Activity Monitor és rákattintással indítsa el az alkalmazást.

3. lépés: Váltson át a CPU fülre az ablak tetején.

4. lépés: Ezután használja a jobb felső sarokban található keresősávot a kereséshez touchbarszerver.
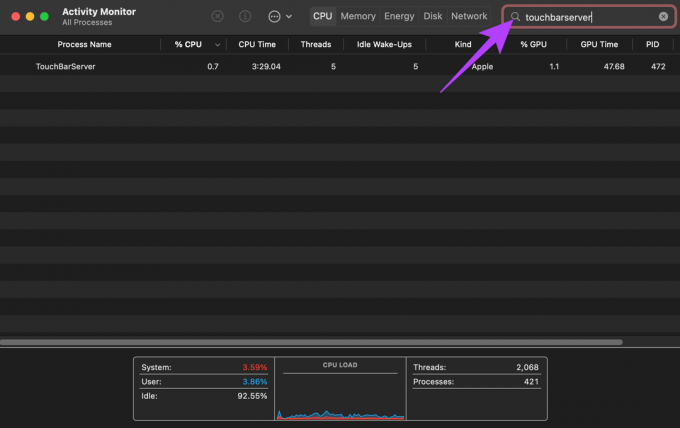
5. lépés: Kattintson a TouchBarServer tevékenységre, majd a tetején kattintson a Leállítás gombra.

Zárja be az Activity Monitort, és várja meg, amíg a tevékenység újraindul. Ez ideális esetben rögzíti az érintősávot.
3. Indítsa újra a Control Strip-et az Activity Monitor segítségével
A TouchBarServerhez hasonlóan az érintősávhoz van egy másik tevékenység is. Ha az előző tevékenység újraindítása nem segített, megpróbálhatja leállítani a Control Strip folyamatot. Ez ideális esetben megoldja az érintősávval kapcsolatos problémákat. Íme, hogyan történik.
1. lépés: Nyomja meg egyszerre a parancsbillentyűt és a szóköz billentyűt a Spotlight Search megjelenítéséhez a Mac számítógépen.
2. lépés: Keressen rá Activity Monitor és rákattintással indítsa el az alkalmazást.

3. lépés: Váltson át a CPU fülre az ablak tetején.

4. lépés: Ezután használja a jobb felső sarokban található keresősávot a kereséshez vezérlő csík.
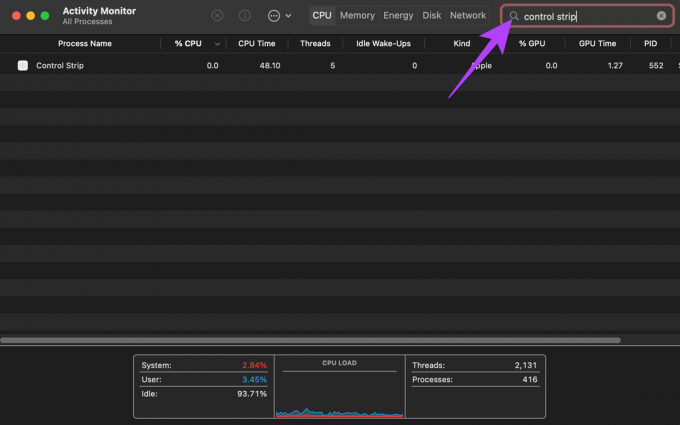
5. lépés: Kattintson a Vezérlősáv tevékenységre, majd kattintson a Leállítás gombra a tetején.
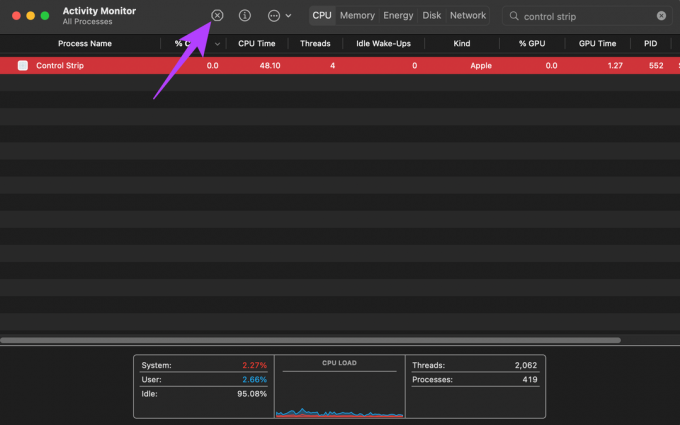
Zárja be az Activity Monitort, és várja meg, amíg a tevékenység újraindul. Az érintősávnak vissza kell állnia a normál állapotba.
4. Vezérlősáv megjelenítésének engedélyezése
Ha a MacBook érintősávja nem fagyott le, de néhány lehetőség, például a média és a fényerőszabályzó hiányzik, jó esély van arra, hogy a vezérlősáv le van tiltva. Így kapcsolhatja vissza.
1. lépés: Kattintson az Apple logóra a Mac képernyő bal felső sarkában.
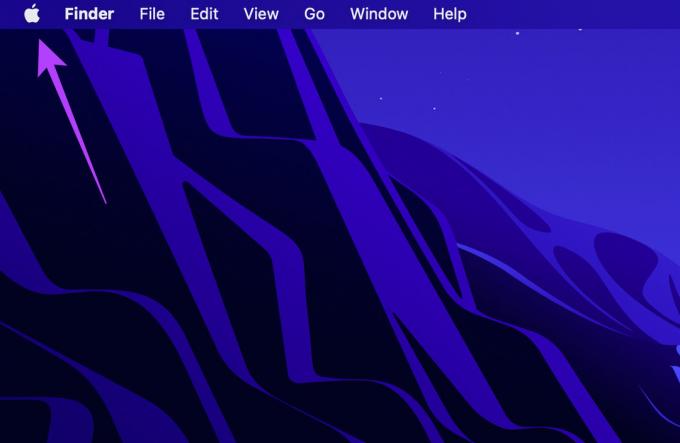
2. lépés: Válassza a Rendszerbeállítások lehetőséget.
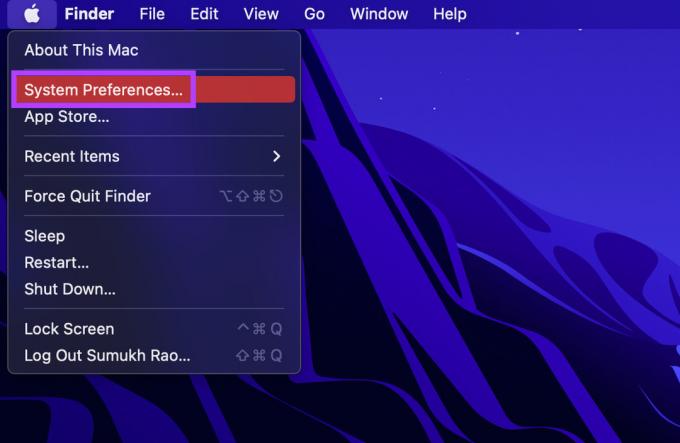
3. lépés: Most kattintson a Billentyűzet lehetőségre.
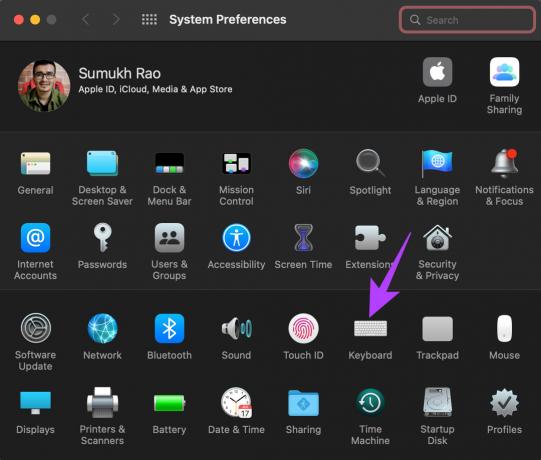
4. lépés: Az „Érintősáv megjeleníti” opció mellett jelölje be a „Vezérlősáv megjelenítése” melletti négyzetet.

Ezzel újra engedélyezi a vezérlőgombokat az érintősávon.
5. Távolítsa el a Touch Barhoz kapcsolódó, harmadik féltől származó alkalmazásokat
Az érintősáv bizonyos funkciókat vagy billentyűket is megjeleníthet harmadik féltől származó alkalmazásokból. Számos alkalmazás létezik, például a TouchSwitcher és a Touch Bar Piano, amelyek segítségével bővítheti az érintősáv funkcióit.
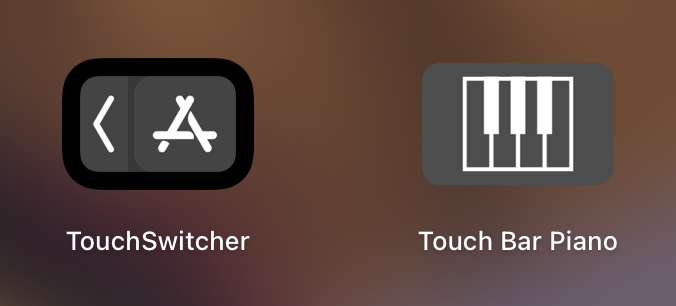
Ezek az alkalmazások azonban zavarhatják az érintősáv normál működését, és problémákat okozhatnak. Ha ilyen, harmadik féltől származó alkalmazásokat telepített Mac számítógépére, próbálja meg eltávolítani őket, hogy megnézze, az érintősáv visszatér-e a normál állapotba. Javasoljuk, hogy tekintse meg útmutatónkat hogyan lehet teljesen eltávolítani egy alkalmazást a Mac rendszerről.
6. Frissítse a macOS verziót
A macOS egyes verziói olyan hibákat tartalmazhatnak, amelyek megváltoztathatják a MacBook egyes összetevőinek működését. A macOS legújabb verziójára való frissítés megoldhatja ezeket a problémákat. Íme, hogyan kell csinálni.
1. lépés: Kattintson az Apple logóra a képernyő bal felső részén.

2. lépés: Válassza az About This Mac opciót.

3. lépés: Ekkor megjelenik egy felugró ablak a Mac számítógépével kapcsolatos részletekkel. Kattintson a Szoftverfrissítés lehetőségre.

4. lépés: Várja meg, amíg a Mac megkeresi a legújabb frissítést. Ha elérhető frissítés, az megjelenik.
5. lépés: Kattintson a Frissítés most gombra, és várja meg, amíg a folyamat befejeződik.

Várja meg, amíg a frissítés telepítődik, és a Mac újraindul. Ellenőrizze, hogy a probléma megoldódott-e.
7. Állítsa vissza a PRAM-ot Mac számítógépén
A PRAM (Parameter RAM) fontos adatokat tárol a Mac gépről, például az indítólemez alapértelmezett értékeit, a virtuális memóriát és még néhány hardverelemet is. A PRAM visszaállítása segíthet visszaállítani az érintősávot az alapértelmezett állapotba, ha a fenti megoldások egyike sem működött.
Íme hogyan állíthatja vissza a PRAM-ot a MacBookon. Ez a lépés csak Intel-alapú MacBookokon működik. Apple Silicon-os MacBookoknál nem, mivel a PRAM/NVRAM másképp működik rajta.
Keltse életre Touch Bar-ját
Kövesse ezeket a lépéseket, és vissza kell állítania a MacBook érintősávot a normál állapotba. Az érintősáv hasznos lehet a Mac különböző beállításainak vezérléséhez, és különféle okokból, például prediktív szöveges használat, hangulatjelek hozzáadása stb.
Utolsó frissítés: 2022. június 2
A fenti cikk olyan társult linkeket tartalmazhat, amelyek segítenek a Guiding Tech támogatásában. Ez azonban nem befolyásolja szerkesztői integritásunkat. A tartalom elfogulatlan és hiteles marad.