6 legjobb javítás, ha a Microsoft Word nem működik Mac rendszeren
Vegyes Cikkek / / June 02, 2022
A Microsoft Word alkalmazás a teljes Office Suite helyett külön is letölthető a Mac App Store áruházból. Használata is egyszerű – töltse le és telepítse az alkalmazást, és jelentkezzen be Microsoft-fiókjába. Néha az alkalmazás nem működik megfelelően egyes felhasználók számára.

Ez az útmutató egyszerű módszereket kínál a Mac rendszeren nem működő Microsoft Word javítására. Ezek a lépések segítenek a Word-fájlok problémamentes megnyitásában és használatában Mac számítógépen.
1. A kilépés kényszerítése és a Microsoft Word újraindítása
Kezdjük a legalapvetőbb hibaelhárítási megoldással – a Microsoft Word alkalmazás újraindításával. Macen kényszeríteni kell az alkalmazásból való kilépést, mivel a keresztjel leütése nem zárja be igazán az alkalmazást. Kövesse ezeket a lépéseket a Word alkalmazás kényszerített kilépéséhez.
1. lépés: Kattintson az Apple logóra a bal felső sarokban.

2. lépés: Válassza a Force Quit lehetőséget a menüből.

Megnyílik a képernyőn a Force Quit Applications ablak.
3. lépés: Válassza ki a Microsoft Word-t a listából, és kattintson a Kényszerített kilépés gombra.

2. Frissítse a Microsoft Word alkalmazást
Meg fog lepődni, hogy a Microsoft Office csapata milyen gyakran tesz közzé frissítéseket a Word alkalmazás hibáinak és hiányosságainak kijavítására. Éppen ezért a legjobb, ha megkeresi a Microsoft Word legújabb frissítését a Mac számítógépén, arra az esetre, ha már régebbi verzió volt, és soha nem frissítette. Íme, hogyan teheti ezt meg.
1. lépés: Nyissa meg a Mac App Store-t.

2. lépés: Kattintson a Frissítések elemre a bal oldali menüben.

3. lépés: Keressen frissítést a Microsoft Word alkalmazáshoz.
4. lépés: Ha igen, frissítse az alkalmazást, és indítsa újra.

3. Indítsa el a Mac-et csökkentett módban
Megpróbálhatod indítsa el a Mac-et csökkentett módban annak kivizsgálására, hogy bármely harmadik féltől származó alkalmazás vagy szolgáltatás akadályozza-e a Microsoft Word megfelelő működését. A Csökkentett mód alapvetően csak a rendszerszolgáltatások engedélyezését teszi lehetővé bármely harmadik féltől származó alkalmazás vagy szolgáltatás automatikus elindítását. Ez egy jó lehetőség a vizsgálatra. Íme, hogyan használhatja.
M1 Mac felhasználóknak
Ha olyan MacBook modellt használ, amelyben Apple Silicon M1 chip van, akkor a Mac rendszerindítása csökkentett módban meglehetősen egyszerű.
1. lépés: Kattintson az Apple menüre a jobb felső sarokban, és válassza a Leállítás lehetőséget a megnyíló menüből.

2. lépés: Miután a Mac leállt, nyomja meg és tartsa lenyomva a bekapcsológombot, amíg meg nem jelenik az indítási lehetőségek – Macintosh HD és Beállítások.
3. lépés: Válassza ki a Macintosh HD-t, tartsa lenyomva a Shift billentyűt, és kattintson a Folytatás csökkentett módban gombra.

4. lépés: Miután a Mac újraindult csökkentett módban, nyissa meg a Microsoft Word alkalmazást, és ellenőrizze, hogy működik-e.
Intel Mac felhasználóknak
Azok számára, akik Intel-chip alapú MacBookokat használnak, kissé eltérő folyamatot kell követniük.
1. lépés: Kattintson az Apple logóra, és válassza az Újraindítás lehetőséget.

2. lépés: Nyomja meg és tartsa lenyomva a Shift billentyűt abban a pillanatban, amikor a Mac újraindul.
3. lépés: Engedje el a Shift billentyűt, ha megjelenik a bejelentkezési ablak a képernyőn.
4. Távolítsa el a szimbólumokat a dokumentum fájlnevéből
Előfordulhat, hogy a Microsoft Word nem válaszol, ha olyan dokumentumot próbál megnyitni, amelynek fájlnevében egy vagy több speciális karakter szerepel. Nyilvánvalóan, hacsak nem szerezte be ezt a fájlt megbízható forrásokból, kerülje a megnyitását. Ha a dokumentumot egy másik szövegszerkesztő alkalmazásban hozták létre, majd exportálták a Wordbe, lehetséges, hogy a fájl neve nem változott. Ezért célszerű megváltoztatni, majd megpróbálni megnyitni a dokumentumot.
5. Távolítsa el a Microsoft Word beállítási fájljait
Más alkalmazásokhoz hasonlóan a Word is egy adott beállításfájlban tárolja az összes testreszabás részleteit, például billentyűparancsokat. Ideiglenesen áthelyezheti ezt a beállításfájlt, és újraindíthatja a Microsoft Word alkalmazást, ha a testreszabás vagy módosítás nélküli használata segít. Kovesd ezeket a lepeseket.
1. lépés: Nyissa meg a Finder alkalmazást, és kattintson az Ugrás lehetőségre a jobb felső sarokban található menüsorban.

2. lépés: A legördülő menüből válassza ki az Ugrás mappába lehetőséget.

Egy keresőmező jelenik meg a képernyőn.
3. lépés: A keresőmezőbe írja be ~/Könyvtár és nyomja meg a Vissza gombot.

4. lépés: Válassza ki az első találatot, amely megjelenik a keresőmezőben, mert általában ez az a hely, amelyet meg szeretne nyitni.

5. lépés: Kattintson a Containers mappára a mappák listájában.

6. lépés: Amikor megnyílik a mappa, használja a jobb felső sarokban található keresőmezőt, és írja be com.microsoft. Word.plist és nyomja meg a Vissza gombot.

7. lépés: Válassza ki a fájlt, és húzza a lomtár felé a törléshez.

8. lépés: Indítsa újra a Microsoft Word programot.
6. Futtassa a Lemez segédprogramot
A túl sok véletlenszerű alkalmazástelepítés vagy a nagy fájlok áthelyezése befolyásolhatja a Mac lemez teljesítményét. Különösen akkor, ha a gyorsítótárat és a nem kívánt rendszerfájlok tisztító alkalmazásokat használja. A tárolással kapcsolatos hibák ellenőrzésének legjobb módja a Disk Utility használata. Kövesse ezeket a lépéseket az olyan tárolási hibák kijavításához, amelyek miatt a Microsoft Word nem működik Mac rendszeren.
1. lépés: Kattintson az Indítópultra a dokkban.

2. lépés: Keressen rá Lemez segédprogram.
3. lépés: Kattintson a Disk Utility ikonra a megnyitásához.

4. lépés: A Disk Utility ablakban kattintson az Elsősegély lehetőségre.

5. lépés: Kattintson a Futtatás gombra az elsősegélynyújtás elindításához.

6. lépés: A választás megerősítéséhez kattintson a Folytatás gombra.

Miután a Disk Utility fut, és kijavította a lemezhibákat, zárja be az ablakot, és próbálja meg újraindítani a Microsoft Word programot.
7. Távolítsa el és telepítse újra a Microsoft Word programot
Ha eddig egyik megoldás sem vált be Önnek, fontolja meg ezt a végső megoldást. A Microsoft Word alkalmazással kapcsolatos összes fájl eltávolítása és az újraindítás megváltoztathatja a dolgokat a Mac számítógépén. Kövesse ezeket a lépéseket a Microsoft Word eltávolításához és újratelepítéséhez.
1. lépés: Kattintson a Finder elemre.

2. lépés: Kattintson az Alkalmazások elemre a bal oldali menüben.

3. lépés: Válassza a Microsoft Word lehetőséget.
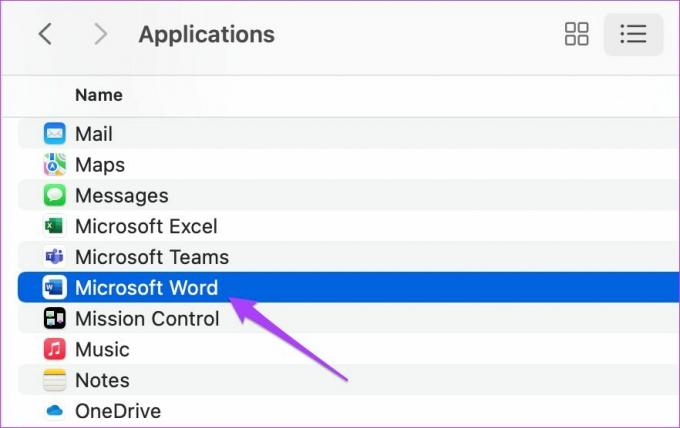
4. lépés: Kattintson és húzza a Lomtár felé.
5. lépés: Erősítse meg a műveletet a Touch ID vagy a jelszó megadásával.

6. lépés: Nyissa meg a Lomtárat, és kattintson az Ürítés gombra.

Csak a Microsoft Word törléséhez kattintson a jobb gombbal, és válassza az Azonnali törlés parancsot.
7. lépés: Az alkalmazás törléséhez adja meg újra Touch ID-jét vagy jelszavát.
8. lépés: Zárja be a Lomtárat, és kattintson az App Store elemre.

9. lépés: Keresse meg a Microsoft Word kifejezést az App Store-ban.

10. lépés: Telepítse újra az alkalmazást, és jelentkezzen be Microsoft-fiókjával.
Javítsa ki a Microsoft Word-problémákat
Így könnyedén megszabadulhat azoktól a problémáktól, amelyek korlátozzák a Microsoft Word használatát Macen. Ezek a lépések vonatkozhatnak a Microsoft Powerpointra és az Excelre is, ha nem működnek a Mac számítógépen. Ezek az alkalmazások a Mac App Store-ból is letölthetők.
Utolsó frissítés: 2022. április 18
A fenti cikk olyan társult linkeket tartalmazhat, amelyek segítenek a Guiding Tech támogatásában. Ez azonban nem befolyásolja szerkesztői integritásunkat. A tartalom elfogulatlan és hiteles marad.



