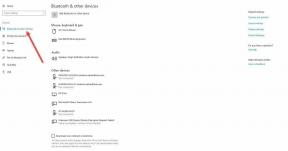Animáció hozzáadása a Canvához mobilon és asztali számítógépen
Vegyes Cikkek / / June 02, 2022
A Canva egy nagyszerű szerkesztő eszköz képekhez, videókhoz, prezentációkhoz stb. Sok mindenhez ad hozzáférést nagyszerű szerkesztési funkciók ingyen. Előfizethet a Canva Pro szolgáltatásra is, hogy további funkciókat és funkciókat érhessen el sablonokat hogy megfeleljen az Ön igényeinek. A Canva könnyen elérhető asztali számítógépen és mobileszközön.

A képek szerkesztése mellett a Canva lehetővé teszi képek és szövegek animálását, amelyek segítségével érdekesebbé és élénkebbé teheti a látványt. Ebben a bejegyzésben megmutatjuk, hogyan adhat hozzá animációt a Canva alkalmazáshoz mobilon és asztali számítógépen.
Animáció hozzáadása a képhez a Canva mobilon
A Canva iPhone és Android felhasználók számára is letölthető. A képszerkesztési funkciók mellett a Canva megkönnyíti, hogy mobiltelefonja segítségével animációkat adjon hozzá a képekhez.
Canva letöltése iPhone-ra
Töltse le a Canvát Androidra
Kovesd ezeket a lepeseket.
1. lépés: Nyissa meg a Canva alkalmazást iPhone vagy Android készülékén.

2. lépés:
Mostantól választhat egy képet a Legutóbbi tervek közül, vagy a Plusz ikon megérintésével új tervet hozhat létre.
Ha úgy dönt, hogy új dizájnt hoz létre, rákattinthat egy képre közvetlenül a telefon kamerájáról, vagy feltölthet egy fájlt.

3. lépés: Miután hozzáadta a képet a Canvához, csúsztassa az ujját balra az alsó menüben.

4. lépés: Érintse meg az Animálás lehetőséget.

Most egy csomó lehetőséget fog látni a kép animálására. Balra csúsztatással választhat animációs kategóriák és stílusok közül.
5. lépés: Érintse meg a választott animációs stílust. Az előnézet azonnal elérhető lesz.

A kiválasztott animáció testreszabását is megadhatja, ha megérinti.

6. lépés: Érintse meg a Lejátszás ikont a bal felső sarokban a képanimáció lejátszásának ellenőrzéséhez.

7. lépés: Ha elégedett az animációval, koppintson a keresztre a lejátszási ablak bezárásához.

8. lépés: Koppintson a Megosztás ikonra a jobb felső sarokban.

Mostantól választhat, hogy letölti-e a fájlt, vagy megoszthatja a kívánt közösségi média platformon.

Animáció hozzáadása az asztali Canva képhez
Ha nagyobb képernyőn szeretné használni a Canvát, az ott megjelenő lehetőségek segítségével animációt is hozzáadhat a képéhez. A képek vagy a képeken lévő szöveg animációja azonban megnövelheti a végső fájlméretet. Kovesd ezeket a lepeseket.
1. lépés: Nyissa meg a böngészőt, és lépjen a Canva webhelyére.
Látogassa meg a Canva.com webhelyet

2. lépés: Jelentkezzen be Canva-fiókjával.
3. lépés: Bejelentkezés után kattintson a Design létrehozása lehetőségre a jobb felső sarokban.

4. lépés: Kattintson az Egyedi tervezés elemre.

5. lépés: Adja meg a méreteket, majd kattintson az Új terv létrehozása gombra.

5. lépés: Miután megnyílik a szerkesztőablak, kattintson a bal sarokban található Feltöltés gombra.

6. lépés: Kattintson a Média feltöltése elemre.

7. lépés: Válassza ki az animálni kívánt képet a számítógépéről, majd kattintson a Megnyitás gombra.

8. lépés: A kép feltöltése után húzza be a tervbe.

9. lépés: Tartsa kijelölve a képet, és kattintson az Animálás gombra.

10. lépés: Válassza ki a kívánt animációt a bal oldali menüből.

Ha Canva Pro-t használ, akkor megváltoztathatja az animáció sebességét és irányát.

11. lépés: A beállítások kiválasztása után kattintson a Megosztás gombra a jobb felső sarokban.

12. lépés: Most már letöltheti a fájlt, vagy megoszthatja közvetlenül a közösségi médián.

Animáció hozzáadása a szövegben a Canva mobilon
Csakúgy, mint a képekhez, a Canva segítségével animációt is hozzáadhat a tervekhez. Nézzük meg, hogyan kell ezt megtenni a Canva használatával a telefonon. Kovesd ezeket a lepeseket.
1. lépés: Indítsa el a Canva alkalmazást a telefonján, nyissa meg a képet vagy a dizájnt, koppintson a bal alsó sarokban található Plusz ikonra.

2. lépés: Lapozzon balra az alsó menüben, és érintse meg a Szöveg elemet.

Lefelé görgetve és a lehetőségek ellenőrzésével kiválaszthatja a szövegstílust. A PRO logóval ellátott betűstílusok azt jelentik, hogy csak a Canva Pro előfizetéssel érhetők el.

3. lépés: Válassza ki a kívánt betűstílust.
4. lépés: A betűtípus megjelenik a tervben. Koppintson rá a szöveg szerkesztéséhez.

5. lépés: Lapozzon balra az alsó menüben, és válassza az Animálás lehetőséget.

6. lépés: Válassza ki a kívánt animációs stílust az alul található lehetőségek közül.

7. lépés: Koppintson a Lejátszás ikonra a kiválasztott szöveges animáció ellenőrzéséhez.

8. lépés: Érintse meg a Megosztás gombot a jobb felső sarokban.

9. lépés: Most letöltheti a szöveges animációt, vagy megoszthatja közvetlenül a közösségi médián.

Animáció hozzáadása a szövegben az asztali Canván
Animációt adhatnak a szöveghez a Canva asztali felhasználói is. Meg kell nyitnia a hivatalos webhelyet, és követnie kell az alábbi lépéseket.
1. lépés: Az elrendezés kiválasztása után kattintson a Szöveg elemre a bal sarokban.

2. lépés: Válassza ki a kívánt betűstílust a bal sarokban található opciók listájának lefelé görgetésével.

3. lépés: Miután a szöveg megjelenik a képernyőn, válassza ki a kívánt szerkesztéshez.
4. lépés: Tartsa kijelölve a szöveget, és kattintson az Animálás gombra.

5. lépés: Válassza ki a kívánt animációt a bal oldali menüből.

6. lépés: Kattintson a Lejátszás ikonra a szöveges animáció megtekintéséhez.

7. lépés: Az animáció ellenőrzése után kattintson a Megosztás gombra.

8. lépés: Letöltheti a szöveges animációt, vagy megoszthatja közvetlenül a közösségi médián.

Animáljon képeket és szöveget a Canvában
A Canva számos érdekes funkciót kínál a képek és videók szerkesztéséhez. Lehetővé teszi kreativitásának csatornázását és képzeletének megosztását. Számos funkciót kap ingyen, és több teret ad a Pro-előfizetéssel való kísérletezéshez.
Utolsó frissítés: 2022. június 2
A fenti cikk olyan társult linkeket tartalmazhat, amelyek segítenek a Guiding Tech támogatásában. Ez azonban nem befolyásolja szerkesztői integritásunkat. A tartalom elfogulatlan és hiteles marad.