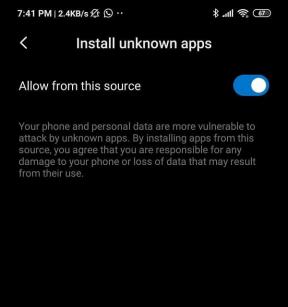A szín cseréje a GIMP-ben
Vegyes Cikkek / / June 03, 2022
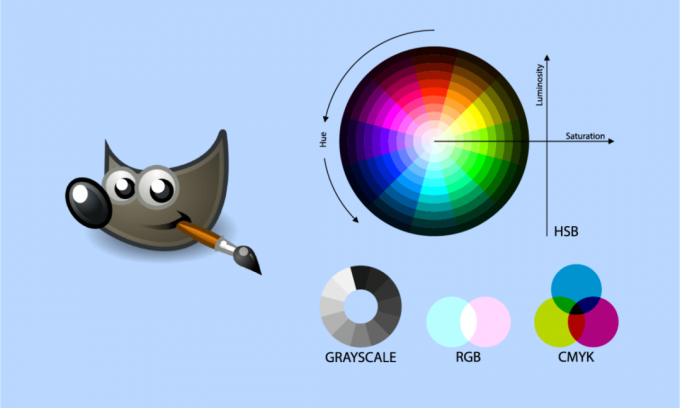
A GIMP a Photoshophoz hasonlítható, és a legtöbb fotós használja képszerkesztésre. A fényképek színei kulcsfontosságúak, mert megváltoztathatják a kép általános megjelenését. Számos oka van annak, hogy a felhasználó miért szeretné frissíteni vagy lecserélni a fényképeik színeit. Amikor a GIMP színeinek módosításáról vagy cseréjéről van szó, rengeteg választási lehetőséget kínál erre a célra. Számos módszer létezik a kép színeinek megváltoztatására a GIMP-ben, akárcsak sok más szolgáltatás esetében. Ebben a cikkben áttekintünk néhány alapvető módot a színek módosítására és cseréjére a GIMP-ben.
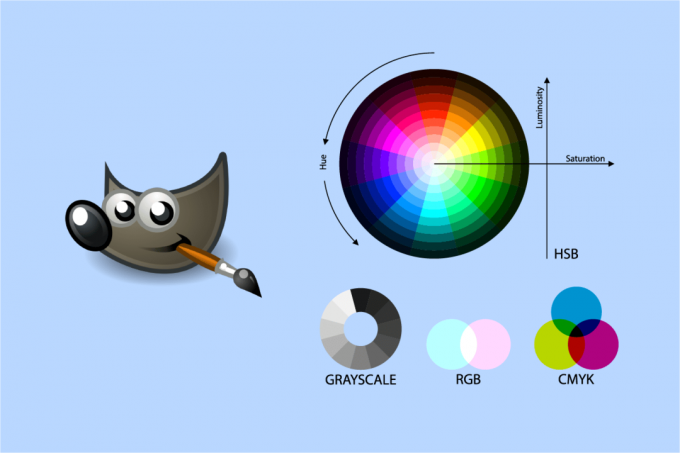
Tartalom
- A szín cseréje a GIMP-ben
- 1. módszer: Használja a Vödörkitöltő eszközt
- 2. módszer: Használja a Színegyensúlyt és a Színezést
- 3. módszer: Használja a Színcsere opciót
- 4. módszer: Használja a Hue-Chroma szűrőt
A szín cseréje a GIMP-ben
A GIMP a GNU Image Manipulation Program rövidítése. Ez egy nyílt forráskódú ingyenes képszerkesztő. Itt felsoroltuk az összes lehetséges színváltoztatási módot ZSINÓR.
1. módszer: Használja a Vödörkitöltő eszközt
Bár a GIMP egyik eszköze sem tudja automatikusan végrehajtani ezt a műveletet, a rendelkezésre álló eszközök kombinálásával elérheti. A vödör eszközt gyakran használják egy kép régiójának színének hozzáadására/módosítására. A kanál eszköz csak egyszínű színekkel működik, mintákkal nem. Kövesse az alábbi lépéseket a színek cseréjéhez a GIMP-ben:
1. Nyissa meg GIMP alkalmazás és válassza ki a Nyisd ki opció a Fájl menü.
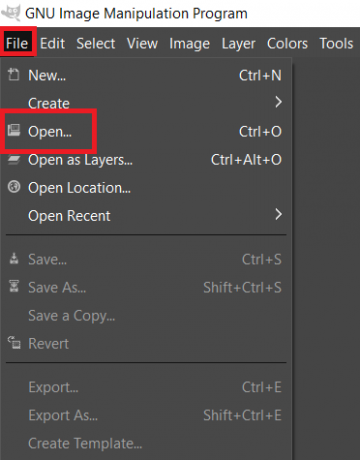
2. Keresse meg a képfájlt, és kattintson rá nyisd ki a képfájl megnyitásához.

3. Válassz egy szín hozzáadásához kattintson az aktív előtérszínre a bal oldalon.
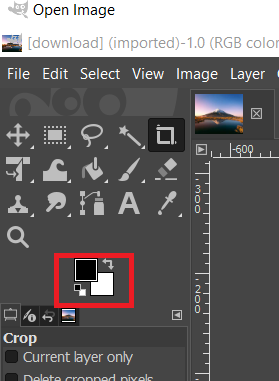
4. Az egyszínű szín előtérszínné alakításához használja a vödör tölt eszközt, és kattintson a szilárd szín.
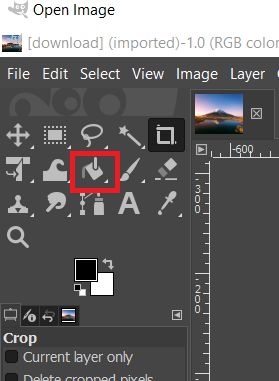
5. A zónák egyikét is kiválaszthatja a Válassza ki eszközt, majd töltse fel színnel a Vödör eszközzel.
6. Használhatja a válassza ki eszközt, mielőtt újabb réteget hozna létre.
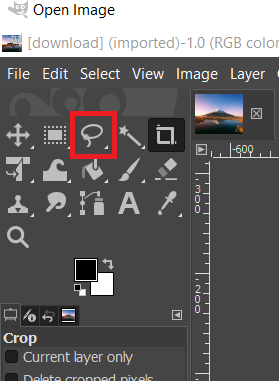
Ez megváltoztatja a kép színét; ezt mindig visszavonhatja leütéssel CTRL + X billentyűk egyidejűleg.
Ezért így módosíthatja a színeket a GIMP-ben a Bucket fill eszköz segítségével.
Olvassa el még:A kiemelés színének megváltoztatása az Adobe Acrobat Reader programban
2. módszer: Használja a Színegyensúlyt és a Színezést
A színkiegyenlítő eszközzel módosítható a kép által meghatározott régió vagy réteg színegyensúlya. A Colorize egy másik hasonló eszköz, amely segíthet a kép színárnyalatának/telítettségének és fényerősségének beállításában. Ez a két eszköz arra szolgál, hogy gyorsan, néhány lépésben módosítsa a kép színeit. A kép színének megváltoztatásához kövesse az alábbi utasításokat a színek cseréjéhez a GIMP-ben:
1. Nyissa meg GIMP alkalmazás és kattintson a Nyisd ki opció a Fájl menü.
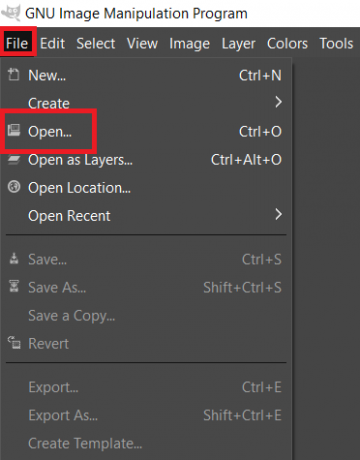
2. Keresse meg a képfájlt, és kattintson rá nyisd ki a képfájl megnyitásához.
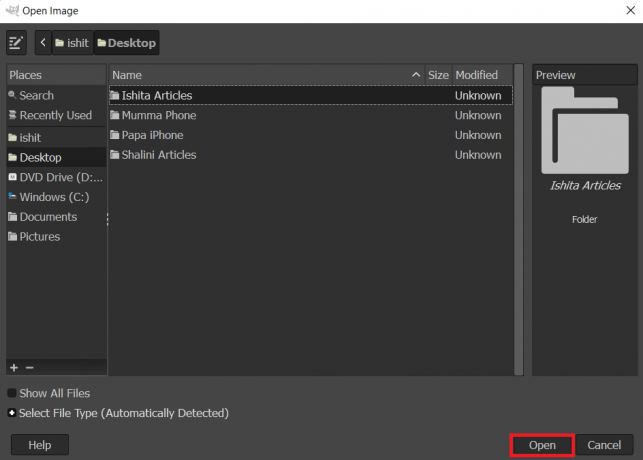
3. Válaszd ki a Színek menüt a menüsorból, majd a Színegyensúly opciót a listából.
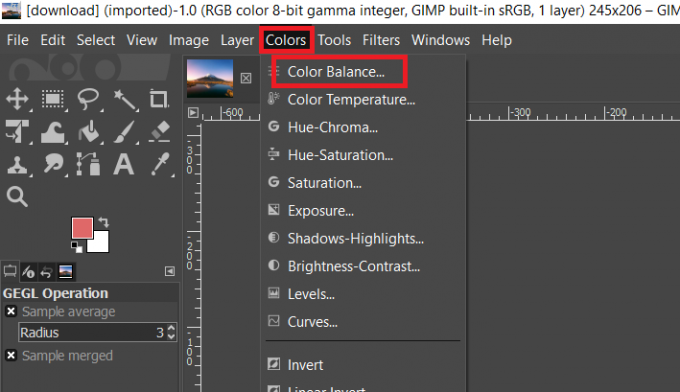
4. A kép színét a beállítással módosíthatja Állítsa be a színszint-sávokat.
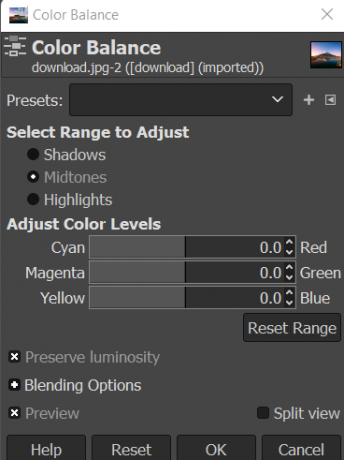
5. Lépjen a Színek fülre a menüsorban, és válassza ki a lehetőséget Színezés… lehetőség a színséma megváltoztatására. Kiválaszthat egy színt, majd beállíthatja a sávokat, hogy a színt számos lehetőséggel alkalmazza.

6. Ezenkívül használja az egyiket Válassza ki eszközök a színváltó régió kiválasztásához, hogy ezeket a színkijelöléseket egyetlen elemre alkalmazhassa.
Jegyzet: Mielőtt megpróbálná kiválasztani a területet/objektumot, létrehozhat egy új réteget az eredeti képből.

7. Válassza ki egy a fent bemutatott lehetőségek közül egy adott régió színének megváltoztatásához.
8. Ha végzett, folytathatja a munkát a képen, vagy elmentheti a képen Fájl menü és kiválasztja a Export választási lehetőség.
Olvassa el még:Hogyan lehet a képet szürkeárnyalatos festékre konvertálni
3. módszer: Használja a Színcsere opciót
Ez a megközelítés az egyszínű pixelek színének megváltoztatására szolgál. Leginkább az egyik szín összes képpontját egy másik színűvé alakítja át. Ha a kép a kiválasztott színtől eltérő képpontokat tartalmaz, a kép nem változtatja át ezeket a képpontokat másik színre. A GIMP színének cseréjéhez kövesse az alábbi utasításokat:
jegyzet: Győződjön meg arról, hogy a módosítani kívánt képpontok mindegyike azonos színű. Ez jobban illik a kép egyszínű színeihez.
1. Nyissa meg GIMP alkalmazás és válassza ki a Nyisd ki opció a Fájl menü.
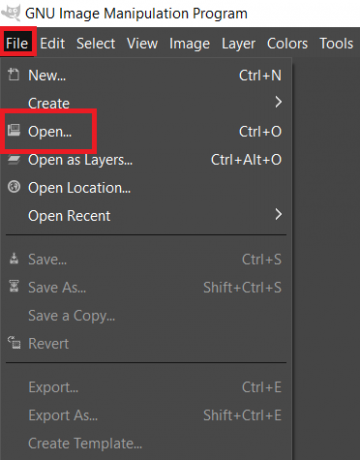
2. Keresse meg a képfájlt, és kattintson rá nyisd ki a képfájl megnyitásához.

3. Válassza ki Színek majd a menüsorból Térkép, és végül Színcsere a menüsorból.
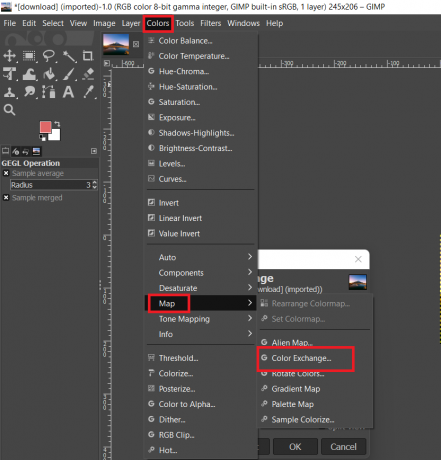
Jegyzet: Győződjön meg arról, hogy a RGB opció van kiválasztva a Kép menü Üzemmód menüpontjában.
4. Változtassa meg a színeket a Színből és Kiszínezni mezőket a cserélni kívánt színekre. Használhatja a Válassz színt eszközzel egy adott szín kiválasztásához a képen.
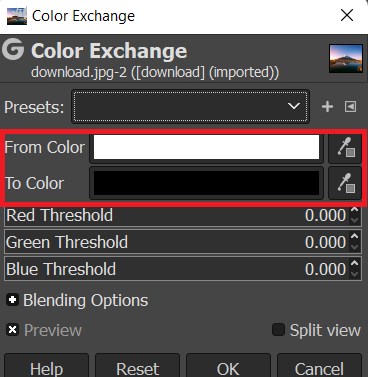
5. Amikor a színek cseréjén végzett, kattintson a rendben gombot a változtatások mentéséhez.
Olvassa el még:Hogyan lehet a Photoshopot RGB-re konvertálni
4. módszer: Használja a Hue-Chroma szűrőt
Nem mindig ez a legjobb technika minden kép színének megváltoztatására a GIMP-ben, de itt van a GIMP leggyorsabb módja az egyik színárnyalat másikká alakítására:
1. A... val Válassz szín szerint eszközzel jelölje ki a módosítani kívánt színnel rendelkező összes pixelt.
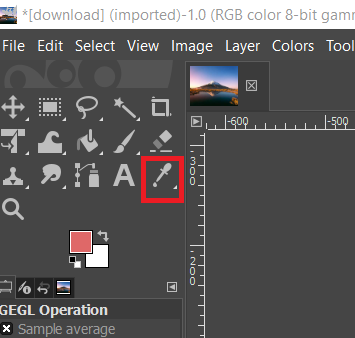
2. Tól Színek menüből válassza ki a Hue/Chroma szűrő.

3. Állítsa be a Színárnyalat csúszka amíg elégedett nem lesz az eredménnyel, majd kattintson a gombra rendben.
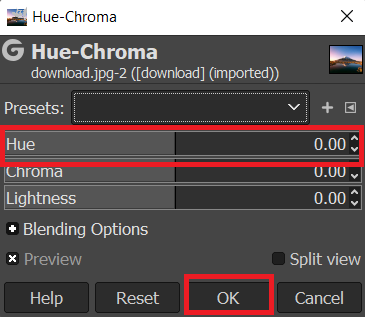
Ajánlott:
- Hogyan írjunk római számokat a Wordben
- 20 legjobb After Effects alternatíva
- 25 legjobb Adobe Premiere Pro ingyenes alternatíva
- A Photoshop nem tudta teljesíteni a kérési hibát
Reméljük, hogy hasznosnak találta ezt az információt, és képes volt rá cserélje ki a GIMP színt. Kérjük, ossza meg velünk, melyik technika volt a leghasznosabb az Ön számára. Kérjük, használja az alábbi űrlapot, ha kérdése vagy észrevétele van.