Animáció hozzáadása a Canva-bemutatókhoz mobilon és asztali számítógépen
Vegyes Cikkek / / June 03, 2022
A Canva nagyszerű online erőforrássá vált, amely számos szolgáltatást nyújt klassz szerkesztési funkciók. Csodálatos Instagram-bejegyzéseket készíthet a Canván, táblázatok létrehozása és testreszabása és még videókat is szerkeszthet. A platform nagyszerű lehetőség arra is, hogy lenyűgöző prezentációkat készítsen főiskolai feladatokhoz, vállalati prezentációkhoz és online órákhoz.

De mi lenne, ha ingyenesen javíthatná prezentációi minőségét a Canván? Ez a bejegyzés bemutatja, hogyan adhat hozzá animációt a Canva prezentációihoz mobilon és asztali számítógépen.
Animáció hozzáadása az asztali Canva-bemutatóhoz
Csakúgy, mint ahogy a Canva sok szerkeszthető sablont kínál közösségimédia-bejegyzéseihez, Ön is számos ingyenes sablon közül válogathat gyönyörű prezentációk készítéséhez. Ha további lehetőségeket szeretne felfedezni és extra funkciókat szeretne feloldani, előfizethet a Canva Pro szolgáltatásra, amelynek ára havonta 12,99 dollár.
Kezdjük azokkal a lépésekkel, amelyekkel animációt hozhat létre és adhat hozzá egy prezentációhoz a Canva on Desktop alkalmazásban.
1. lépés: Nyissa meg a böngészőt, és lépjen a címre canva.com.

2. lépés: Jelentkezzen be Canva-fiókjával.
3. lépés: Az oldal megnyitása után kattintson a Prezentáció gombra.

Létrejön egy új üres prezentáció, amely megnyílik a képernyőn.
4. lépés: Görgessen le a Sablonok lapon, és válasszon egyet a bemutatóhoz.

5. lépés: Kattintson a választott sablonra.
A Canva meg fogja kérni, hogy adja hozzá a sablon összes oldalát vagy az első oldalt. Kiválaszthatja őket ízlése szerint.

6. lépés: A sablondia hozzáadása után vigye az egérmutatót a diához hozzáadott különböző elemek megtekintéséhez.
7. lépés: Kattintson az animálni kívánt elemre. Példaként egy szöveget választunk.

8. lépés: Miután kiválasztotta, kattintson az Animálás elemre a dia feletti felső menüsorban.
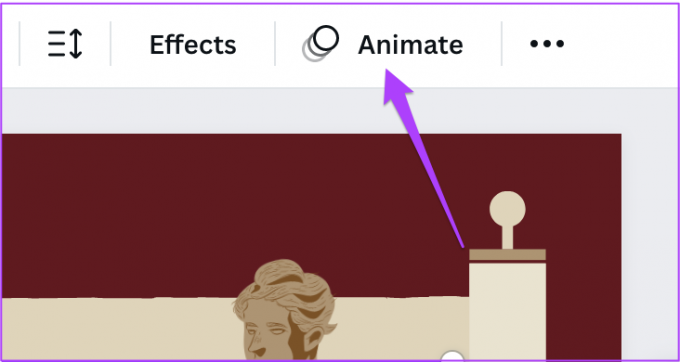
9. lépés: Válassza ki az animációs stílust a bal oldali menüből.

Lefelé görgethet, és számos különböző lehetőség közül választhat.
Ha a Canva Pro-t használja, módosíthatja az animáció sebességét és irányát.
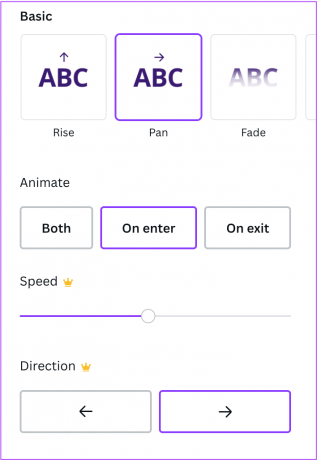
Kijelölhet több elemet, és egyenként animálhatja őket. A diában lévő elemek animációs stílusának ellenőrzéséhez jelölje ki azt, és a neve megjelenik a dia feletti menüsorban.
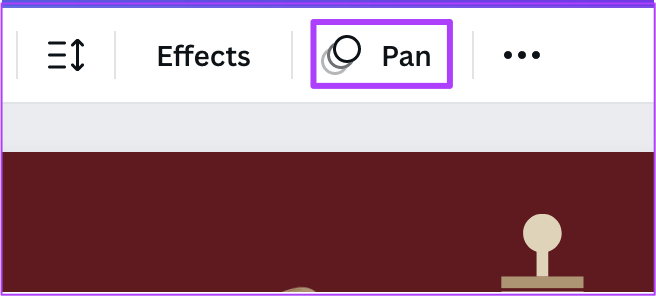
Ha új diát szeretne hozzáadni, kattintson a plusz ikonra az aktuális dia alatt.

10. lépés: Miután szerkesztette és animálta a prezentációt, a Bemutató gombra kattintva egyszer ellenőrizheti.

11. lépés: A prezentáció ellenőrzése után kattintson a Megosztás gombra a jobb felső sarokban.

Mostantól választhat, hogy letölti prezentációját videofájl formájában, vagy megoszthatja közvetlenül professzionális online profiljain, például a LinkedIn-en.

Animáció hozzáadása a Canva-bemutatóhoz mobilon
A Canva hivatalos alkalmazás Android és iPhone felhasználók számára érhető el. A Canva alkalmazás segítségével prezentációkat készíthet és animálhat útközben. Csak győződjön meg arról, hogy az alkalmazás legújabb verzióját használja.
Töltse le a Canvát Androidra
Töltse le a Canvát iPhone-ra
Kövesse ezeket a lépéseket a prezentáció animálásához a Canva mobilon.
1. lépés: Nyissa meg a Canvát Android vagy iPhone készülékén.

2. lépés: Koppintson a felül található keresőmezőre, és írja be Bemutatás.

3. lépés: Érintse meg a Bemutató elemet a választott képaránytól függően.

4. lépés: Létrehozhat egy üres diát, vagy görgessen lefelé, és válasszon a sablonok közül.

Ha üres diát választ, a rendszer felkéri, hogy engedélyezze a Canva számára, hogy hozzáférjen az eszközén lévő fényképekhez. Ha nem szeretné ezt az opciót, érintse meg a Ne engedje meg a lehetőséget.

A Sablonok lapon lefelé görgetve kiválaszthat egy sablont.

Válassza az Alkalmazás mind a 10 oldalra lehetőséget, ha a teljes sablont importálni szeretné.

5. lépés: Miután a sablon megnyílik az üres dián, koppintson az animálni kívánt elemre.

6. lépés: Lapozzon balra az alsó listán, és koppintson az Animálás elemre.

7. lépés: Válassza ki a kívánt animációs stílust.

Érintse meg ismét a kiválasztott animációs stílust a sebesség és az írásstílus szerkesztéséhez. Felhívjuk figyelmét, hogy a funkció használatához Canva Pro előfizetés szükséges.

A Plusz ikonra koppintva új diát adhat hozzá, és ugyanezzel a módszerrel animálhatja az elemeket.

8. lépés: A prezentáció szerkesztése és animációja után koppintson a Megosztás ikonra a jobb felső sarokban.

9. lépés: Mostantól kiválaszthatja, hogy prezentál, megoszthat olyan alkalmazásokban, mint a PowerPoint és a Slack, vagy letöltheti telefonjára.
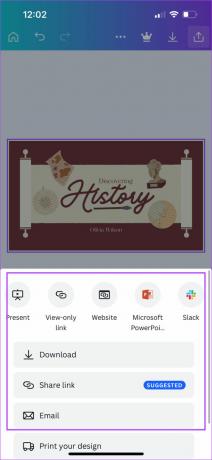
Animáljon Canva-bemutatókat egyszerűen
Ha animálja előadását a Canvában, jó benyomást fog hagyni a hallgatóságban egy találkozó vagy előadás során. Nem feltétlenül kell előfizetned a Canva Pro szolgáltatásra. De abban az esetben, ha teljes gázt szeretne adni, és további funkciókat szeretne felfedezni, előfizethet rá.
Utolsó frissítés: 2022. június 3
A fenti cikk olyan társult linkeket tartalmazhat, amelyek segítenek a Guiding Tech támogatásában. Ez azonban nem befolyásolja szerkesztői integritásunkat. A tartalom elfogulatlan és hiteles marad.



