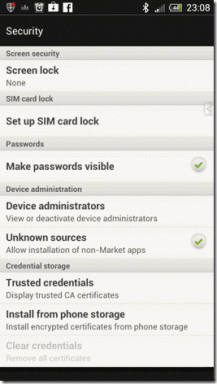Csak az Outlook javítása Csökkentett módban nyílik meg a Windows 10 rendszeren
Vegyes Cikkek / / June 03, 2022
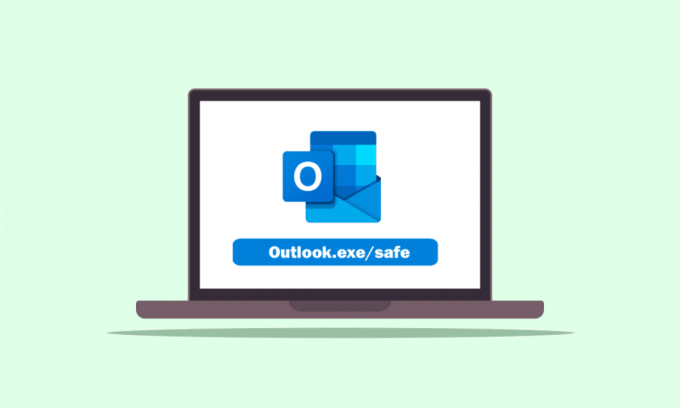
Ha Ön jól szervezett ember, akkor valószínűleg az Outlook alkalmazással fogja megszervezni munkáját. Az egyik probléma az, hogy az Outlook csak csökkentett módban nyílik meg, vagy az Outlook csökkentett módban nyílik meg, de nem normálisan. A legtöbb felhasználó arról számolt be, hogy a probléma a 2016-os verzióra jellemző, és az Outlook 2016 csak csökkentett módban nyílik meg. Ha hasonló problémája van Windows 10 rendszerű számítógépén, megpróbálhatja a cikk segítségével megoldani a problémát. Egyszerűbben fogalmazva, a cikk a válasz, ha felmerül a kérdés, hogyan állíthatja le az Outlook csökkentett módban történő megnyitását. Az itt leírt módszerek célja az Outlook alkalmazással kapcsolatos problémák megoldása, és a megoldások megvalósítása után az Outlook alkalmazást normál módban használhatja.

Tartalom
- Csak az Outlook javítása Csökkentett módban nyílik meg a Windows 10 rendszeren
- 1. módszer: Hajtsa végre a rendszer-visszaállítást
- 2. módszer: Tiltsa le a Windows Search Service szolgáltatást
- 3. módszer: Használja a resetnavpane parancsot
- 4. módszer: Bővítmények kezelése
- 5. módszer: Frissítések módosítása
- 6. módszer: Futtassa a SCANPST-t az Outlook javításához
- 7. módszer: Az Outlook előző verziójának visszaállítása (ha van)
- 8. módszer: Outlook-profil hozzáadása vagy visszaállítása
- 9. módszer: Módosítsa a beállításszerkesztő kulcsait
Csak az Outlook javítása Csökkentett módban nyílik meg a Windows 10 rendszeren
Az alábbiakban ebben a szakaszban felsoroljuk azokat a lehetséges okokat, amelyek miatt az Outlook alkalmazás csak csökkentett módban nyílik meg.
- Problémák a frissítésekkel - Előfordulhat, hogy a számítógépére telepített frissítések ütköztek az Outlook alkalmazással, és előfordulhat, hogy nem tudja normál módban használni az alkalmazást.
- Sérült kulcs a beállításjegyzék-szerkesztőben- Ha a Microsoft Office programcsomag és az Outlook alkalmazás Rendszerleíróadatbázis-szerkesztőjének kulcsai sérültek, előfordulhat, hogy nem tudja használni az Outlook alkalmazást.
- Sérült Outlook alkalmazás- Ha problémák vannak az Outlook alkalmazásban, előfordulhat, hogy az Outlook alkalmazást csak csökkentett módban tudja használni.
- Ütközés a Windows Search szolgáltatással- Ha az Outlook alkalmazást ütközik a háttérben futó Windows Search szolgáltatás, előfordulhat, hogy nem tudja normál módban használni az Outlook alkalmazást.
1. módszer: Hajtsa végre a rendszer-visszaállítást
Ha az Outlook csak csökkentett módban nyílik meg, de nem normálisan, akkor a probléma megoldásához megpróbálhatja végrehajtani a rendszer-visszaállítást. Ha a számítógépet egy korábbi verzióra állítja az opciók között, ez megoldhatja a problémát. Olvassa el a cikket hogyan kell végrehajtani a rendszer-visszaállítást a probléma megoldásához a számítógépen.
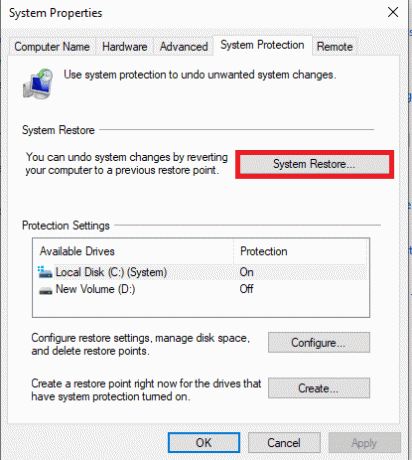
2. módszer: Tiltsa le a Windows Search Service szolgáltatást
Ha a Windows Search szolgáltatás ütközik az Outlook alkalmazással, előfordulhat, hogy az Outlook csak csökkentett módban nyílik meg. A probléma megoldásához az alábbi lépések végrehajtásával megpróbálhatja letiltani a Windows Search Service szolgáltatást.
1. megnyomni a Windows kulcs, típus Vezérlőpult és kattintson rá Nyisd ki.

2. Válassza ki a lehetőséget Kis ikonok ban,-ben Megtekintés: legördülő menüből, és kattintson a Adminisztratív eszközök opciót a menüben.

3. Kattintson duplán a Szolgáltatások opció a Adminisztratív eszközök ablakot a Szolgáltatás ablak megnyitásához.
Jegyzet: Alternatív megoldásként megnyithatja a Futtatás párbeszédpanelt a billentyűk megnyomásával Windows+R ugyanabban az időben. típus szolgáltatások.msc a Megnyitás sávban, és kattintson a gombra rendben gombot a Szolgáltatások ablak megnyitásához.
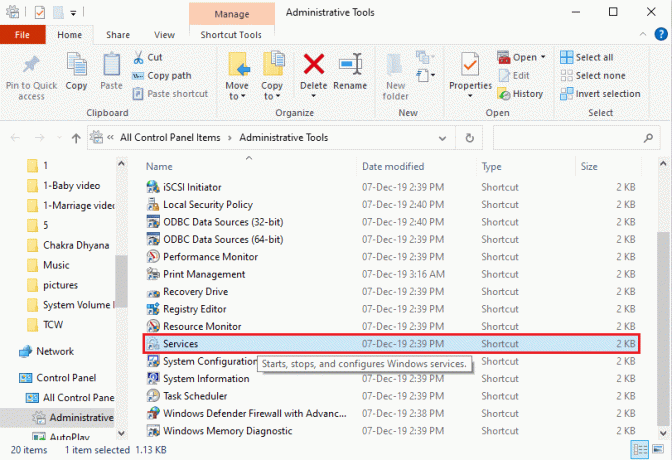
4. Válaszd ki a Windows Search opciót a rendelkezésre álló listában, és kattintson a Állj meg gombot a Állítsa le ezt a szolgáltatást a Windows Search szolgáltatás letiltásához.
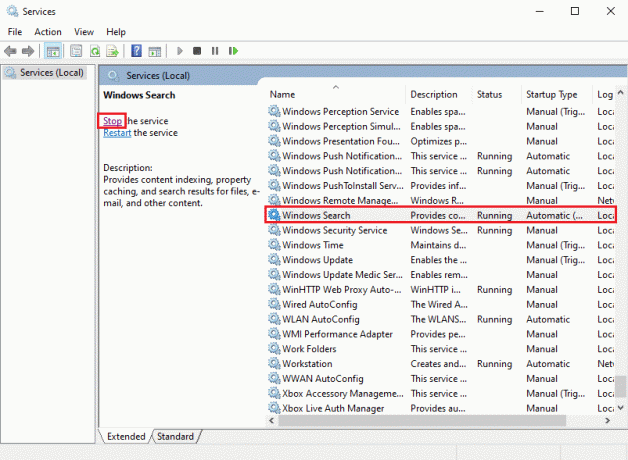
Olvassa el még:Javítás: Az Outlook alkalmazás nem nyílik meg a Windows 10 rendszerben
3. módszer: Használja a resetnavpane parancsot
Néha előfordulhat, hogy a Windows Search szolgáltatással való ütközés nem tudja elindítani az Outlook alkalmazást. Ezért megpróbálhatja a resetnavpane paranccsal elindítani az alkalmazást, és kijavítani azt a problémát, hogy az Outlook csak csökkentett módban nyílik meg.
1. megnyomni a Windows + R billentyűk egyidejűleg nyissa meg a Fuss párbeszédablak.
2. típus outlook.exe /resetnavpane és kattintson a rendben gombot az Outlook alkalmazás elindításához.

4. módszer: Bővítmények kezelése
Ha sok bővítmény van az Outlook alkalmazásban, előfordulhat, hogy az Outlook csak csökkentett módban nyílik meg. A probléma megoldásához úgy kell kezelnie a bővítményeket, hogy megtartja a fontosakat, és törölje a többi kijelölését.
1. Üsd a Windows kulcs, típus Outlook, és kattintson a gombra Nyisd ki.
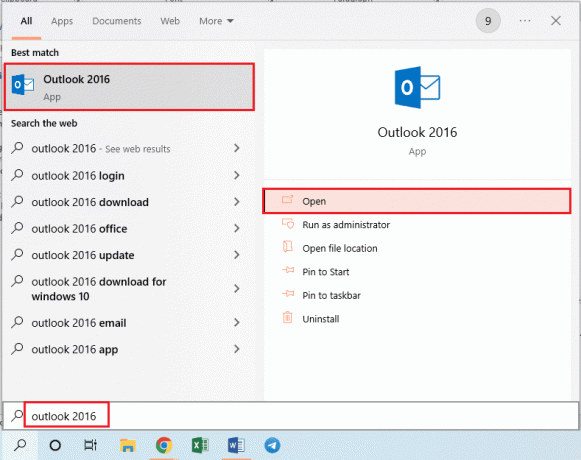
2. Kattintson a Fájl lapon az Outlook alkalmazás felső sávjában.
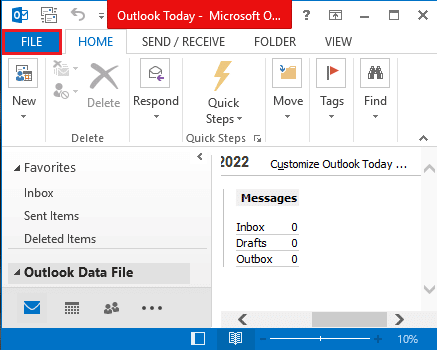
3. Kattintson a Lehetőségek fület az ablak bal oldali ablaktáblájában, hogy elindítsa a Outlook-beállítások ablak.
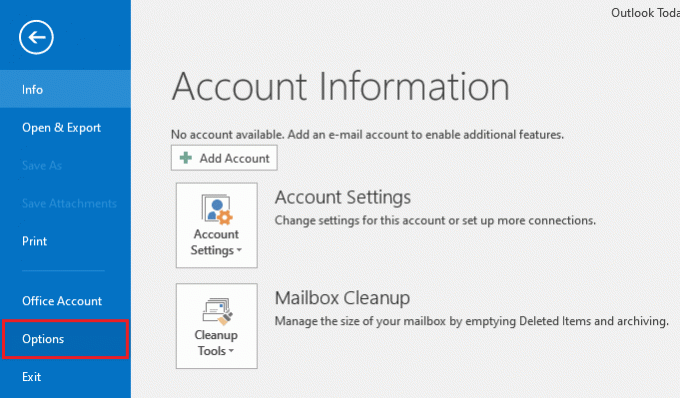
4. Kattintson a Kiegészítők lapon az ablak bal oldali ablaktáblájában válassza ki a lehetőséget COM-bővítmények a legördülő menüben Kezelése opciót, majd kattintson a Megy… gombot az opció mellett.

5. A COM-bővítmények ablakban törölje a kijelölést az összes felesleges bővítményről az Outlook alkalmazásban, és kattintson a rendben gombot a bővítmények kezeléséhez.

6. Zárja be az Outlook alkalmazást a gombra kattintva Bezárás gombot és újraindítás az Outlook alkalmazást a keresősávból.
Olvassa el még:Hogyan lehet visszaállítani az Outlook jelszavát
5. módszer: Frissítések módosítása
Ha az Outlook csökkentett módban történő megnyitásával kapcsolatos probléma, de általában nem a számítógépére telepített frissítések következménye, próbálkozzon a szakaszban ismertetett módszerekkel a probléma megoldására.
I. lehetőség: Telepítse a KB3115019 frissítést
A KB115019 frissítés segít megoldani azt a problémát, amely az Outlook csak csökkentett módban nyílik meg a számítógépén. Kövesse az ebben a szakaszban található lépéseket a frissítés telepítéséhez a probléma megoldása érdekében.
1. Üsd a Windows kulcs, típus Google Chrome és kattintson rá Nyisd ki.

2. Nyissa meg a Microsoft oldalának hivatalos webhelyét a KB3115019 frissítés.
3. Kattintson a Letöltés gombot, hogy telepítse a frissítést a számítógépére.

4. Indítsa újra a számítógépet a gomb megnyomásával ablakok gombot, kattintson a gombra Erő gombra, és kattintson a gombra Újrakezd választási lehetőség.
II. lehetőség: Távolítsa el a KB3114409 frissítést
Ha a KB3114409 frissítés ütközik az Outlook alkalmazással, előfordulhat, hogy az Outlook csak csökkentett módban nyílik meg. A probléma megoldásához el kell távolítania a frissítést az alábbi lépésekkel.
1. Dob Vezérlőpult a Windows keresősávjából.

2. Készlet Megtekintés > Kategória szerint, majd kattintson a lehetőségre Távolítson el egy programot ban,-ben Programok szakasz.

3. Kattintson a Telepített frissítések megtekintése opciót a Program eltávolítása ablak bal oldali ablaktáblájában.

4. Válaszd ki a KB3114409 frissítse, és kattintson a Eltávolítás gombot a felső sávon.
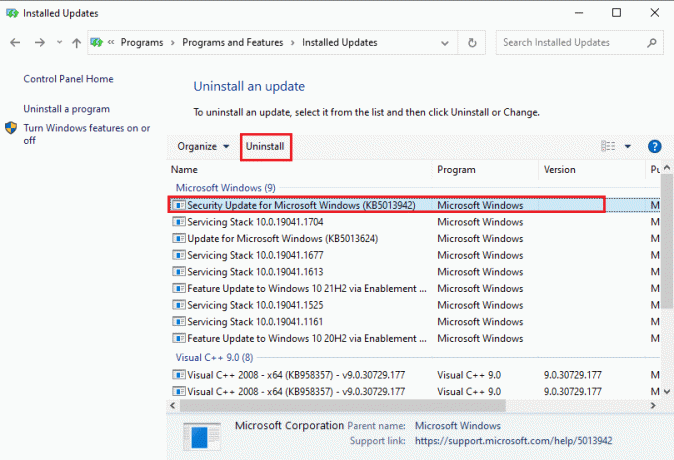
5. Ban,-ben Frissítés eltávolítása megerősítő ablakban kattintson a Igen gombot a KB3114409 frissítés eltávolításához.
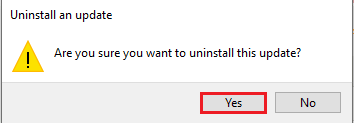
6. módszer: Futtassa a SCANPST-t az Outlook javításához
A SCANPST egy olyan alkalmazás, amely átvizsgálja és kijavítja a Microsoft Office programcsomagban található alkalmazások hibáit. A SCANPST segítségével kijavíthatja azt a problémát, amely az Outlook csak csökkentett módban nyílik meg.
1. megnyomni a Windows + E billentyűk együtt indítani Fájlkezelő.
2. Navigáljon a Iroda 16 mappát, ha az adott helyre megy pálya.
C:\Program Files (x86)\Microsoft Office\Office16
Jegyzet: A számítógépen a Microsoft Office legújabb verzióját tartalmazó mappába kell navigálnia.
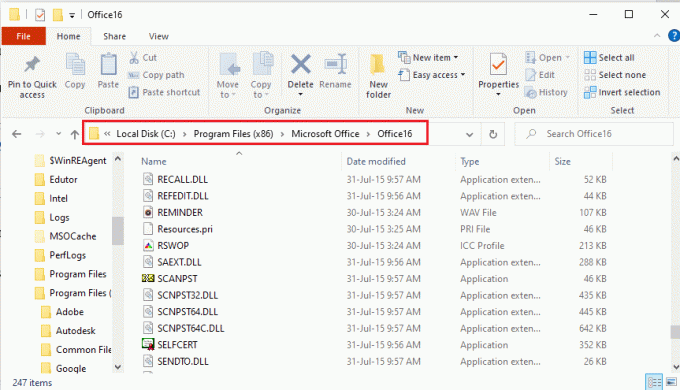
3. Kattintson duplán a fájlra SCANPST.exe a listában a SCANPST fájl futtatásához.
Jegyzet: A SCANPST.exe fájl egy alkalmazás lenne, és a fájltípusban lenne feltüntetve.

4. Kattintson a Tallózás… gombot a Microsoft Outbox Inbox javítás képernyő.
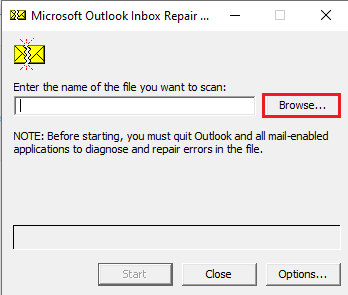
5. Ban,-ben Válassza a Szkennelendő fájl lehetőséget ablakot, nyissa ki a Outlook fájlok mappát követve a hely elérési útját as Dokumentumok > Outlook fájlok, válaszd ki a Outlook fájlt, és kattintson a Nyisd ki gomb.
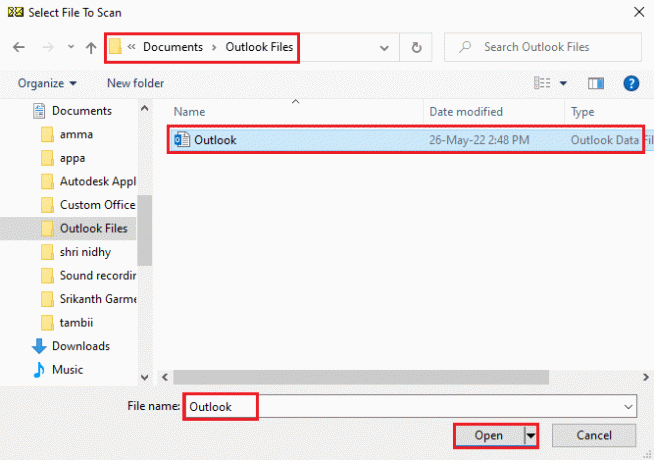
6. Kattintson a Rajt gombot a Microsoft Outbox Inbox javítás képernyőn, és várja meg, amíg a beolvasás befejeződik.
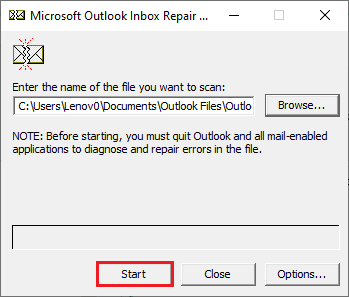
7. Ezután kattintson a Javítás gombot a Microsoft Outbox Inbox javítás képernyőn az Outlook alkalmazás javításához.

8. Végül kattintson a rendben gombot a Javítás kész ablakot a javítás befejezéséhez.

Olvassa el még:Az Outlook e-mail olvasási visszaigazolásának kikapcsolása
7. módszer: Az Outlook előző verziójának visszaállítása (ha van)
Ha nemrég frissítette az Outlook alkalmazást, és észrevette, hogy az alkalmazás frissített verziója megadja a Az Outlook csak csökkentett módban nyílik meg. A probléma megoldásához megpróbálhatja visszaállítani az alkalmazás korábbi verzióit probléma.
1. Indítsa el a Fájlkezelő.
2. Navigáljon a Iroda 16 mappát követve a hely elérési útját as Ez a számítógép > Helyi lemez (C:) > Programfájlok (x86) > Microsoft Office > Office16.
Jegyzet: A számítógépen a Microsoft Office legújabb verzióját tartalmazó mappába kell navigálnia.
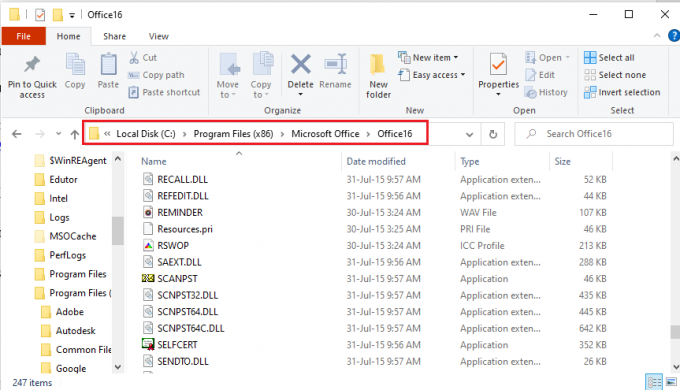
3. Kattintson jobb gombbal a OUTLOOK.exe fájlt, és kattintson a Tulajdonságok opciót a megjelenített listában.
Jegyzet: Az OUTLOOK.exe fájl egy alkalmazás, és a Fájltípusban lenne feltüntetve.
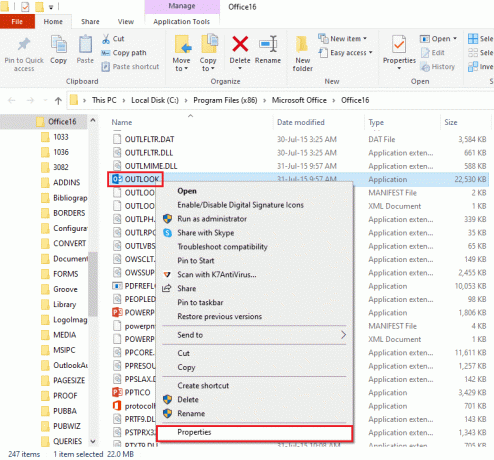
4. Ban,-ben OUTLOOK tulajdonságai ablakban kattintson a Előző verziók lapon megtekintheti az Outlook alkalmazás korábbi verzióit.
Jegyzet: Ha vannak korábbi verziók az alkalmazásban, válassza ki azt a Fájlverziók, kattintson a visszaállítás gombot, majd kattintson a Alkalmaz és rendben gombokkal visszaállíthatja az előző verziót.
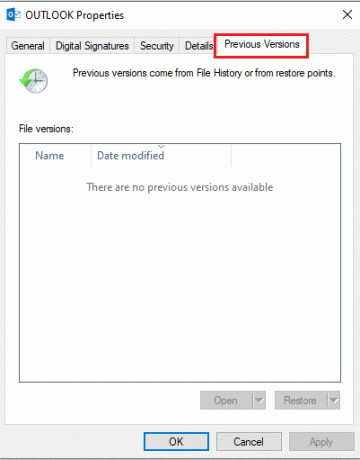
8. módszer: Outlook-profil hozzáadása vagy visszaállítása
Ha az Outlook-profilfiók sérült, előfordulhat, hogy nem tudja használni a fiókot az Outlook alkalmazás használatához. Megpróbálhat létrehozni egy új Outlook-fiókot, és visszaállítani a profilt, hogy kijavítsa az Outlook csak csökkentett módban nyíló problémáját.
1. Nyisd ki Vezérlőpult a Windows keresősávjából.
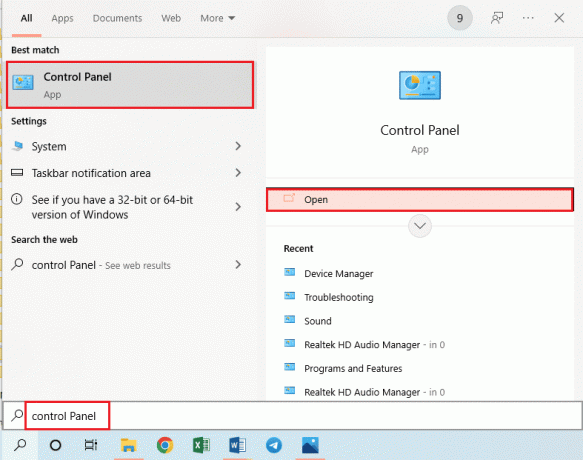
2. Készlet Megtekintés: > Kis ikonok, majd kattintson a Mail (32 bites) opciót az ablakban.
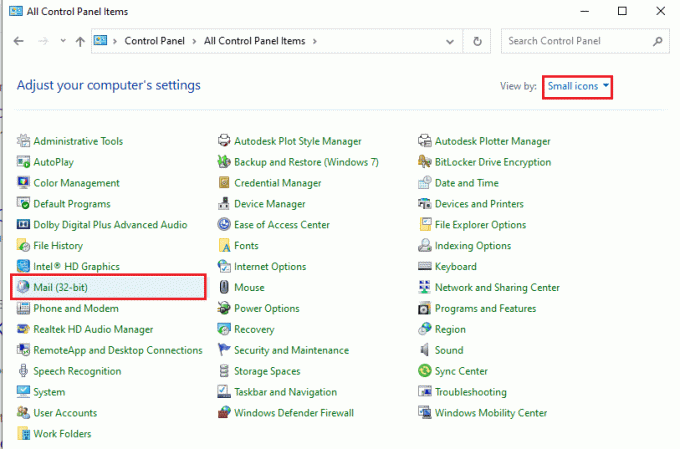
3. Kattintson a Profilok megjelenítése… gombot a Profilok szakaszban a Levelezés beállítása – Outlook ablak.

4. Ezután kattintson a Hozzáadás… gombot a Levelezés ablakban új profil létrehozásához.

5. Adja meg a profil nevét a Profil név sávot, és kattintson a rendben gombot a Új profil ablak.
Jegyzet: Magyarázatként a névvel ellátott fiók t az Outlook alkalmazásban jön létre.
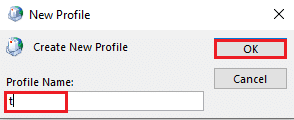
6. Adja meg a fiók beállításához szükséges adatokat a Fiók hozzáadása ablakot, és állítsa be az új Outlook-fiókot.

7. Ban,-ben Posta ablakban válassza ki a lehetőséget Mindig használja ezt a profilt, válassza ki az új fiókot a legördülő menüből, és kattintson a gombokra Alkalmaz majd tovább rendben az Outlook-profil visszaállításához.
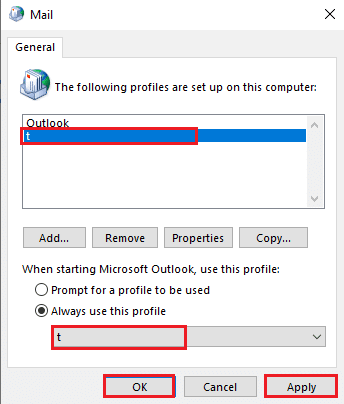
Olvassa el még:Az Outlook jelszó ismételt megjelenésének javítása
9. módszer: Módosítsa a beállításszerkesztő kulcsait
Ha a Rendszerleíróadatbázis-szerkesztő kulcsai sérültek, előfordulhat, hogy nem tudja normál módban használni az Outlook alkalmazást. Megpróbálhatja kijavítani a kulcsokat a Rendszerleíróadatbázis-szerkesztőben, hogy kijavítsa a problémát az Outlook alkalmazásban.
I. lehetőség: A hardveres gyorsítás letiltása
Ha a hardveres gyorsítás funkció engedélyezve van az Outlook alkalmazásban, előfordulhat, hogy az Outlook csak csökkentett módban nyílik meg. A probléma megoldásához le kell tiltania a funkciót a Rendszerleíróadatbázis-szerkesztőben.
1. megnyomni a Windows kulcs, típus Rendszerleíróadatbázis-szerkesztő és kattintson rá Nyisd ki.
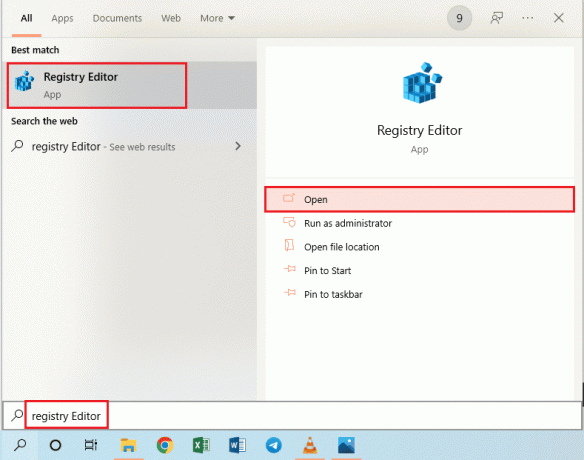
2. Navigáljon a Gyakori mappát az itt említett elérési út követésével Számítógép > HKEY_CURRENT_USER > SZOFTVER > Microsoft > Office > 16.0 > Közös.
Jegyzet: A helyén a 16.0 mappát, ki kell választania a Microsoft Office programcsomag legújabb verzióját tartalmazó mappát.

3. Válaszd ki a Gyakori mappát, kattintson jobb gombbal egy üres helyre az ablak jobb oldali ablaktáblájában, és vigye a kurzort az opció fölé Új, majd kattintson az Opcióra Kulcs a szomszédos menüben.
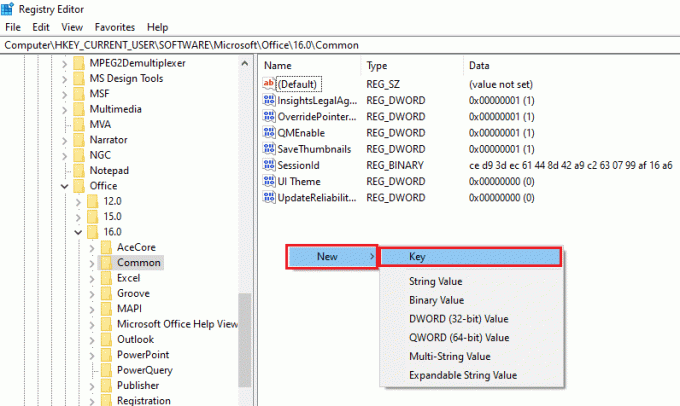
4. Nevezze el a létrehozott új kulcsot így Grafika és nyomja meg a gombot Belép kulcsot a kulcs létrehozásához.
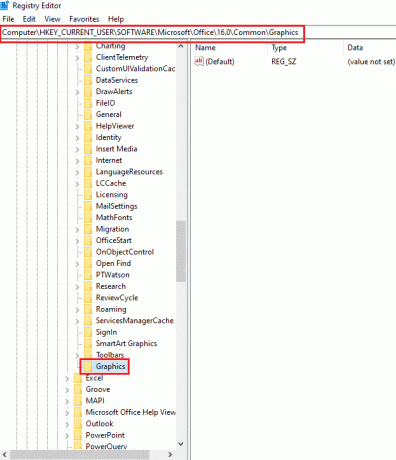
5. Kattintson a jobb gombbal egy üres helyre az ablak jobb oldali ablaktáblájában, és vigye a kurzort az opció fölé Új és kattintson az opcióra DWORD (32 bites) érték a szomszédos menüben.
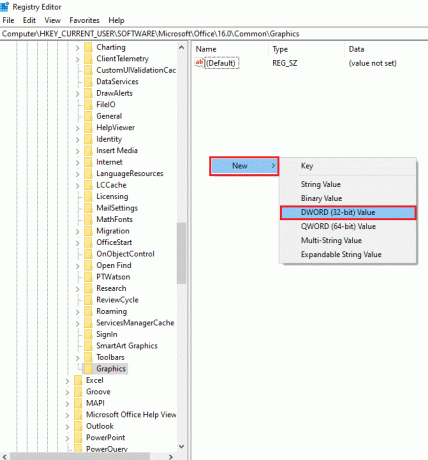
6. Írja be a duplaszó nevét mint Hardvergyorsítás letiltása és nyomja meg a gombot Belép gombot a DWORD érték létrehozásához.
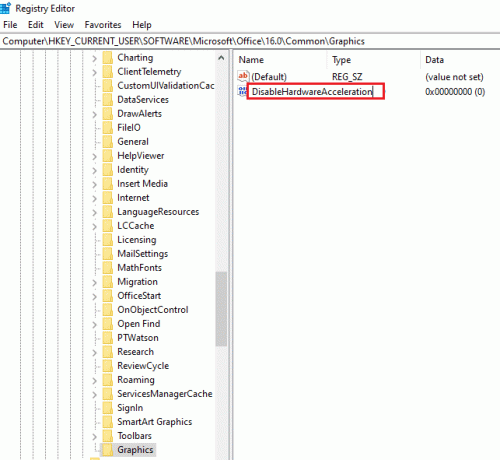
7. Kattintson duplán a duplaszóra, írja be az értéket 1 ban,-ben Értékadatok sávot, és kattintson a rendben gombot a Hardveres gyorsítás letiltásához az Outlook alkalmazásban.
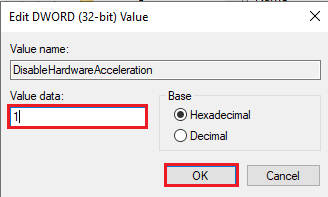
II. lehetőség: A csökkentett mód biztonsági kulcsának visszaállítása
A csökkentett mód kulcsa vagy az Outlook alkalmazás biztonsági funkciója azt eredményezheti, hogy az Outlook csak csökkentett módban nyílik meg, de általában nem okoz problémát. Az Outlook alkalmazásban tapasztalt probléma megoldásához vissza kell állítania a csökkentett mód biztonsági kulcsát a Rendszerleíróadatbázis-szerkesztőben.
1. dob Rendszerleíróadatbázis-szerkesztő a Windows keresősávjából.

2. Navigáljon a Outlook mappát az itt említett elérési út követésével Számítógép > HKEY_CURRENT_USER > SZOFTVER > Microsoft > Office > 16.0 > Outlook.
Jegyzet: A helyén a 16.0 mappát, ki kell választania a Microsoft Office programcsomag legújabb verzióját tartalmazó mappát.
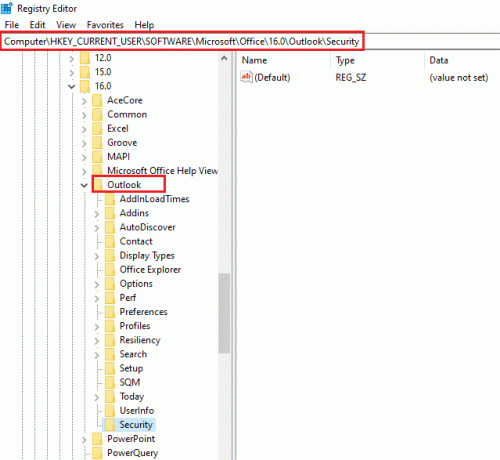
3. Válaszd ki a Outlook mappát, kattintson jobb gombbal egy üres tér az ablak jobb oldali ablaktáblájában vigye a kurzort az opció fölé Új, majd kattintson az Opcióra Kulcs a szomszédos menüben.
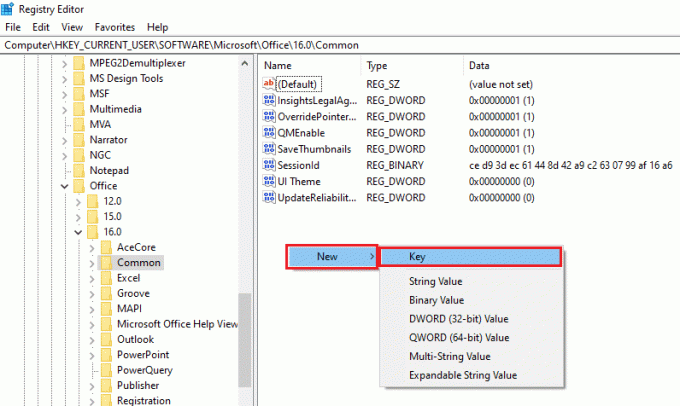
4. Nevezze el a létrehozott új kulcsot így Biztonság és nyomja meg a gombot Belép kulcsot a kulcs létrehozásához.

5. Kattintson a jobb gombbal egy üres helyre az ablak jobb oldali ablaktáblájában, és vigye a kurzort az opció fölé Új és kattintson az opcióra DWORD (32 bites) érték a szomszédos menüben.
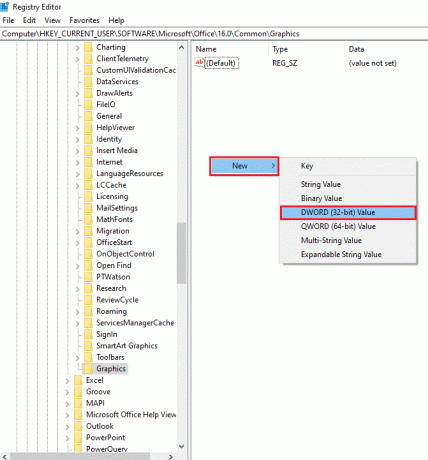
6. Írja be a duplaszó nevét mint DisableSafeMode és nyomja meg a gombot Belép gombot a DWORD érték létrehozásához.
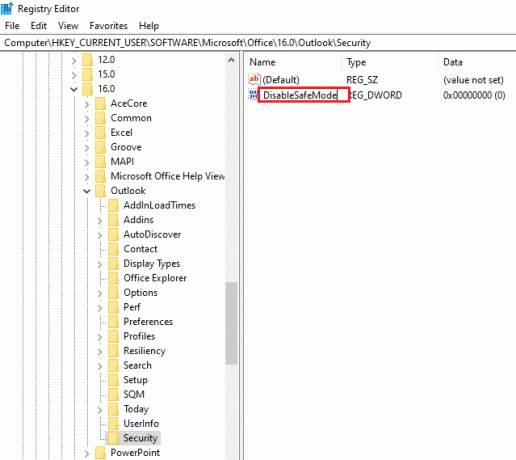
7. Kattintson jobb gombbal a DisableSafeMode DWORD és kattintson a Módosít… opciót a menüben.
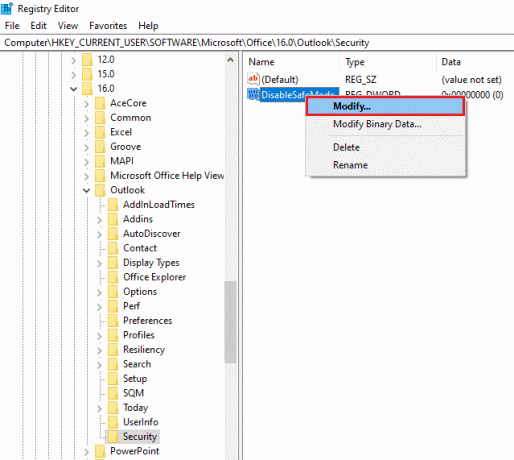
8. Írja be az értéket 1 ban,-ben Értékadatok sávot, és kattintson a rendben gombot az Outlook alkalmazás csökkentett módú biztonsági funkciójának visszaállításához.
Jegyzet: Arra is kattinthat duplán DWORD, írja be az értéket 1 ban,-ben Értékadatok sávot, és kattintson a gombra rendben gombot az Outlook alkalmazás csökkentett módjának visszaállításához.
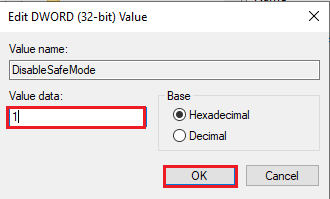
Ajánlott:
- Javítsa ki az Esrv.exe alkalmazáshibát a Windows 10 rendszerben
- Vezérlés kérése a Microsoft Teamsben
- A 24 legjobb Outlook alternatíva
- A Microsoft Outlook sötét mód bekapcsolása
A probléma megoldásának módszerei Az Outlook csak csökkentett módban nyílik meg a cikkben tárgyaljuk. Ha olyan problémákkal szembesül, mint például, hogy az Outlook csökkentett módban nyílik meg, de nem normálisan, vagy csak az Outlook 2016 verziója nyílik meg csökkentett módban, akkor ezt a cikket válaszként használhatja arra a kérdésre, hogy hogyan állíthatja le az Outlook megnyitását a széfben mód. Ha bármilyen javaslata vagy kérdése van a megvitatott témával kapcsolatban, hagyja azokat az alábbi megjegyzések részben, hogy megoldhassuk a további problémákat.