Javítsa ki a Chrome nem menti jelszavakat a Windows 10 rendszerben
Vegyes Cikkek / / June 08, 2022

A Chrome nem csupán egy olyan hely, ahol megoldást találhat problémáira, hanem további funkciókat is kínál. Ez a böngészési platform nagyszerű hely a különböző alkalmazások eléréséhez és általában a Google használatához. A Chrome beépített jelszómentési funkciót biztosít, amely egyetlen kattintással megkönnyíti a bejelentkezést. Sok felhasználó számolt be arról, hogy a Google Chrome nem menti el a jelszavakat. Ha Ön is ugyanazzal a problémával küzd, akkor jó helyen jár. Tökéletes útmutatót nyújtunk Önnek a Chrome által mentett jelszavakkal kapcsolatos eltűnt probléma megoldásához.
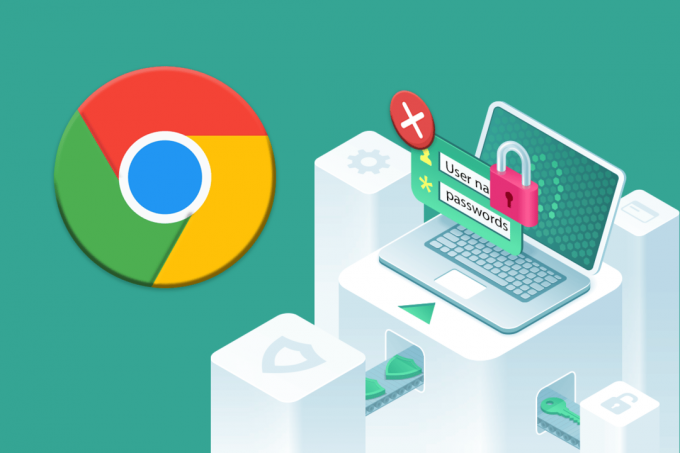
Tartalom
- Hogyan javítható ki a Chrome, hogy nem menti a jelszavakat a Windows 10 rendszerben
- 1. módszer: Frissítse a Google Chrome-ot
- 2. módszer: Jelentkezzen be újra a Google Fiókba
- 3. módszer: Módosítsa a jelszóbeállításokat
- 4. módszer: Törölje a böngésző gyorsítótárát és a cookie-kat
- 5. módszer: Bővítmények frissítése (ha alkalmazható)
- 6. módszer: A böngészőbővítmények letiltása (ha alkalmazható)
- 7. módszer: Helyi adatok mentése
- 8. módszer: Hozzon létre új Chrome-profilt
- 9. módszer: Állítsa vissza a Chrome-ot
- 10. módszer: Telepítse újra a Chrome-ot
- Profi tipp: Használja a Jelszókezelő eszközt
- Milyen előnyökkel jár a jelszavak mentése a Chrome-ban?
Hogyan javítható ki a Chrome, hogy nem menti a jelszavakat a Windows 10 rendszerben
Ha azzal szembesül, hogy a Chrome által mentett jelszavak nem működnek, akkor ennek több oka is lehet. Az okokat az alábbiakban soroljuk fel:
- Sérült fájl a Chrome alkalmazásban.
- Sérült böngésző gyorsítótár.
- A jelszó mentési opció letiltva.
- Az adattárolási lehetőség letiltva a Chrome-ban.
- Elavult Chrome böngésző.
- Sérült Chrome-bővítmények.
- Sérült felhasználói profil.
Ha problémákba ütközik a Chrome-mal és annak jelszómentési képességével kapcsolatban, akkor itt az ideje, hogy néhány egyszerű módszerrel megoldja ezeket a problémákat.
1. módszer: Frissítse a Google Chrome-ot
A probléma megoldásának legegyszerűbb módja, ha frissíti az alkalmazást a legújabb elérhető szoftververzióval. Ehhez kövesse az alábbi lépéseket:
1. Kattintson duplán Google Chrome az asztalon az alkalmazás elindításához.

2. Kattintson a hárompontos ikonra a képernyő jobb felső sarkában.

3. Kattintson Segítség a legördülő menüben.

4. Válassza ki A Google Chrome-ról benne.

5A. Ha a Google Chrome-ot a legújabb verzióra frissítik, akkor megjelenik A Chrome naprakész.

5B. Ha új frissítés érhető el, a böngésző automatikusan frissíti a böngészőt a legújabb verzióra. Kattintson Újraindít a frissítési folyamat befejezéséhez.

2. módszer: Jelentkezzen be újra a Google Fiókba
Vannak esetek, amikor a Google-fiókjából való egyszerű kijelentkezés segíthet megoldani a Chrome által mentett jelszavak nem működő problémáját. Ehhez kövesse az alábbi lépéseket:
1. Nyisd ki Króm böngésző.
2. Kattintson a hárompontos ikonra a böngésző oldalon.

3. Kattintson Beállítások.
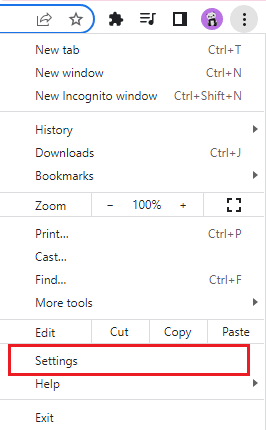
4. Kattintson Kezelje Google-fiókját.
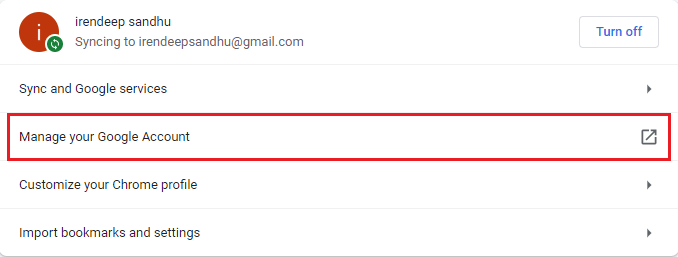
5. Kattintson a profil kép az oldal jobb felső sarkában.
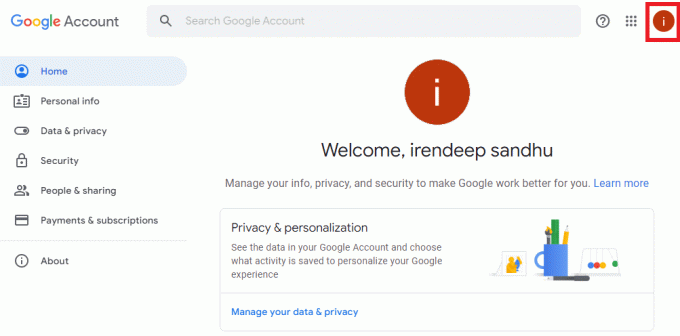
6. Kattintson Kijelentkezés.
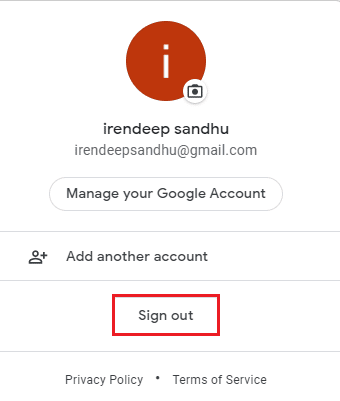
7. Most írja be a sajátját Email vagy telefon nak nek Bejelentkezés újra a Google-fiókjába a böngészőben.

Olvassa el még:14 módszer a Chrome-profilhiba javítására
3. módszer: Módosítsa a jelszóbeállításokat
A Chrome által mentett jelszavak eltűnése a jelszóbeállítások miatt okozhat problémát. Ha letiltotta az automatikus bejelentkezést, előfordulhat, hogy a Chrome a jövőben nem menti el a jelszót. Ezért az újbóli engedélyezéséhez kövesse az alábbi lépéseket:
1. Dob Chrome böngésző mint korábban.
2. Kattintson a hárompontos ikonra a jobb felső sarokban.

3. Kattintson Beállítások.
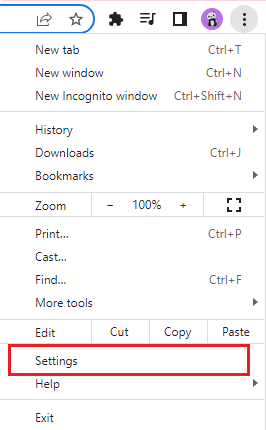
4. Kattintson Automatikus kitöltés.

5. Kattintson Jelszavak.
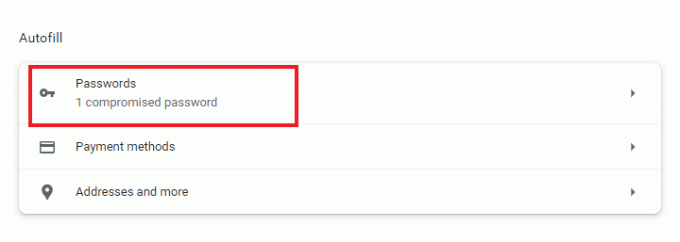
6. Bekapcsol a kapcsolót Jelszavak mentésének felajánlása és Automatikus bejelentkezés lehetőségek.
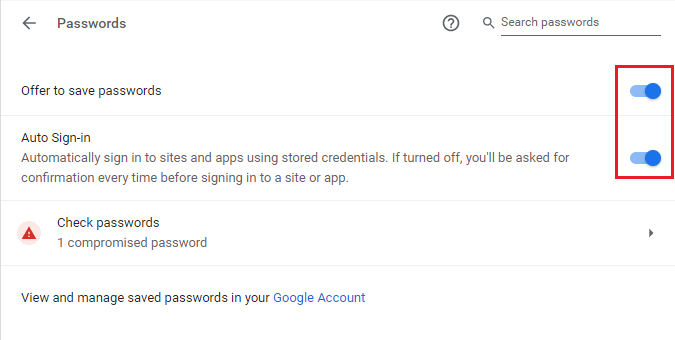
7. Görgessen le a Soha nem mentve szakaszt, és kattintson a kereszt ikonra mellett oldalak amelyekhez menteni szeretné a jelszavakat.
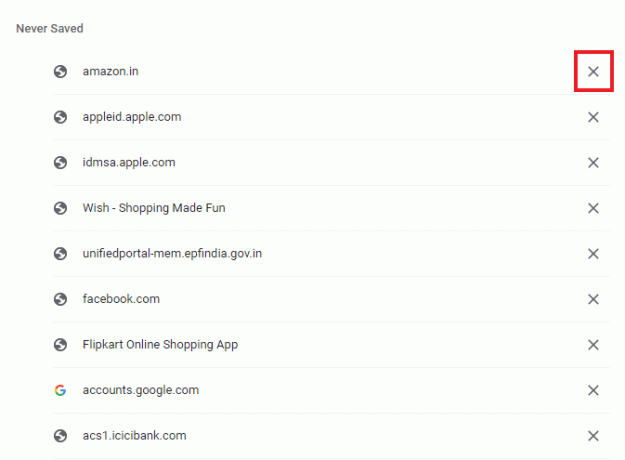
4. módszer: Törölje a böngésző gyorsítótárát és a cookie-kat
Ha Chrome böngészője túlterhelt a gyorsítótár és a cookie-k miatt, ez hatással lehet böngészője működésére, beleértve a jelszavak mentési képességét is. Ezért javasolt a gyorsítótár és a cookie-k megtisztítása a Chrome-ban, hogy megszabaduljon a Chrome által mentett jelszavak nem működő problémáitól. Olvassa el útmutatónkat, A gyorsítótár és a cookie-k törlése a Google Chrome-ban, hogy ugyanezt tegye.
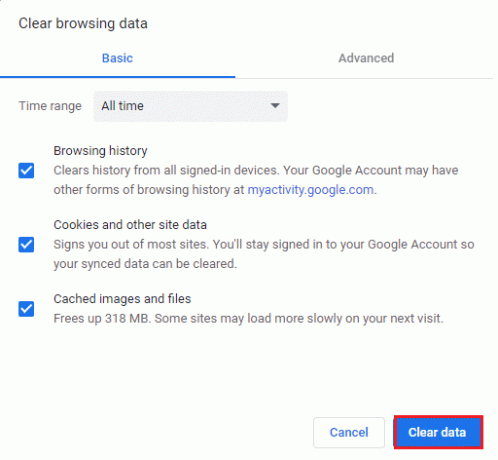
Olvassa el még: A Chrome elfogyott memóriájának javítása
5. módszer: Bővítmények frissítése (ha alkalmazható)
Ha továbbra is fennáll az a probléma, hogy a Chrome nem tudja menteni a jelszavakat, akkor ennek másik oka lehet, hogy ütközik a bővítménnyel. Megszabadulásához kövesse az alábbi lépéseket:
1. Indítsa el a Chrome böngésző mint korábban.
2. típus chrome://extensions ban,-ben Chrome internetes címsor és ütött Enter gomb.
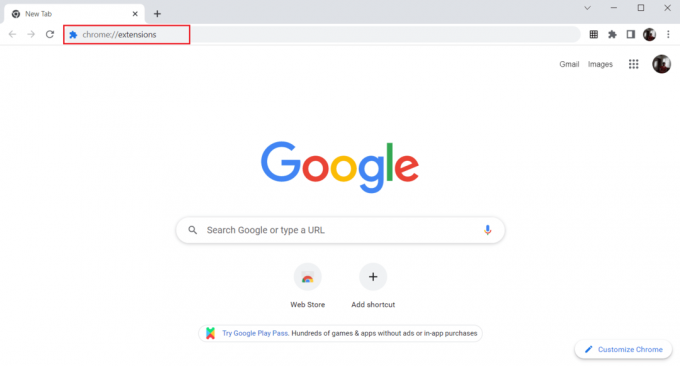
3. Bekapcsol a kapcsoló a fejlesztői mód opciót a jobb felső sarokban.

4. Most kattintson a Frissítés gomb.
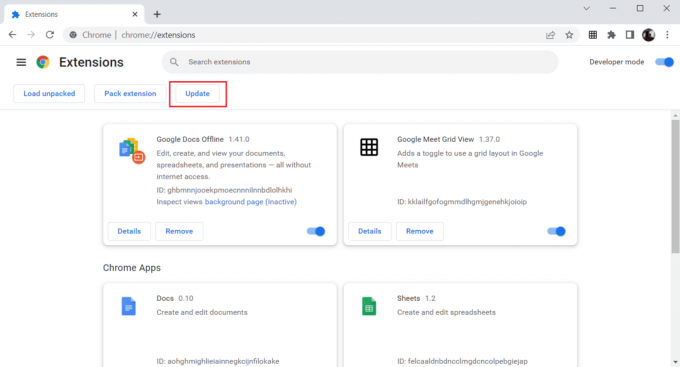
6. módszer: A böngészőbővítmények letiltása (ha alkalmazható)
Előfordulhat, hogy a Google Chrome böngészőjébe telepített webbővítmények megakadályozták, hogy a böngésző elmentse a jelszavakat. A webbővítmények letiltásához hajtsa végre az alábbi lépéseket a számítógépén:
1. Nyisd ki Google Chrome és kattintson a három függőleges pont mint az előző módszernél.

2. Kattintson Több eszköz majd válassza ki Kiterjesztések.

3. Kikapcsolni a kapcsolót felhasználatlankiterjesztések. Itt a Google Meet Grid View példája.
Jegyzet: Ha a webbővítmény nem elengedhetetlen, akkor a gombra kattintva törölheti őket Távolítsa el gomb.

Olvassa el még:Javítsa ki a Chrome blokkolásával kapcsolatos letöltési problémát
7. módszer: Helyi adatok mentése
A Chrome szinte minden eszközön menti a helyi adatokat, lehetővé téve a jelszavak mentését. Sajnos a beállítások módosítása miatt előfordulhat, hogy ez a lehetőség le van tiltva a Chrome-ban. Tehát az alábbi lépések végrehajtásával engedélyezze a Chrome-nak a helyi adatok mentését.
1. Dob Chrome böngésző mint korábban.
2. Kattintson a hárompontos ikonra a jobb felső sarokban.
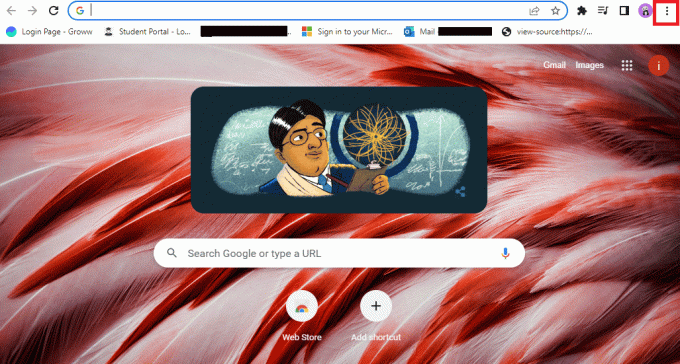
3. Válassza ki Beállítások.
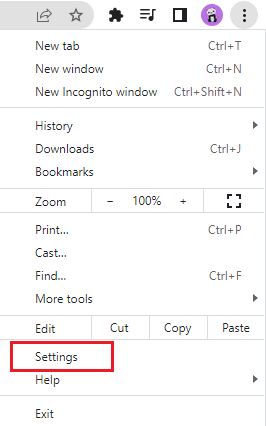
4. Kattintson Adatvédelem és biztonság.
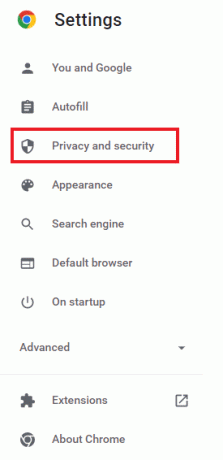
5. Kattintson Cookie-k és egyéb webhelyadatok.
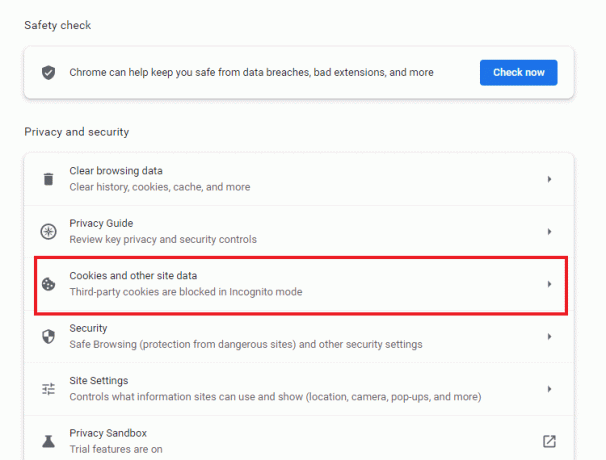
6. Bekapcsol az opció kapcsolója Az összes ablak bezárásakor törölje a cookie-kat és a webhelyadatokat.
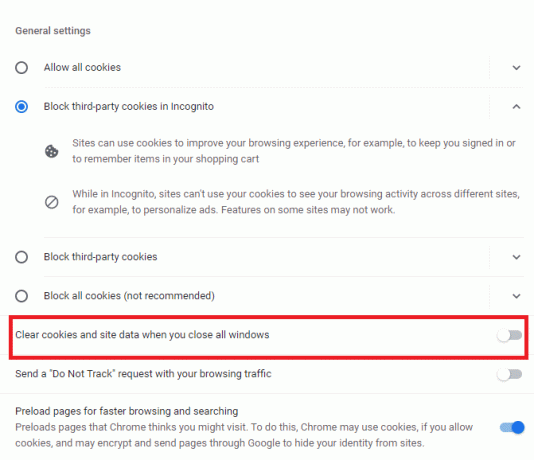
7. Végül, újrakezda Chrome böngésző.
8. módszer: Hozzon létre új Chrome-profilt
Néha magával a Chrome-mal kapcsolatos problémák lehetnek az okai annak, hogy nem tudja menteni a jelszavakat. Ezért javasolt egy új felhasználói profil használata a böngészőben. Kövesse az alábbi lépéseket:
I. lehetőség: Alapértelmezett mappa átnevezése
1. nyomja meg Windows + R billentyűk együtt elindítani a Futtatás párbeszédpanel.
2. típus %localappdata%\Google\Chrome\User Data\ címet, és kattintson a rendben gombot a megnyitásához App adatok mappát.
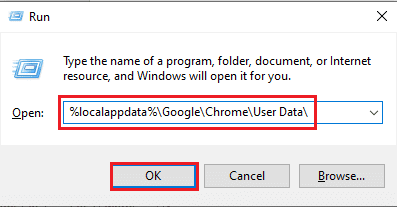
3. Kattintson a jobb gombbal a fájlra Alapértelmezett és válassza ki a lehetőséget Átnevezés menüben.

4. Nevezze át a fájlt a következőre: Alapértelmezett-Bak és nyomja meg a gombot Belépkulcs új felhasználói profil létrehozásához a Google Chrome-hoz.
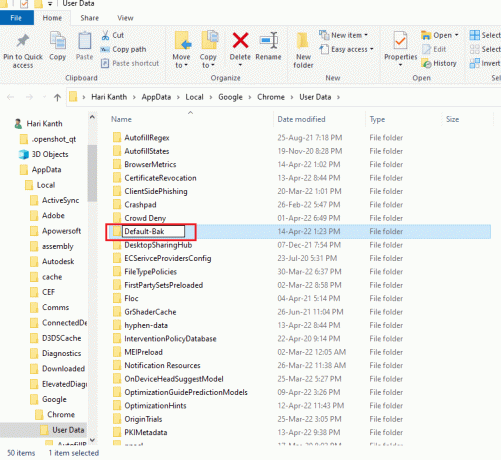
5. Dob Google Chrome.
II. lehetőség: Új Chrome-profil létrehozása
Új Chrome-profil létrehozásához kövesse az alábbi lépéseket.
1. Nyissa meg a Google Chrome böngésző mint korábban.
2. Kattintson a profil kép az ábrán látható módon.
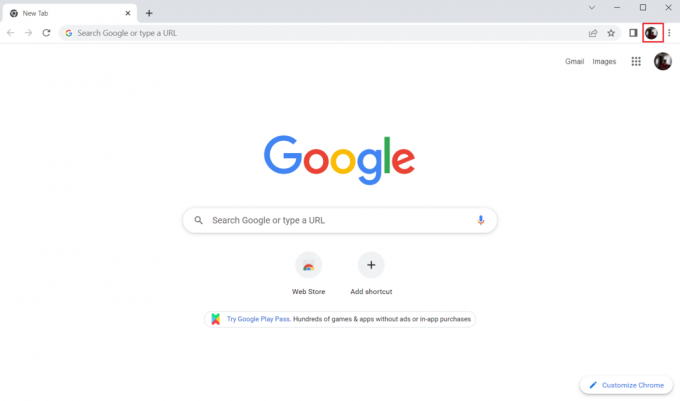
3. Ezután válassza ki a Hozzáadás választási lehetőség.
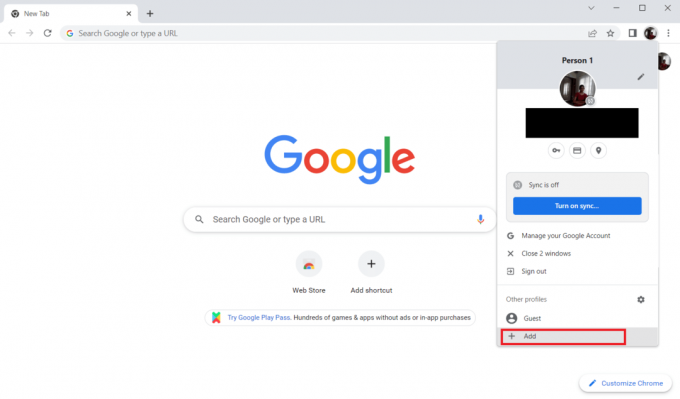
4. Kattintson Folytatás fiók nélkül.
jegyzet: Kattintson Bejelentkezés hogy jelentkezzen be Gmail-fiókjával.
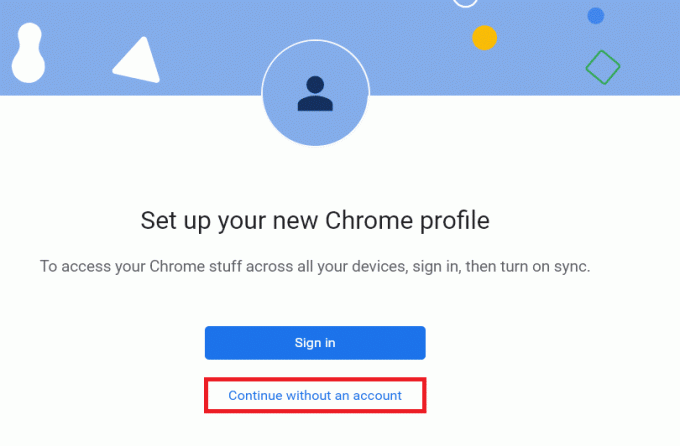
5. Itt testreszabhatja profilját a saját hozzáadásával választott név,profilkép és témaszín.
6. Most kattintson a gombra Kész, az alábbiak szerint.
Jegyzet: Ha nem szeretne asztali parancsikont ehhez a felhasználóhoz, törölje a jelet a Hozzon létre egy asztali parancsikont ehhez a felhasználóhoz választási lehetőség.

7. Most pedig indíts Google Chrome az új króm profillal.
Olvassa el még:Mi az a Google Chrome Elevation Service
9. módszer: Állítsa vissza a Chrome-ot
Ha Chrome-ja azzal a problémával szembesül, hogy nem menti a jelszavakat, ennek oka lehet a Chrome-beállítások manipulálása. Ha a böngésző alapértelmezett beállításai módosulnak, könnyen lehet, hogy ez az oka annak, hogy a Chrome nem menti tovább a jelszavakat. Ezért a probléma megoldásához fontos, hogy a böngészőt az alapértelmezett beállításokra állítsa be:
1. Indítsa el a Chrome böngésző mint korábban.
2. Kattintson a hárompontos ikonra és akkor Beállítások.
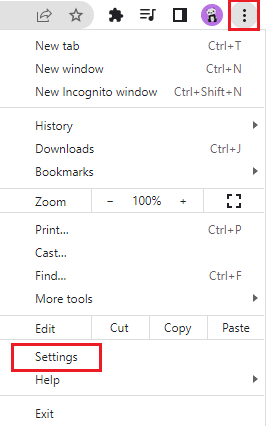
3. Kattintson Fejlett.
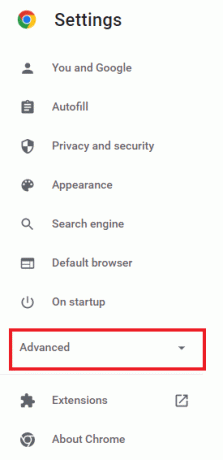
4. Válassza ki Reset és tisztítsa meg menü opciói közül.
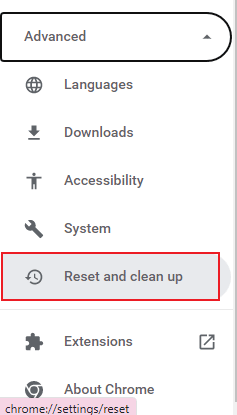
5. Kattintson Állítsa vissza a beállításokat az eredeti formátumra.
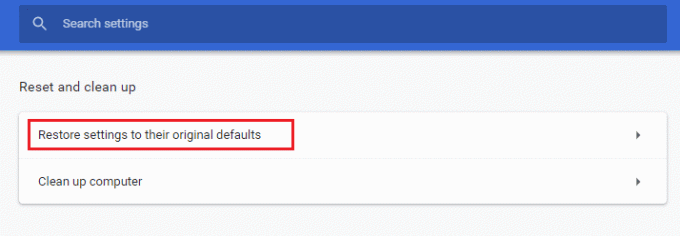
6. Kattintson a Beállítások alaphelyzetbe állítása gombot a megerősítéshez.
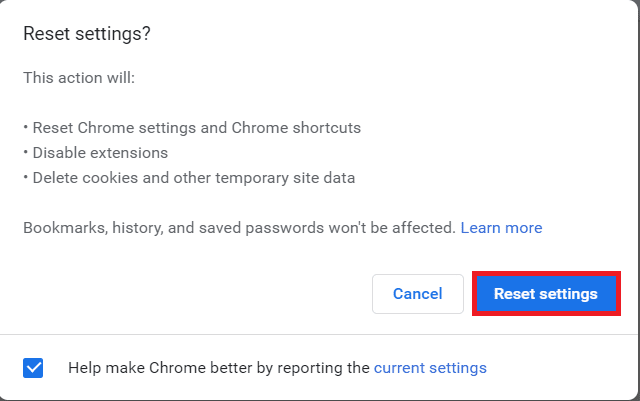
10. módszer: Telepítse újra a Chrome-ot
Ha semmi sem működik, és a Chrome továbbra sem menti a jelszavakat, javasoljuk, hogy telepítse újra a programot. Ez eltávolítja az alkalmazást az összes hibától, és segít visszaállítani az eredeti beállításokat.
1. megnyomni a Windows + I billentyűk egyidejűleg nyitni Beállítások.
2. Kattintson Alkalmazások elemre.
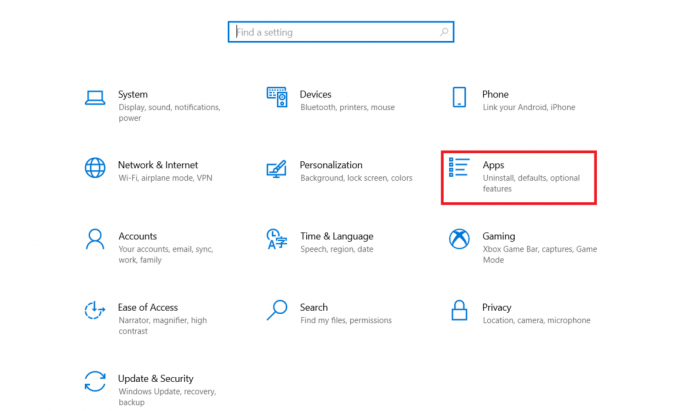
3. Görgessen le, és válassza ki Google Chrome.
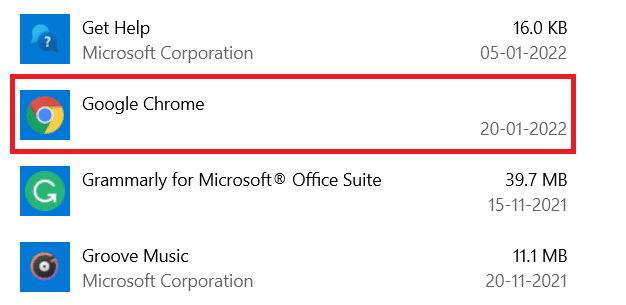
4. Most kattintson a gombra Eltávolítás.
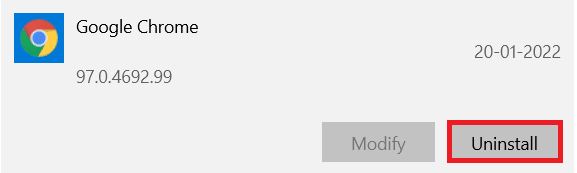
5. Ezután kattintson a gombra Eltávolítás a felugró ablakban.
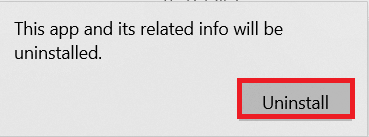
6. Most kattintson a gombra, és erősítse meg a kérést Igen.
7. Kattintson Eltávolítás a felugró ablakban a megerősítéshez.
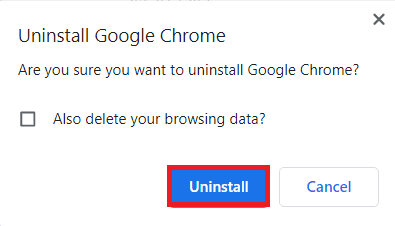
8. Ismét nyomja meg a Windows kulcs. típus %localappdata% és kattintson rá Nyisd ki kinyitni AppData Local mappát.
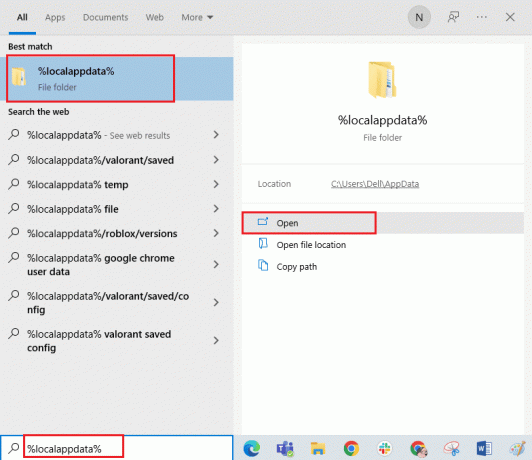
9. Most kattintson duplán a Google mappát.
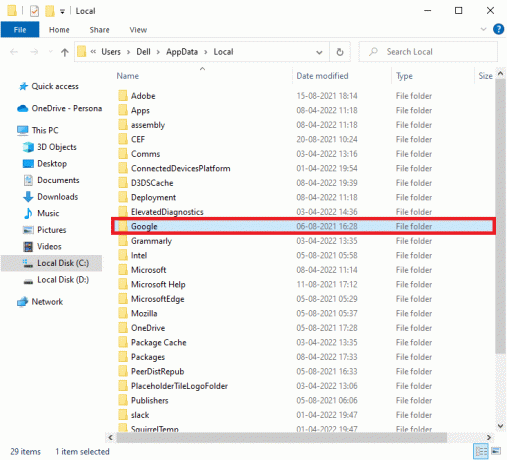
10. Kattintson jobb gombbal a Króm mappát, és válassza ki a Töröl választási lehetőség.
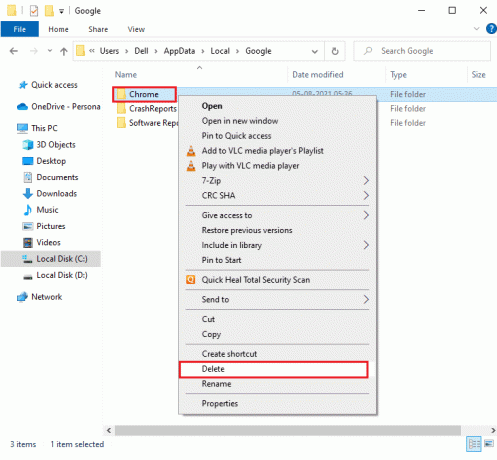
11. Ezután nyomja meg a Windows kulcs és írja be %App adatok%. Ezután kattintson a gombra Nyisd ki a navigáláshoz az AppData Roaming mappát.
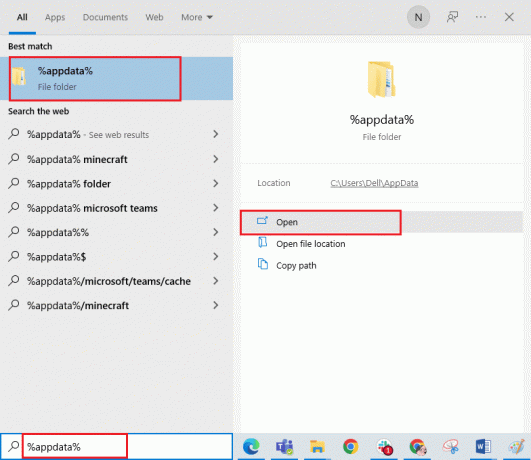
12. Most ismételje meg 10. és 11. lépés és törölje a Króm mappa, ha van.
13. Végül, indítsa újra a számítógépet.
14. Meglátogatni a hivatalos Chrome webhely letölteni a a Chrome legújabb verziója.
15. Kattintson a Töltse le a Chrome-ot gomb.

16. Menj Letöltéseim és futtassa a beállítási fájl. Ezután kövesse a képernyőn megjelenő utasításokat telepítse a Chrome-ot.

Olvassa el még:Mentett jelszavak exportálása a Google Chrome-ból
Profi tipp: Használja a Jelszókezelő eszközt
Ha nincs kedve módosítani a Chrome böngésző beállításait, és egyszerű megoldást szeretne a jelszómentésre a rendszerén, akkor jól jöhet a jelszókezelő használata. Ez nem csak a bejelentkezési adatok kitöltésének nehézségeitől ment meg, hanem biztonságos módszer is. Az egyik legbiztonságosabb és leghatékonyabb jelszókezelő a Dashlane. Elvégzi a jelszavak és a felhasználó személyes adatainak védelmét. Kövesse ezeket a lépéseket a jelszókezelő eszközzel a nem működő Chrome által mentett jelszavak probléma megoldásához.
1. Nyisd ki Dashlane a böngészőjében.
2. Kattintson Szerezd meg Dashlane-t.
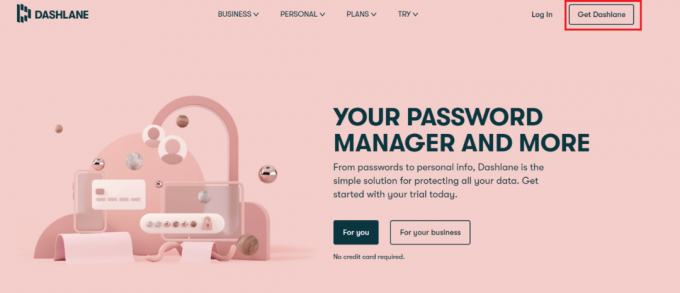
3. Most kattintson a Hozzáadás a Chrome-hoz gomb.
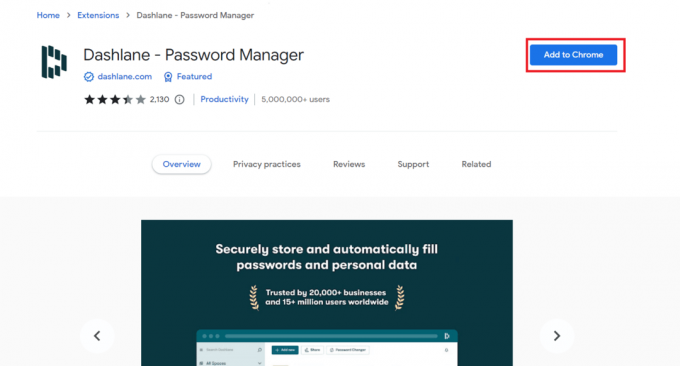
4. Kattintson Bővítmény hozzáadása a felugró ablakban.
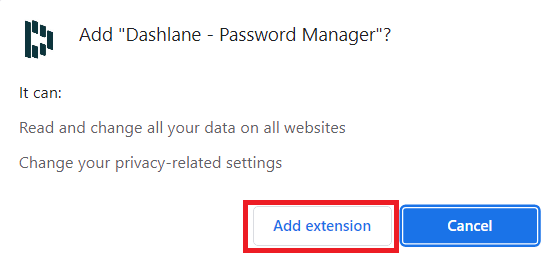
5. Kattintson Belépés.
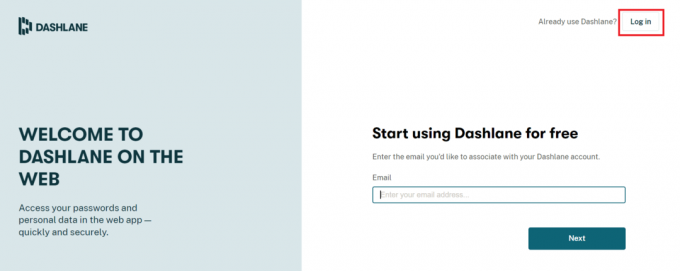
6. Most kattintson a gombra Hozzon létre egy fiókot.
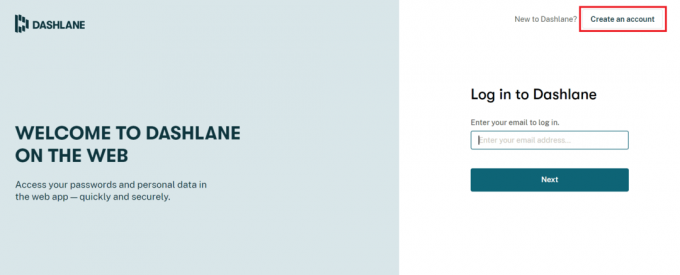
7. Adja meg Email cím és kattintson rá Következő.

8. Belép Jelszó a megfelelő mezőkben, és kattintson a gombra Elkészíteni az felhasználófiókom.

9. Ha fiókja elkészült, elmentheti jelszavait és személyes adatait.
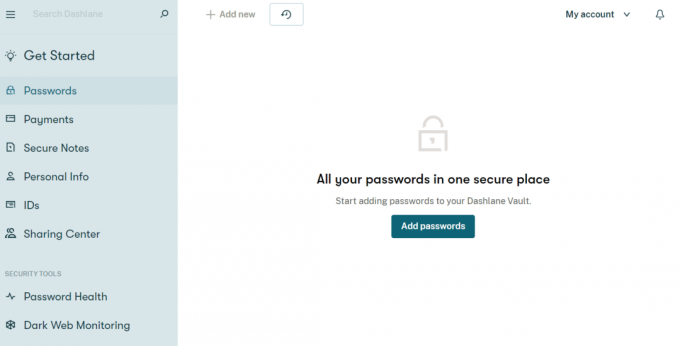
Milyen előnyökkel jár a jelszavak mentése a Chrome-ban?
A jelszavak Chrome-ban való mentése nem csak a fiókok elérésének egyszerű módja, de néhány előnnyel is jár. Lássuk ezeket az alábbiakban:
- A Chrome jelszómentése kényelmes azoknak a felhasználóknak, akiknek gyakran kell bejelentkezniük a fiókjukba.
- Ezenkívül ez egy megfelelő módszer azoknak, akik több fiókkal rendelkeznek. Az egyes fiókokhoz tartozó jelszavak emlékezése feladat lehet. Ezért a Chrome a jelszavak mentésével megkönnyíti ezt a problémát.
- Az automatikus bejelentkezés a jelszavak Chrome-ban való mentésével is lehetséges.
- Ez az egyik leggyorsabb módja a fiókokhoz való hozzáférésnek a Chrome-ban, anélkül, hogy időben be kellene jelentkeznie, és ismét sok gondot megkímél.
- Ezenkívül a jelszavak mentése a Google Chrome-ban ingyenes platform, díjfizetés nélkül.
Ajánlott:
- A Nexus Mod Manager telepítése során fellépő probléma megoldása
- Hogyan kényszeríthetjük a Cortanát a Chrome használatára Windows 10 rendszeren
- Javítsa ki a Shockwave Flash összeomlását a Chrome-ban
- A hiányzó Google Chrome gyakran látogatott webhelyek javítása
Reméljük, hogy ez az útmutató hasznos volt, és sikerült kijavítania A Chrome nem menti a jelszavakat Windows 10 rendszerben. Ossza meg velünk, melyik módszer vált be a legjobban az Ön számára. Ha bármilyen kérdése vagy javaslata van, kérjük, tegye azokat az alábbi megjegyzések részben. Azt is tudassa velünk, hogy mit szeretne legközelebb megtanulni.



