A 6 legjobb módszer a Windows 11 rendszeren nem működő alvó üzemmód javítására
Vegyes Cikkek / / June 08, 2022
Az alvó mód egy hasznos Windows-funkció, amellyel energiát takaríthat meg, amikor el kell távolodnia az asztaltól. Természetesen az ötlet az, hogy gyorsan folytassa a munkát anélkül, hogy újraindítaná a számítógépet és elindítaná a programokat. Azonban súlyosbíthatja a helyzetet, ha az alvó mód nem működik megfelelően a Windows 11 rendszeren.

Ebben a bejegyzésben megvizsgálunk néhány lehetséges megoldást, amelyek segítenek a probléma megoldásában az alvó üzemmód nem működik Windows rendszeren 11. Tehát minden további nélkül kezdjük.
1. Ellenőrizze a képernyő és az alvó állapot beállításait
A hibaelhárítás megkezdéséhez ellenőrizze a képernyő és az alvó üzemmód beállításait a Windows 11 rendszerben, hogy megbizonyosodjon arról, hogy nem tiltotta le véletlenül az alvó módot. Íme, hogyan teheti meg.
1. lépés: Nyomja meg a Windows billentyű + X billentyűket a gyorshivatkozások menüjének megnyitásához, és válassza ki a Beállítások lehetőséget a listából.

2. lépés: A Rendszer lapon kattintson a Tápellátás és akkumulátor elemre.

3. lépés: Kattintson a Képernyő és alvás elemre a kibontásához.

4. lépés: Állítsa be a kívánt alvó üzemmód időtartamát az egyes opciók melletti legördülő menük segítségével.

A fent említett módosítások elvégzése után a Windowsnak a megadott idő elteltével alvó módba kell lépnie.
2. Futtassa a Windows hibaelhárítót
A Windows 11 számos hibaelhárítót tartalmaz, amelyek képesek a legtöbb rendszerszintű probléma észlelésére és megoldására. Tehát, ha az alvó mód nem működik megfelelően, futtassa az energiaellátási hibaelhárítót a Windows rendszeren, hogy megnézze, segít-e.
1. lépés: Nyissa meg a Keresés menüt, írja be hibaelhárító beállításai, és kattintson az első megjelenő eredményre.

2. lépés: Válassza az Egyéb hibaelhárítók lehetőséget.

3. lépés: Végül kattintson a Futtatás gombra a Power mellett.

A Windows átmegy az aktuális energiabeállításokon, és kijavítja a szabálytalanságokat.
3. Módosítsa az energiagazdálkodási beállításokat
Ha a hibaelhárító nem működik a problémák felderítéséhez magának kell megvizsgálnia az energiaellátási lehetőségeket. Ilyen problémák akkor fordulhatnak elő, ha a számítógép úgy van beállítva, hogy felébredjen alvó állapotból, vagy ha a hibrid alvó funkció engedélyezve van. A következőképpen kapcsolhatja ki őket.
1. lépés: Kattintson a Keresés ikonra a tálcán, és írja be Vezérlőpult a mezőben, és válassza ki az elsőként megjelenő eredményt.

2. lépés: A Vezérlőpult ablakában használja a legördülő menüt a jobb felső sarokban a „Megtekintés szerint” típusának módosításához nagy vagy kicsi ikonokra, majd lépjen az Energiagazdálkodási lehetőségek elemre.

3. lépés: Kattintson a Tervbeállítások módosítása elemre az aktív energiagazdálkodási terv mellett.

4. lépés: Kattintson a „Speciális energiabeállítások módosítása” lehetőségre.

5. lépés: Az Energiagazdálkodási lehetőségek ablakban kattintson duplán az Alvó állapot elemre a kibontásához.

6. lépés: Kattintson duplán az Ébresztési időzítők engedélyezése elemre a kibontásához.

7. lépés: Az Akkumulátoron és csatlakoztatva elem melletti legördülő menü segítségével válassza ki a Letiltás lehetőséget a listából. Ezután kattintson az Alkalmaz gombra a módosítások mentéséhez.

Hasonlóképpen, a hibrid alvó funkció engedélyezése megakadályozhatja, hogy a Windows időnként aludjon. Ugyanebből az Energiagazdálkodási lehetőségek ablakból tilthatja le a Hibrid alvás engedélyezése menü kibontásával.

4. Akadályozza meg, hogy az egér és a hálózati adapter felébressze a számítógépét
Egy másik ok, amiért az alvó mód nem a várt módon működik, az az, ha az egér vagy a hálózati adapter folyamatosan felébreszti a számítógépet az alvó állapotból. Íme, hogyan változtathat ezen.
1. lépés: Nyomja meg a Windows billentyű + S billentyűket a Windows Search megnyitásához, írja be Eszközkezelő, majd nyomja meg az Enter billentyűt.

2. lépés: Kattintson az „Egerek és egyéb mutatóeszközök” elemre a kibontásához.
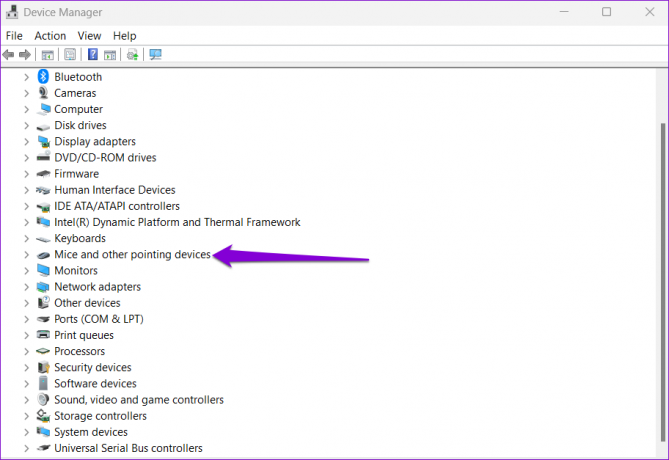
3. lépés: Kattintson a jobb gombbal az egérmutatóra, és válassza a Tulajdonságok lehetőséget a listából.
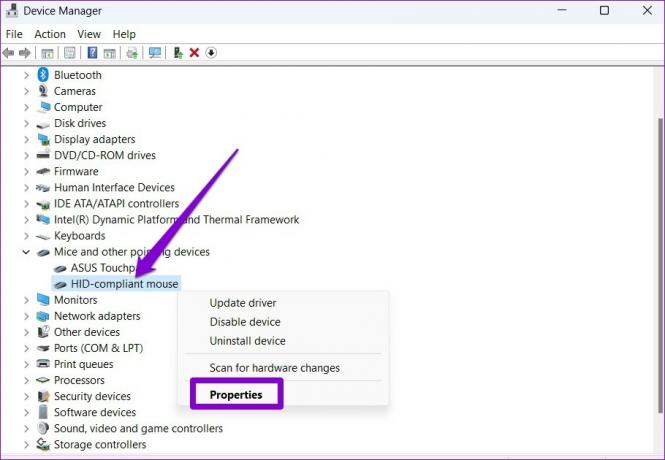
4. lépés: Az Energiagazdálkodás lapon törölje a jelet az „Engedélyezze az eszköz felébreszteni a számítógépet” jelölőnégyzet jelölését. Ezután kattintson az OK gombra.

Hasonlóképpen meg kell ismételnie a fenti lépéseket a jelenlegi hálózati adapterhez. Ehhez bontsa ki a Hálózati adapterek elemet az Eszközkezelő ablakban. Ezután kattintson jobb gombbal a hálózati adapterre, és válassza a Tulajdonságok lehetőséget.

Az Energiagazdálkodás alatt törölje a jelet az „Engedélyezze az eszköz felébreszteni a számítógépet” jelölőnégyzetet az OK gomb megnyomása előtt.
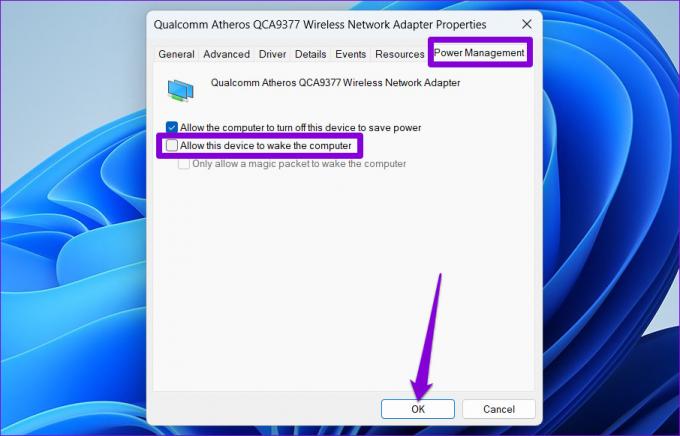
5. Gyorsindítás letiltása
A gyors indítás a Windows remek funkciója, amely lehetővé teszi a számítógép számára leállítás után gyorsabban indul el. Ez a funkció azonban időnként megzavarhatja az elalvási időzítőket, és megakadályozhatja, hogy a Windows alvó módba lépjen. Tehát, ha a probléma továbbra is fennáll, megpróbálhatja teljesen letiltani az alábbi lépések végrehajtásával.
1. lépés: Nyomja meg a Windows billentyű + R billentyűket a Futtatás párbeszédpanel megnyitásához, és írja be ellenőrzés, majd nyomja meg az Enter billentyűt.
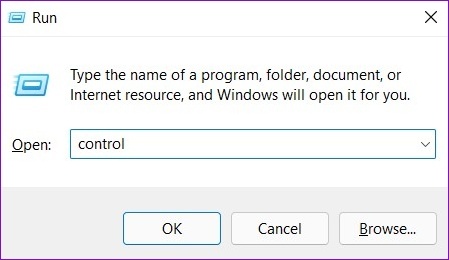
2. lépés: Váltsa át a nézet típusát ikonokra, és válassza az Energiagazdálkodási lehetőségek lehetőséget.

3. lépés: Kattintson a „Válassza ki a bekapcsológombok funkcióját” a bal oldalsávon.

4. lépés: Kattintson a felül található „Jelenleg nem elérhető beállítások módosítása” szövegre.
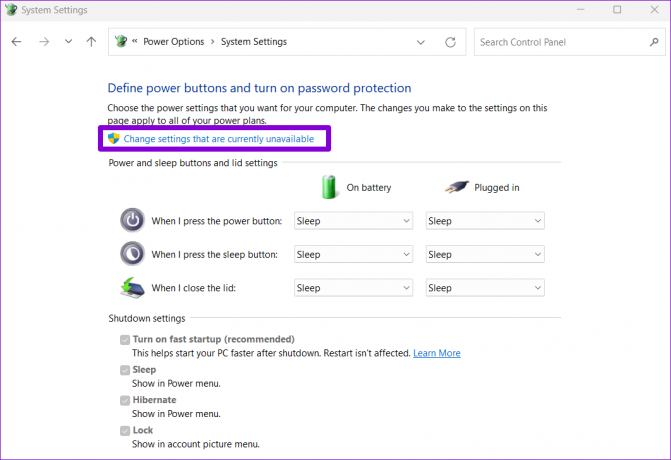
5. lépés: Törölje a jelet a „Gyors indítás bekapcsolása (ajánlott)” jelölőnégyzetből, és kattintson a Változások mentése gombra alul.

Ezután indítsa újra a számítógépet, és ellenőrizze, hogy az alvó mód működik-e.
6. A számítógépét ébren tartó programok azonosítása és bezárása
Háttér alkalmazások és a folyamatok néha megakadályozhatják, hogy a számítógép alvó módba lépjen. Ha ez a helyzet, a parancssor segítségével azonosíthatja ezeket az alkalmazásokat, és manuálisan bezárhatja őket. Itt van, hogyan.
1. lépés: Kattintson a jobb gombbal a Start gombra, és válassza ki a listából a Windows Terminal (Admin) elemet.

2. lépés: A konzolba illessze be a következő parancsot, és nyomja meg az Enter billentyűt.
Powercfg /Requests
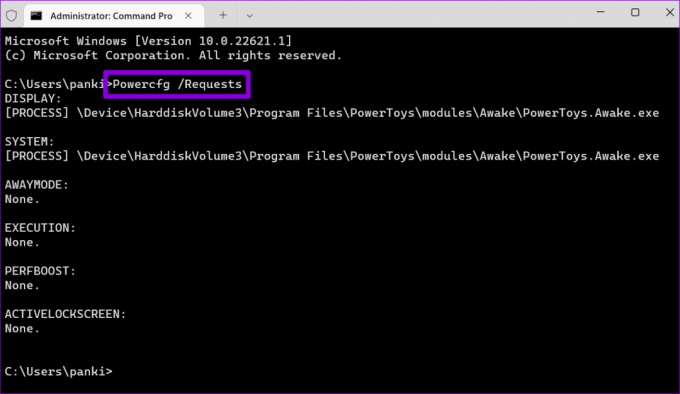
Zárjon be minden alkalmazást vagy programot amelyek megakadályozzák, hogy a számítógép aludjon. Ha elkészült, az alvó üzemmódnak normálisan kell működnie.
Aludj jól Windows
Legtöbbször a rosszul konfigurált energiabeállítások vagy az ébresztési időzítő okoz ilyen problémákat az alvó üzemmódban. Ha nem, akkor a többi javaslat egyike segíthet a Windows 11 alvó üzemmódjával kapcsolatos problémák megoldásában.
Utolsó frissítés: 2022. június 08
A fenti cikk olyan társult linkeket tartalmazhat, amelyek segítenek a Guiding Tech támogatásában. Ez azonban nem befolyásolja szerkesztői integritásunkat. A tartalom elfogulatlan és hiteles marad.

Írta
Pankil építőmérnök, aki íróként indult az EOTO.tech-nél. Nemrég csatlakozott a Guiding Tech-hez szabadúszó íróként, hogy útmutatásokkal, magyarázókkal, vásárlási útmutatókkal, tippekkel és trükkökkel foglalkozzon Androidra, iOS-re, Windowsra és webre.



