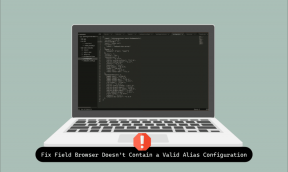Javítsa ki a Windows Store 0x80073CF3 hibakódot
Vegyes Cikkek / / June 10, 2022

Amikor megpróbál bármilyen alkalmazást vagy programot telepíteni a Microsoft Store áruházból, számos hibával találkozhat, például 0X80073CF3. Számos oka van ennek a problémának, de ez a hiba leggyakrabban akkor fordul elő, amikor valamilyen konkrét terméket telepít játékok, mint a Dishonored, Forza, Gears of War, Minecraft, Phantasy Star Online 2, Outer Worlds és sok mások. Másrészt a legújabb Windows-frissítések telepítésekor ugyanezzel a problémával kell szembenéznie. Ha Ön is ugyanazzal a problémával szembesül, itt vagyunk, hogy segítsünk kijavítani a 0X80073CF3 Windows 10 hibát, amely a Microsoft Store-ban fordul elő.
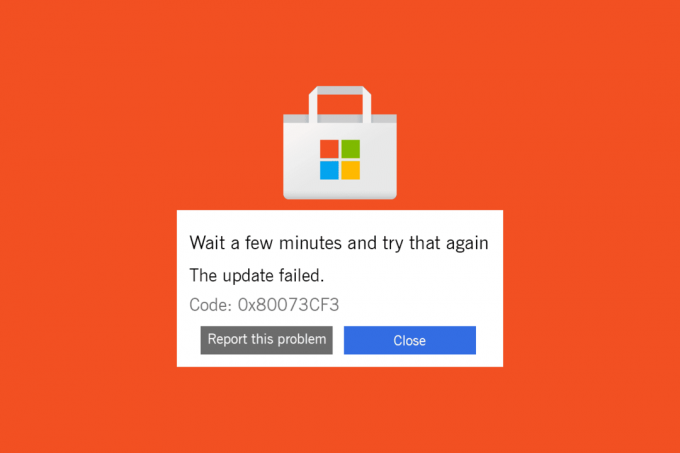
Tartalom
- A Windows Store 0x80073CF3 hibakód kijavítása Windows 10 rendszerben
- 1. módszer: Gondoskodjon a megfelelő hálózati kapcsolatról
- 2. módszer: Indítsa újra a számítógépet és az útválasztót
- 3. módszer: Jelentkezzen be újra
- 4. módszer: Indítsa újra a Microsoft Store folyamatokat
- 5. módszer: Lépjen ki az inkompatibilis háttérfolyamatokból
- 6. módszer: Dátum és idő beállítások szinkronizálása
- 7. módszer: Futtassa a Windows Store-alkalmazások hibaelhárítóját
- 8. módszer: Törölje a Windows Store gyorsítótárat
- 9. módszer: Indítsa újra az Essential Windows Services programot
- 10. módszer: Távolítsa el az ideiglenes fájlokat
- 11. módszer: Alkalmazásfrissítések telepítése
- 12. módszer: Frissítse a Windows rendszert
- 13. módszer: A proxy és a VPN letiltása
- 14. módszer: Használja a Google DNS-címet
- 15. módszer: A víruskereső ideiglenes letiltása (ha alkalmazható)
- 16. módszer: A Windows tűzfal letiltása (nem ajánlott)
- 17. módszer: Használja a Windows Rendszerleíróadatbázis-szerkesztőt
- 18. módszer: Regisztrálja újra a Microsoft Store-t
- 19. módszer: Telepítse újra a Microsoft Store-t
- 20. módszer: Hozzon létre új felhasználói profilt
- 21. módszer: Hajtsa végre a rendszer-visszaállítást
- 22. módszer: Állítsa vissza a számítógépet
A Windows Store 0x80073CF3 hibakód kijavítása Windows 10 rendszerben
Nincs egyetlen jelentős ok, ami okozza Microsoft Store hiba 0x80073CF3. A teljes hibaüzenet a következő:
Várjon néhány percet, és próbálja újra
A frissítés nem sikerült
Kód: 0x80073CF3
Számos forgatókönyv okozhatja ezt a hibakódot, mégis elemeznie kell a lehetséges okot, amely hozzájárul ehhez a hibához a Windows 10 számítógépen.
- A hálózati kapcsolat nem stabil.
- Sérült Microsoft Store gyorsítótár.
- Elavult Windows operációs rendszer.
- Sérült ideiglenes fájlok.
- Hibás dátum- és időbeállítások.
- Nem elegendő hely a meghajtón új alkalmazások és programok telepítéséhez.
- Sérült alkalmazás/program.
- A víruskereső/tűzfal megakadályozza az alkalmazás telepítését.
- A felhasználói profilhoz kapcsolódó ideiglenes hibák.
- Sérült rendszerleíró kulcsok.
Most lépjen tovább a következő szakaszra a tárgyalt hiba megoldásához. Miután azonosította a pontos okot, amely a 0x80073CF3 számú Microsoft hibát okozza az eszközén, könnyen megtalálhatja a hibaelhárítási módszert a probléma megoldására. Ellenkező esetben próbálja meg az összes alább említett módszert a hibakód kijavításához.
1. módszer: Gondoskodjon a megfelelő hálózati kapcsolatról
Nem telepíthet vagy tölthet le semmilyen alkalmazást vagy programot a készülékére, ha nem rendelkezik megfelelő internetellátással. Olvassa el útmutatónkat A hálózati csatlakozási problémák elhárítása Windows 10 rendszeren a hálózati problémák elhárításához. Ez magában foglalja az útválasztó/modem újraindítását, a TCP/IP alaphelyzetbe állítását és a hálózati adapter beállításainak módosítását.
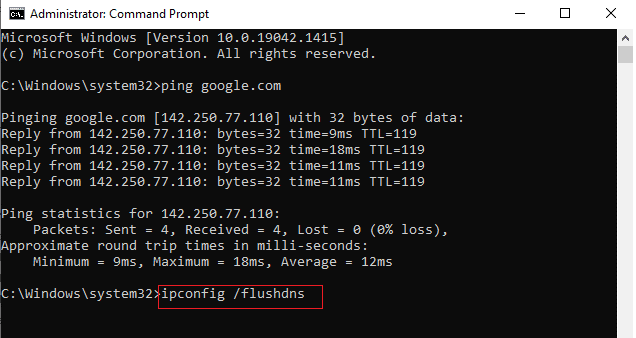
A hálózati problémák megoldása után ellenőrizze, hogy nem tapasztalja-e újra ugyanazt a hibát.
2. módszer: Indítsa újra a számítógépet és az útválasztót
Ha bármilyen átmeneti hiba van a számítógépén, akkor 0X80073CF3 Microsoft Store hibával kell szembenéznie. Az összes ideiglenes hiba megoldásának általános trükkje a számítógép újraindítása. A lépéseket követve újraindíthatja a számítógépet.
1. nyomja meg és tartsa Windows + D billentyűk együtt menjen az Asztalra.
2. Most nyomja meg a Alt + F4 billentyűk egyidejűleg.
3. Ezután válassza ki a Újrakezd opciót a legördülő menüből, és nyomja meg Belép.
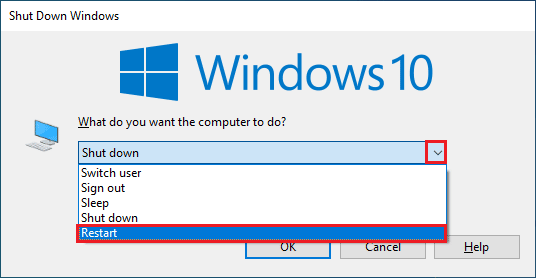
Ha a Windows 10 számítógép újraindítása nem segít, van egy másik egyszerű megoldás, amely egyszerű lépésekkel segít kijavítani a 0x80073CF3 hibát. Új kapcsolatot hozhat létre az Internet Router vagy Modem újraindításával. Az útválasztót újraindíthatja, ha követi útmutatónkat Indítsa újra a routert vagy a modemet. Miután az útválasztó újraindult, ellenőrizze, hogy hiba nélkül tud-e csatlakozni a Microsoft Store-hoz.

Olvassa el még:A Windows 10 alaphelyzetbe állítása adatvesztés nélkül
3. módszer: Jelentkezzen be újra
A Microsoft-fiókok bejelentkezési folyamata során fellépő hibák hozzájárulhatnak a 0x80073CF3 Microsoft Windows 10 hibához. Tehát, ha szembesül a hibával, és tanácstalan az okokat illetően, ki kell jelentkeznie fiókjából, majd újra be kell jelentkeznie. Íme néhány utasítás ennek végrehajtásához.
1. Üsd a Windows kulcs és írja be Microsoft Store, majd kattintson a gombra Nyisd ki.
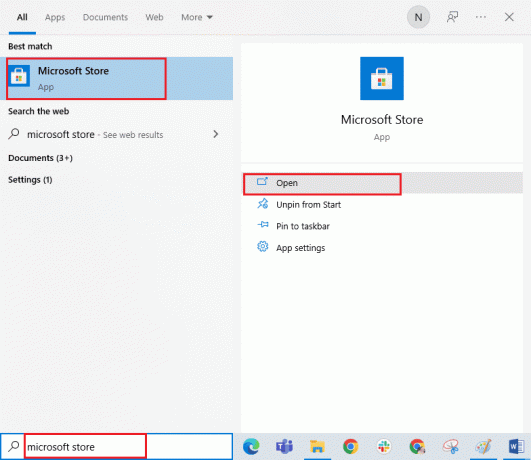
2. Most kattintson a gombra Nyisd ki. Ezután kattintson a sajátjára profil ikonra majd a Kijelentkezés választási lehetőség.

3. Most kattintson a gombra Bejelentkezés az ábrán látható módon.
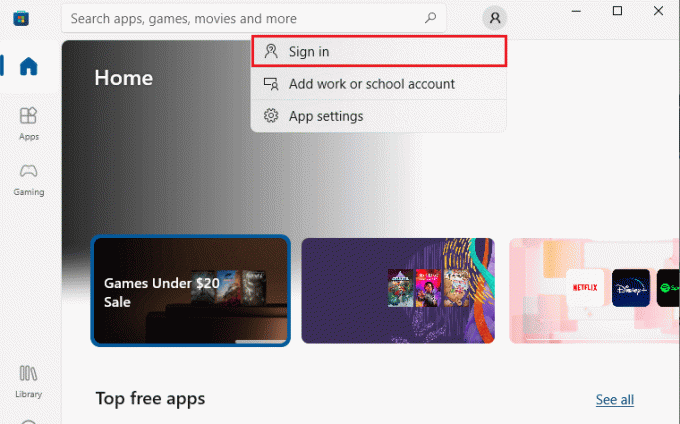
4. Most válassza ki a sajátját Microsoft fiók és kattintson a Folytatni gomb.
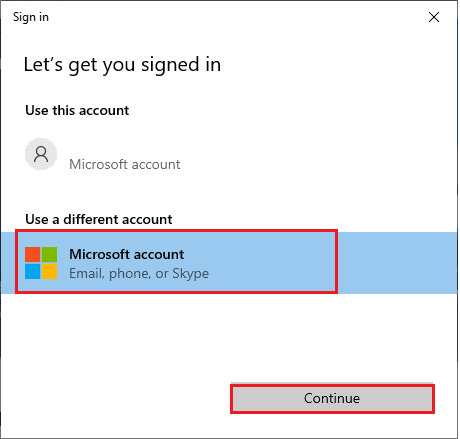
5. Írja be a bejelentkezési adatait és jelentkezzen be újra Microsoft-fiókjába.
4. módszer: Indítsa újra a Microsoft Store folyamatokat
Ha nincs jele hibának, előfordulhat, hogy néhány sérült Microsoft-folyamat hozzájárult a 0X80073CF3 Microsoft Store hibához. Lépjen ki a Microsoft Store összes folyamatából az alábbi utasítások szerint.
1. megnyomni a Ctrl + Shift + Esc billentyűk egyidejűleg nyitni Feladatkezelő.
2. Most, a Folyamatok fület, kattintson rá Microsoft Store majd a Utolsó feladat gombot az ábra szerint.
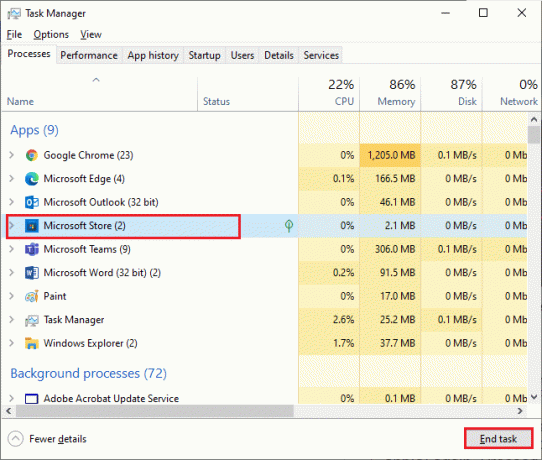
3. Újraindít Microsoft Store és ellenőrizze, hogy a Microsoft Store 0x80073CF3 hibakódja megoldódott-e vagy sem.
Olvassa el még:Ajándékkártya beváltása Microsoft-fiókban
5. módszer: Lépjen ki az inkompatibilis háttérfolyamatokból
Egyes háttérben futó nem kompatibilis programok és alkalmazások zavarhatják a Microsoft Store letöltési folyamatát, ami hozzájárul a 0x80073CF3 hibakódhoz. Javasoljuk, hogy az útmutatónkban leírtak szerint zárja le az összes háttérfolyamatot A feladat befejezése Windows 10 rendszerben.
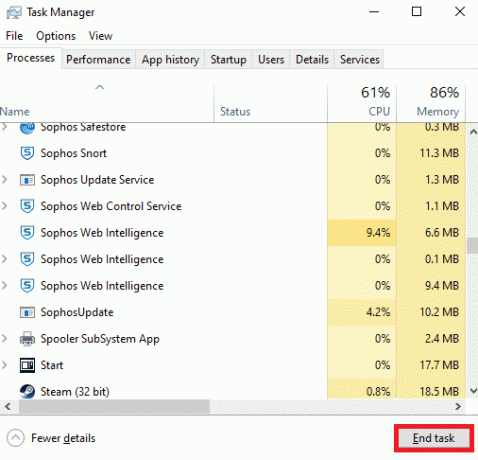
Az összes háttérfolyamat bezárása mellett próbálja meg letiltani az összes indítási folyamatot a Windows 10 rendszerű számítógépen az útmutatónkat követve. 4 módszer az indítási programok letiltására a Windows 10 rendszerben

6. módszer: Dátum és idő beállítások szinkronizálása
A Microsoft Store-ból származó játékok vagy alkalmazások telepítéséhez a számítógépnek szinkronizálnia kell a dátum- és időértékeket a globális beállításokkal. Íme néhány utasítás a dátum-, régió- és időadatok számítógépen történő szinkronizálásához a 0X80073CF3 Windows 10 javításához.
1. nyomja meg és tartsa Windows + I billentyűk együtt nyitni Windows beállítások.
2. Most válassza ki a Idő és nyelv opciót a képen látható módon.
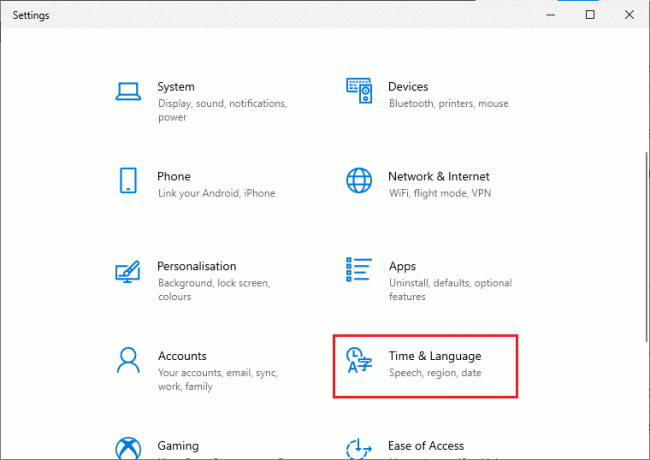
3. Következő, a Dátum idő lapon ellenőrizze a két értéket Állítsa be automatikusan az időt és Állítsa be automatikusan az időzónát opciók be vannak kapcsolva.

4. Ezután kattintson a gombra Szinkronizálás most mint fentebb kiemeltük.
Olvassa el még:Windows Update letöltési 0x800f0984 2H1 hiba javítása
7. módszer: Futtassa a Windows Store-alkalmazások hibaelhárítóját
A Windows 10 rendszerű számítógépe beépített hibaelhárító eszközzel rendelkezik a Microsoft Store-ban található problémák megoldásához. Kövesse az alábbi lépéseket a Windows Store Apps hibaelhárító futtatásához.
1. Üsd a Windows kulcs, típus Beállítások hibaelhárítása, és kattintson rá Nyisd ki.
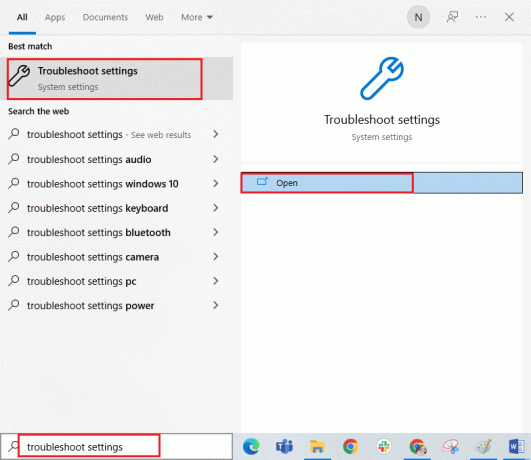
2. Válassza ki Windows Store alkalmazások és kattintson a Futtassa a hibaelhárítót választási lehetőség.

3. Ha bármilyen problémát észlel a hibaelhárítási folyamat után, kattintson a gombra Alkalmazza ezt a javítást.
4. Végül kövesse az utasításokat a következő utasításokban és indítsa újra a számítógépet.
8. módszer: Törölje a Windows Store gyorsítótárat
A sérült gyorsítótár és a sérült adatok a Microsoft Store-ban hozzájárulnak a 0X80073CF3 Microsoft Store hibához. Kövesse az alábbi utasításokat a Windows Store gyorsítótár törléséhez.
1. Indítsa el a Fuss párbeszédpanel megnyomásával Windows + R billentyűk együtt.
2. Most pedig írj wsreset.exe és ütött Enter gomb a Windows Store gyorsítótár visszaállításához.
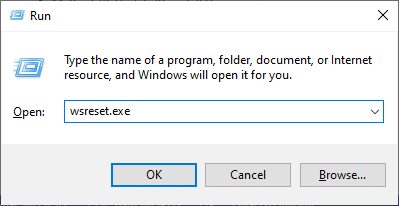
Győződjön meg arról, hogy kijavította a Microsoft Store 0x80073CF3 hibakódját.
Olvassa el még: Javítsa ki a Windows 10 0xc004f075 hibát
9. módszer: Indítsa újra az Essential Windows Services programot
A 0x80073CF3 Windows 10 frissítési hiba elkerülése érdekében bizonyos fontos Windows-szolgáltatásokat, például a Windows Update és a Background Intelligent Transfer szolgáltatásokat engedélyezni kell a számítógépen. Ha ezek a szolgáltatások le vannak tiltva a rendszerben, nagyobb valószínűséggel szembesül a tárgyalt hibával. Ezért indítsa újra az alapvető Windows-szolgáltatásokat az alábbi utasítások szerint.
1. megnyomni a Windows kulcs, típus Szolgáltatások, és kattintson a gombra Futtatás rendszergazdaként.
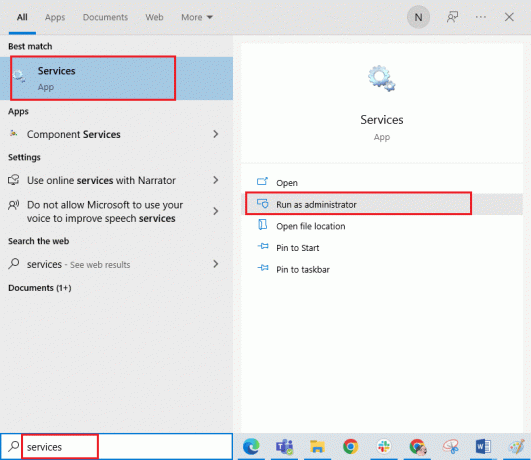
2. Most görgessen le, és kattintson duplán Háttérben futó intelligens átviteli szolgáltatás.
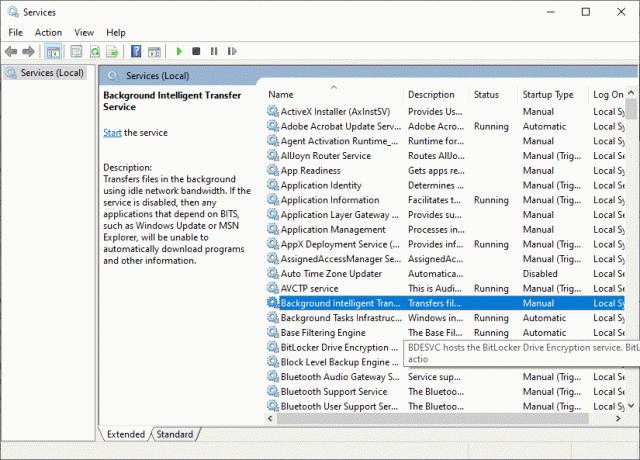
3. Most válassza ki a Indítási típus nak nek Automatikus, az ábrázolt módon.
Jegyzet: Ha a Szolgáltatás állapota van Megállt, majd kattintson a Rajt gomb. Ha a Szolgáltatás állapota van Futó, kattintson Állj meg és kezdje újra.

4. Kattintson Alkalmaz és rendben a változtatások mentéséhez.
5. Ismételje meg ezeket a lépéseket más Windows-szolgáltatásokhoz, például Kriptográfia, Hálózati helymeghatározás, MSI Installer és Windows Update Services.
10. módszer: Távolítsa el az ideiglenes fájlokat
Ha nincs elég hely a Windows 10 rendszerű számítógépen, nem tud új alkalmazásokat vagy programokat hozzáadni vagy telepíteni. Először is ellenőrizze, hogy van-e elég hely a meghajtón, és ha nincs elég hely, törölje az összes ideiglenes fájlt az alábbi utasítások szerint.
I. lépés: Ellenőrizze a meghajtóterületet
A Windows 10 rendszerű számítógépen lévő meghajtóterület ellenőrzéséhez kövesse az alábbi lépéseket.
1. megnyomni a Windows + E billentyűk együtt nyitni Fájlkezelő.
2. Most kattintson a gombra Ez a PC a bal oldali képernyőről.
3. Ellenőrizze a lemezterületet alatta Eszközök és illesztőprogramok az ábrán látható módon. Ha piros színűek, fontolja meg az ideiglenes fájlok törlését.

II. lépés: Az ideiglenes fájlok törlése
A Microsoft Store-ból származó új alkalmazások telepítéséhez és a 0X80073CF3 Microsoft Store hiba elkerüléséhez fel kell szabadítania egy kis helyet a számítógépen. Íme az útmutatónk 10 módszer a merevlemez-terület felszabadítására Windows rendszeren amely segít törölni minden szükségtelen fájlt a számítógépről. Kövesse ugyanezt a Microsoft hibakód kijavításához.
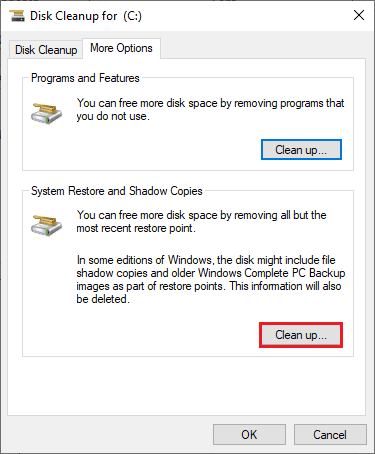
Olvassa el még:Javítás Nem lehet letölteni a Microsoft Store-ból
11. módszer: Alkalmazásfrissítések telepítése
A 0x80073CF3 számú Microsoft hiba kijavításához győződjön meg arról, hogy a Microsoft Store könyvtárában lévő összes alkalmazás frissítve van a legújabb verzióra. A Microsoft Store alkalmazásfrissítéseinek telepítéséhez kövesse az alábbi lépéseket.
1. Üsd a Windows kulcs, típus Microsoft Store, és kattintson a gombra Nyisd ki.
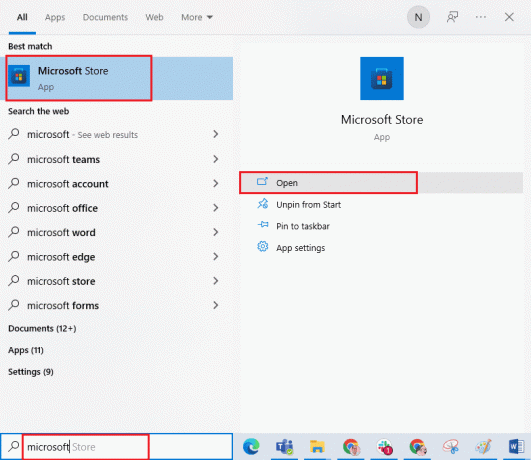
2. Ezután kattintson a Könyvtár opció a bal alsó sarkában Microsoft Store ablak.

3. Ezután kattintson a Frissítések beszerzése gombot az ábra szerint.
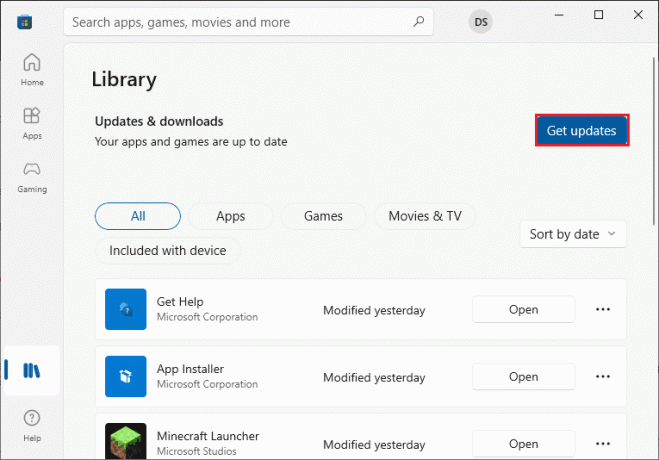
4. Most kattintson a Mindent frissíteni gombot a kiemelten.
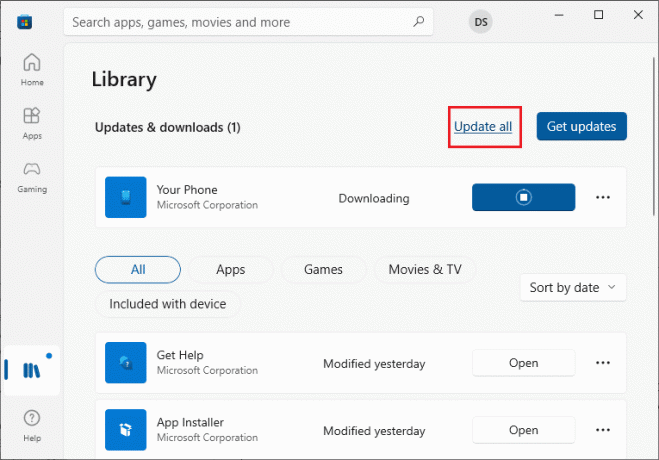
5. Várja meg, amíg a frissítések letöltődnek a Windows 10 rendszerű számítógépére, és győződjön meg róla, hogy megkapta Alkalmazásai és játékai naprakészek gyors.
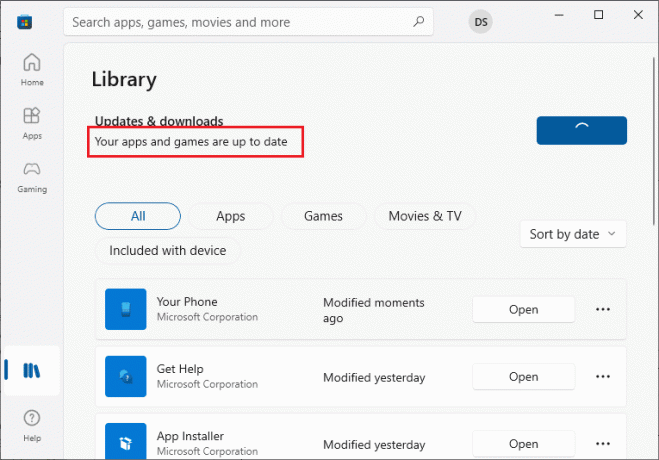
Ellenőrizze, hogy javította-e a 0X80073CF3 Microsoft Store hibát.
12. módszer: Frissítse a Windows rendszert
Ha hibák, hibák és javításokkal kapcsolatos problémák vannak a Windows 10 rendszerű számítógépén, előfordulhat, hogy nem tud új alkalmazásokat és játékokat telepíteni. Ez a probléma megoldható az a Windows Update. Először is ellenőrizze, hogy az operációs rendszer frissített verzióját használja-e, vagy van-e folyamatban lévő frissítés, kövesse az útmutatónkban található lépéseket. A Windows 10 legújabb frissítésének letöltése és telepítése

A Windows operációs rendszer verziójának frissítése után ellenőrizze, hogy javította-e a 0x80073CF3 Microsoft hibát.
Olvassa el még:A Microsoft-fiók jelszavának visszaállítása
13. módszer: A proxy és a VPN letiltása
A proxyszerverek és a VPN-szolgáltatások elrejtik az internetes identitást, de ha a beállítások nem kompatibilisek a számítógépével, számos hibával kell szembenéznie. Az egyik ilyen probléma a 0X80073CF3 Windows 10. A proxy- és VPN-szolgáltatások letiltásához kövesse a következő útmutatónkat A VPN és a proxy letiltása a Windows 10 rendszeren és hajtsa végre a lépéseket a cikkben leírtak szerint.

A VPN-kliens és a proxyszerverek letiltása után ellenőrizze, hogy van-e javított hibakód. Ismételten, ha a hibakód bosszantja, csatlakozzon a mobil hotspot és ellenőrizze, hogy megismétlődik-e.
14. módszer: Használja a Google DNS-címet
Sok felhasználó azt javasolta, hogy a Google DNS-címek használata megoldja a játékok és alkalmazások Microsoft Store-ból történő telepítése során felmerülő konfliktusokat. Ha a Microsoft 0x80073CF3 hibakóddal szembesül, kövesse az alábbi útmutatónkat A DNS-beállítások megváltoztatása a Windows 10 rendszerben.

A Google DNS-címre váltás után ellenőrizze, hogy telepíthet-e új alkalmazásokat a Microsoft Store-ból.
Olvassa el még:A hálózati csatlakozási problémák elhárítása Windows 10 rendszeren
15. módszer: A víruskereső ideiglenes letiltása (ha alkalmazható)
Néha, ha különleges alkalmazásokat vagy játékokat próbál telepíteni a Microsoft Store áruházból, a számítógépén lévő víruskereső program azt fenyegetésként azonosítja, és megakadályozza az alkalmazás telepítését. Tehát bölcsen tiltsa le a harmadik féltől származó víruskereső programokat vagy beépített biztonsági csomagokat a számítógépén, kövesse az útmutatónkban bemutatott lépéseket. Hogyan lehet ideiglenesen letiltani a víruskeresőt a Windows 10 rendszeren.

Miután telepítette a szükséges alkalmazást eszközére, győződjön meg arról, hogy újra engedélyezte a biztonsági csomagot, hogy megakadályozza a rosszindulatú támadásokat.
16. módszer: A Windows tűzfal letiltása (nem ajánlott)
A víruskereső programokhoz hasonlóan a számítógépén lévő Windows Defender tűzfal megakadályozhatja, hogy bármilyen alkalmazást letöltsenek a Microsoft Store-ból. Tehát ebben az esetben csökkentenie kell a biztonsági csomag súlyosságát néhány funkció engedélyezésével, vagy teljesen le kell tiltania a Windows Defender tűzfalat az útmutatónkban leírtak szerint. Hogyan lehet letiltani a Windows 10 tűzfalat
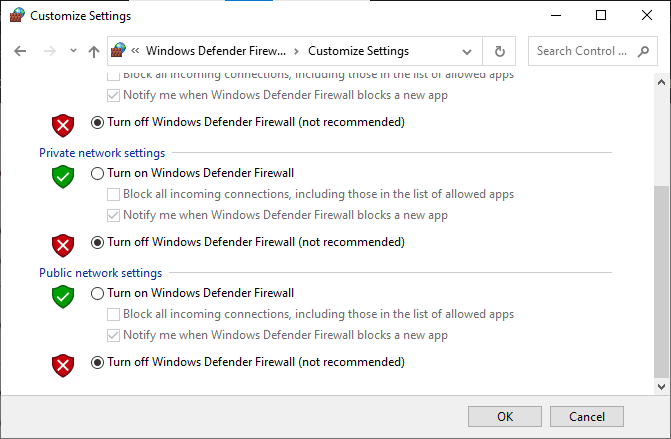
Az alkalmazás telepítése után győződjön meg arról, hogy újra engedélyezte a Firewall Suite alkalmazást, és folytassa a számítógép használatát.
Olvassa el még:Hol telepíti a játékokat a Microsoft Store?
17. módszer: Használja a Windows Rendszerleíróadatbázis-szerkesztőt
Bár a beállításkulcsokkal való munkavégzés nem biztonságos, néhány sérült beállításkulcs törlése segíthet a 0X80073CF3 hibakód kijavításában. Íme néhány utasítás a Windows Registry Editor beállításához a tárgyalt hiba kijavításához.
1. Üsd a Windows kulcs és írja be Rendszerleíróadatbázis-szerkesztő, majd kattintson a gombra Futtatás rendszergazdaként.
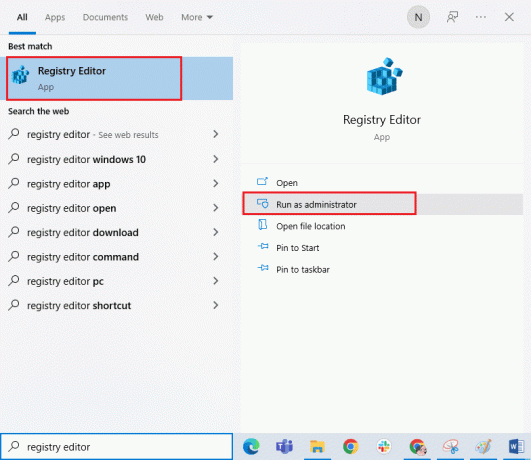
2. Most másolja ki és illessze be a következő elérési utakat a Rendszerleíróadatbázis-szerkesztő navigációs útvonal.
Számítógép\HKEY_LOCAL_MACHINE\SYSTEM\CurrentControlSet\Services\GamingServicesSzámítógép\HKEY_LOCAL_MACHINE\SYSTEM\CurrentControlSet\Services\GamingServicesNet
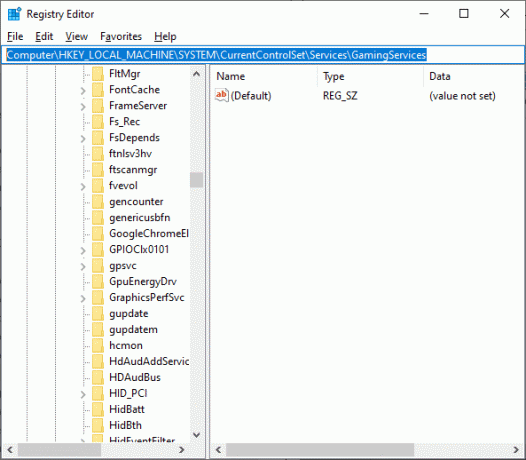
3. A jobb oldali ablaktáblában kattintson a jobb gombbal az egyes mappákra, majd kattintson a gombra Töröl.

4. Végül indítsa újra a számítógépet, és ellenőrizze, hogy megoldotta-e a tárgyalt problémát.
18. módszer: Regisztrálja újra a Microsoft Store-t
Ha a Microsoft Store visszaállítása nem javítja a 0X80073CF3 Microsoft Store hibát, a Windows Store újraregisztrálása segíthet. Kövesse az alábbi utasításokat.
1. megnyomni a Windows kulcs és írja be Windows PowerShell és kattintson rá Futtatás rendszergazdaként.
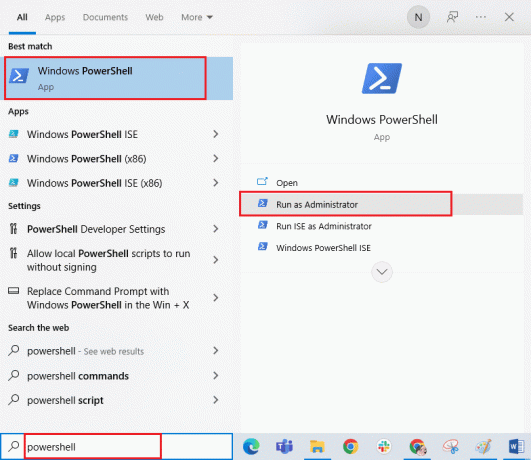
3. Most írja be a következőt parancs a Windows PowerShellben, és nyomja meg Enter gomb.
PowerShell -ExecutionPolicy Unrestricted -Command "& {$manifest = (Get-AppxPackage Microsoft. WindowsStore).InstallLocation + 'AppxManifest.xml'; Add-AppxPackage -DisableDevelopmentMode -Register $manifest}
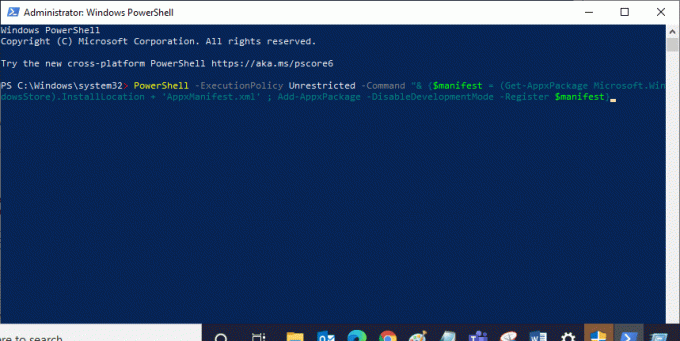
4. Várja meg, amíg a parancsok végrehajtásra kerülnek, és most nem fog többé szembesülni a tárgyalt hibával.
Olvassa el még: A Microsoft Store nem telepít alkalmazásokat javítása
19. módszer: Telepítse újra a Microsoft Store-t
Ha a fent tárgyalt módszerek egyike sem segített a 0x80073CF3 kód kijavításában, akkor a probléma megoldásának utolsó módja a Microsoft Store újratelepítése. Ezt az eltávolítási folyamatot nem tudja végrehajtani Vezérlőpult vagy Beállítások eljárást. A PowerShell-parancsok segítenek a Microsoft Store újratelepítésében az alábbiak szerint.
1. Dob Windows PowerShell rendszergazdaként.
2. Most pedig írj get-appxpackage – allusers parancsol és üss Enter gomb.

3. Most pedig keress Microsoft. WindowsStore Nevezze meg és másolja ki a bejegyzést PackageFullName.
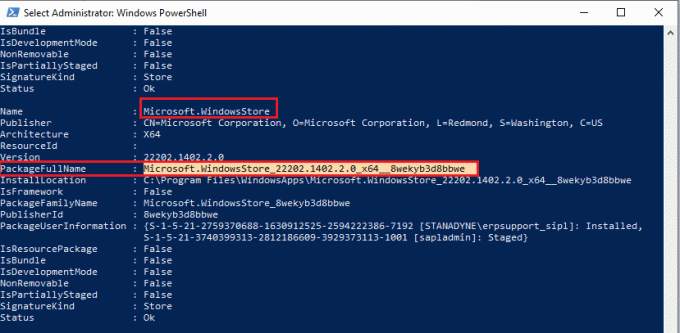
4. Most lépjen egy új sorba a PowerShell ablakban, és írja be Remove-appxpackage majd szóköz és az Ön által másolt sor az előző lépésben. Úgy néz ki,
Remove-appxpackage Microsoft. WindowsStore_22202.1402.2.0_x64__8wekyb3d8bbwe
Jegyzet: A parancs kissé eltérhet a használt Windows verziótól függően.
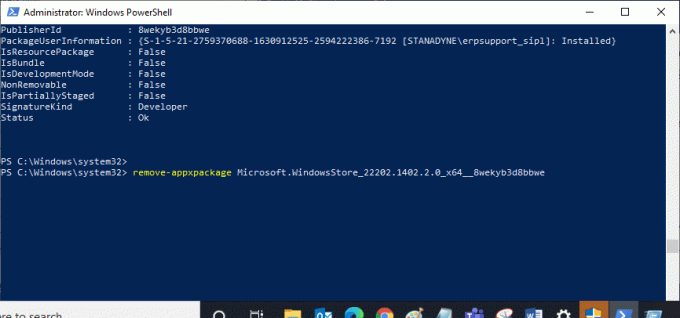
5. Most, Microsoft Store törlésre kerül a számítógépről. Újraindítás a Windows 10 számítógépén.
6. Ezután az újratelepítéshez nyissa meg újra Windows PowerShell rendszergazdaként, és írja be a következő parancsot.
Add-AppxPackage -register "C:\Program Files\WindowsApps\Microsoft. WindowsStore_11804.1001.8.0_x64__8wekyb3d8bbwe\AppxManifest.xml" –DisableDevelopmentMode
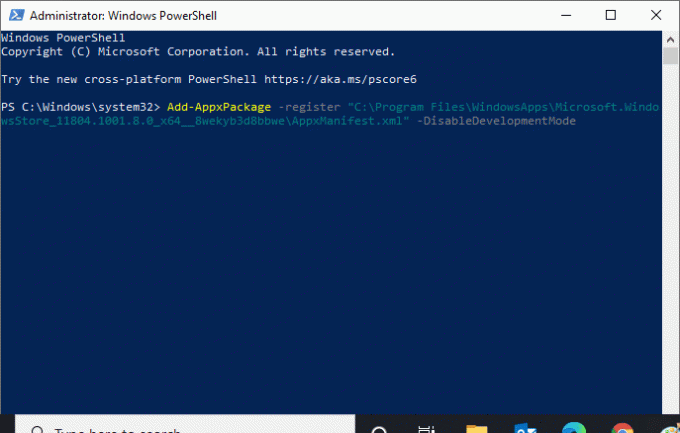
7. Végül a Microsoft Store újratelepítésre kerül a számítógépére, és nem kell találkoznia a Microsoft Store 0x80073CF3 kódjával.
20. módszer: Hozzon létre új felhasználói profilt
Egyes felhasználók új felhasználói profil létrehozásáról számoltak be, javítva a 0X80073CF3 Windows 10 hibát. Új felhasználói profilt hozhat létre az útmutatónkban ismertetett lépések követésével, Helyi felhasználói fiók létrehozása Windows 10 rendszeren
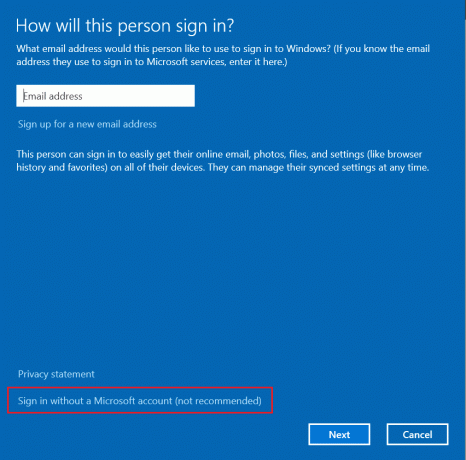
Új felhasználói profil létrehozása után ellenőrizze, hogy kijavította-e a tárgyalt hibát.
Olvassa el még:Javítsa ki a Windows Store 0x80072ee7 hibáját
21. módszer: Hajtsa végre a rendszer-visszaállítást
Ennek ellenére, ha a Microsoft 0x80073CF3 hibájával küzd, próbálja meg visszaállítani a számítógépet az előző verzióra, ahol jól működött. Könnyen megvalósíthatja ugyanezt, ha követi a következő útmutatónkat A Rendszer-visszaállítás használata Windows 10 rendszeren. Tehát ebben az esetben Rendszer-visszaállítási pont már létrehozott, nagyon hasznos lesz a tárgyalt hiba kijavításában.

22. módszer: Állítsa vissza a számítógépet
Ha nem talál problémát a Microsoft Store szolgáltatással, de továbbra is a Microsoft Store 0x80073CF3 hibája van, javasoljuk, hogy állítsa vissza számítógépét. A tárgyalt probléma megoldásához kövesse az útmutatónk lépéseit A Windows 10 alaphelyzetbe állítása adatvesztés nélkül.
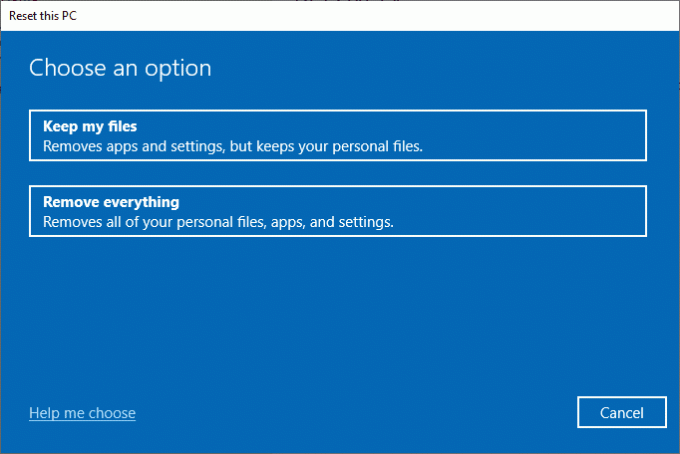
Ajánlott:
- Javítsa ki a Fallout 4 akadozását Windows 10 rendszeren
- Javítsa ki a 0x80070bcb frissítési hibát Windows 10 rendszeren
- Javítsa ki a Windows Store 0x80072f05 hibáját a Windows 10 rendszerben
- Javítsa ki a Microsoft Store 0x80246019 hibát
Reméljük, hogy az útmutató hasznos volt, és sikerült kijavítania a Microsoft hibát 0x80073CF3. Látogassa meg oldalunkat további jó tippekért és trükkökért, és írja meg megjegyzéseit alább. Ossza meg velünk, hogy miről szeretne tudni legközelebb.