Lemez vagy meghajtó formázása Windows 10 rendszerben
Vegyes Cikkek / / November 28, 2021
Ha telepíteni szeretné a Windows rendszert, vagy új merevlemezt kapott, fontos, hogy a meghajtót formázza, mielőtt a fontos adatok tárolására használná. A formázás azt jelenti, hogy törli a meghajtón lévő összes adatot vagy információt, és beállítja a fájlrendszert, hogy az operációs rendszer, ebben az esetben a Windows 10, adatokat tudjon olvasni és írni a meghajtóra. Valószínűleg a meghajtót egy másik fájlrendszerrel használják, ebben az esetben nem tudja telepíteni Windows 10, mert nem fogja tudni megérteni a fájlrendszert, és ezért nem tud adatokat olvasni vagy írni a vezetés.
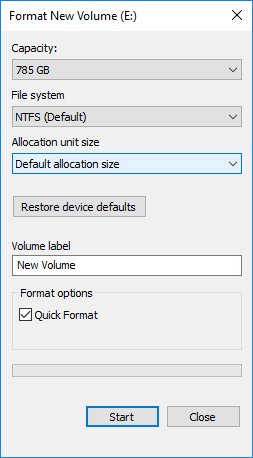
A probléma megoldásához formázni kell a meghajtót a megfelelő fájlrendszerrel, majd a meghajtó készen áll a Windows 10 rendszerrel való használatra. A meghajtó formázásakor a következő fájlrendszerek közül választhat: FAT, FAT32, exFAT, NTFS vagy ReFS. Lehetősége van gyors vagy teljes formázásra is. Mindkét esetben a fájlok törlődnek a kötetről vagy a lemezről, de az egyetlen különbség az, hogy a meghajtót teljes formátumban is megvizsgálja a hibás szektorok keresésére.
A meghajtó formázásához szükséges idő leginkább a lemez méretétől függ. Ennek ellenére biztos lehet benne, hogy a gyors formázás mindig gyorsan elkészül a teljeshez képest formátumban azt is mondhatjuk, hogy a teljes formátum elkészítése majdnem kétszer annyi ideig tart, mint a gyors formátum. Mindenesetre, időveszteség nélkül, nézzük meg, hogyan formázhatunk lemezt vagy meghajtót a Windows 10 rendszerben.
Tartalom
- Lemez vagy meghajtó formázása Windows 10 rendszerben
- 1. módszer: Formázza meg a lemezt vagy a meghajtót a File Explorerben
- 2. módszer: Formázza meg a lemezt vagy a meghajtót a Windows 10 rendszerben a Lemezkezelés segítségével
- 3. módszer: Formázza meg a lemezt vagy a meghajtót a Windows 10 rendszerben a parancssor használatával
Lemez vagy meghajtó formázása Windows 10 rendszerben
Menj biztosra, hogy hozzon létre egy visszaállítási pontot hátha valami elromlik.
1. módszer: Formázza meg a lemezt vagy a meghajtót a File Explorerben
1. Nyomja meg a Windows Key + E gombot a File Explorer megnyitásához, majd nyissa meg Ez a PC.
2. Most kattintson a jobb gombbal bármelyik formázni kívánt meghajtóra (kivéve azt a meghajtót, amelyre a Windows telepítve van), és válassza ki Formátum a helyi menüből.

Jegyzet: Ha formázza a C: meghajtót (általában arra a helyre, ahol a Windows telepítve van), nem fog tudni hozzáférni a rendszerhez, mivel a meghajtó formázásakor az operációs rendszere is törlődik.
3. Most a Fájlrendszer legördülő menü válassza ki a támogatott fájlt rendszer, például FAT, FAT32, exFAT, NTFS vagy ReFS, bárkit kiválaszthat a felhasználása szerint.
4. Menj biztosra, hogy hagyja az allokációs egység méretét (Cluster size) a “Alapértelmezett kiosztási méret“.

5. Ezután tetszőlegesen elnevezheti ezt a meghajtót, ha nevet ad neki a „Kötetcímkéje" terület.
6. Attól függően, hogy gyors vagy teljes formázást szeretne-e, jelölje be vagy törölje a jelet a „Gyors formázás" választási lehetőség.
7. Végül, ha készen áll, még egyszer áttekintheti a választásait kattintson a Start gombra. Kattintson rendben hogy megerősítse a tetteit.

8. A formázás befejezése után egy felugró ablak nyílik meg a következővel:A formázás kész.” üzenetet, kattintson az OK gombra.
2. módszer: Formázza meg a lemezt vagy a meghajtót a Windows 10 rendszerben a Lemezkezelés segítségével
1. Nyomja meg a Windows billentyű + R billentyűt, majd írja be diskmgmt.msc és a megnyitáshoz nyomja meg az Enter billentyűt Lemezkezelés.

2. Kattintson a jobb gombbal bármely partíció vagy kötet formázni kívánt és kiválasztani Formátum a helyi menüből.

3. Írjon be egy olyan nevet, amelyet a meghajtónak adni szeretne Kötetcímke mező.
4. Válaszd ki a fájlrendszerek FAT-ból, FAT32-ből, exFAT-ból, NTFS-ből vagy ReFS-ből, az Ön használatának megfelelően.

5. Most től Kiosztási egység mérete (Cluster size) legördülő menüben győződjön meg róla válassza az Alapértelmezett lehetőséget.

6. Jelölje be vagy törölje a „Végezzen gyors formázást” opciók attól függően, hogy meg szeretné-e tenni a gyors formázás vagy teljes formátum.
7. Ezután jelölje be vagy törölje a "Fájl- és mappatömörítés engedélyezése” opciót az Ön preferenciája szerint.
8. Végül tekintse át az összes választást, és kattintson a gombra rendben és kattintson rá rendben hogy megerősítse a tetteit.

9. A formázás befejezése után bezárhatja a Lemezkezelést.
Ez Lemez vagy meghajtó formázása a Windows 10 rendszerben, de ha nem tud hozzáférni a Lemezkezeléshez, akkor ne aggódjon, kövesse a következő módszert.
3. módszer: Formázza meg a lemezt vagy a meghajtót a Windows 10 rendszerben a parancssor használatával
1. Nyissa meg a Parancssort. A felhasználó ezt a lépést a következő keresésével hajthatja végre "cmd" majd nyomja meg az Enter billentyűt.

2. Írja be egyenként a következő parancsot a cmd-be, és mindegyik után nyomja meg az Enter billentyűt:
lemezrész
lista kötet (Jegyezze fel a formázni kívánt lemez kötetszámát)
válassza ki a hangerőt # (Cserélje ki a #-t a fentebb feljegyzett számmal)
3. Most írja be az alábbi parancsot a lemez teljes formázásához vagy gyors formázásához:
Teljes formátum: format fs=File_System label=”Drive_Name”
Gyors formázás: format fs=File_System label=”Drive_Name” gyors

Jegyzet: Cserélje ki a File_System elemet a lemezzel használni kívánt tényleges fájlrendszerre. A fenti parancsban a következőket használhatja: FAT, FAT32, exFAT, NTFS vagy ReFS. Ezenkívül le kell cserélnie a Drive_Name értéket bármilyen névre, amelyet ehhez a lemezhez szeretne használni, például a Helyi lemezt. Például, ha NTFS fájlformátumot szeretne használni, akkor a parancs a következő:
formátum fs=ntfs label=”Aditya” gyors
4. A formázás befejezése után bezárhatja a Parancssort.
Ajánlott:
- Konvertálja az MBR-t GPT-lemezre adatvesztés nélkül a Windows 10 rendszerben
- Engedélyezze vagy tiltsa le a Lemezkvóta-korlátok kényszerítését a Windows 10 rendszerben
- A GPT lemez konvertálása MBR lemezre a Windows 10 rendszerben
- Ingyenes SAP ID-ok telepítése
Ez az, amit sikeresen megtanultál Lemez vagy meghajtó formázása Windows 10 rendszerben de ha továbbra is kérdései vannak ezzel az oktatóanyaggal kapcsolatban, nyugodtan tedd fel őket a megjegyzés részben.



