A 8 legjobb módszer a Google Chrome összeomlásának elhárítására nyomtatás közben
Vegyes Cikkek / / June 13, 2022
A Google Chrome más böngészőkhöz hasonlóan nyomtatási funkcióval is rendelkezik weboldalak és PDF-dokumentumok nyomtatására. Könnyen nyomtathat bankkivonatokat és érdekes cikkeket közvetlenül az internetről. Előfordulhat azonban, hogy a Google Chrome nem tudja kinyomtatni a weboldalt, vagy akár összeomlik a nyomtatási folyamat során. Szerencsére néhány módszer létezik a Google Chrome összeomlásának kijavítására, amikor bármit nyomtat az internetről.

Több tényező is felelős lehet, ezért nehéz egy konkrétat kijelölni. Ha probléma van egy weboldallal, böngészővel, Windows rendszerrel vagy nyomtatóval, a nyomtatási folyamat sikertelen. Összeállítottuk a használható módszereket javítsa ki a Google Chrome összeomlását nyomtatási probléma esetén.
1. Hardverkapcsolat visszaállítása

Ez az első dolog, amit meg kell tennie, ha a nyomtatás nem működik a Google Chrome böngészőben. Távolítson el minden nyomtatócsatlakozást a számítógépről, és csatlakoztassa újra. A laza nyomtatócsatlakozás is nyomtatási problémákat okozhat a számítógépen.
Miután újra csatlakoztatta a nyomtatót, nyissa meg a Chrome-ot, és kezdje el a weboldal nyomtatását. Tekintse meg útmutatónkat javítsa ki a Chrome összeomlását vagy lefagyását.
2. Nyomtatás egy másik webhelyről
Ha a webhely (amelyről nyomtatni próbál) sérült kódot tartalmaz, vagy letiltotta a weboldalak nyomtatását, akkor észreveszi, hogy a böngésző összeomlik a nyomtatási folyamat során. A probléma megerősítéséhez nem kell átkutatnia a webhely kódját. Megpróbálhat kinyomtatni egy weboldalt egy másik webhelyről. Ha a nyomtatási folyamat zökkenőmentesen megy, a probléma csak az Ön által preferált webhelyhez kapcsolódik.
3. Válassza a Releváns nyomtató lehetőséget
Amikor megpróbál nyomtatni egy weboldalt vagy PDF-et a Google Chrome-ból, a böngésző felajánlja a választható nyomtatók listáját. A gördülékeny nyomtatási folyamathoz ki kell választania a megfelelő nyomtatót.
1. lépés: Nyissa meg a Google Chrome-ot, és válassza ki a hárompontos menüt a jobb felső sarokban.

2. lépés: Válassza a Nyomtatás lehetőséget.

3. lépés: Válassza ki a megfelelő nyomtatót a legördülő menüből, és nyomja meg a Nyomtatás gombot.

Ha nem szeretné folyamatosan cserélni a nyomtatót a Chrome-ban, egyszerűen módosíthatja az alapértelmezett nyomtatót a Windows rendszeren.
1. lépés: Nyissa meg a Windows beállítások menüjét (használja a Windows + I billentyűket).
2. lépés: Válassza a Bluetooth és eszközök lehetőséget a bal oldalsávon.

3. lépés: Nyissa meg a Nyomtatók és szkennerek menüt.
4. lépés: Válassza ki a kívánt nyomtatót a listából.

5. lépés: Kattintson a Beállítás alapértelmezettként gombra.

4. Futtassa a Nyomtatóhiba-elhárítót
Ha a Windows 11 nyomtatási funkciója nem működik megfelelően, az a Chrome összeomlásához vezet. Futtathatja az alapértelmezett nyomtató-hibaelhárítót, és kijavíthatja az ilyen problémákat.
1. lépés: Indítsa el a Windows 11 Beállítások alkalmazását.
2. lépés: Válassza a Rendszer lehetőséget a bal oldali sávon.

3. lépés: Nyissa meg a Hibaelhárítás menüt, és válasszon más hibaelhárítókat.

4. lépés: Futtassa a nyomtató hibaelhárítóját a következő menüből.

Várja meg, amíg a Microsoft megoldja a nyomtatási problémát, és próbáljon újra szerencsét a Chrome-ban.
5. Futtassa a Hardver-hibaelhárítót
A Windows lehetővé teszi egy adott nyomtató hibaelhárítását a Vezérlőpult menüből. Kövesse az alábbi lépéseket.
1. lépés: Nyomja meg a Windows gombot, és keresse meg a Vezérlőpultot.
2. lépés: Nyomja meg az Enter billentyűt, és nyissa meg az alkalmazást.

3. lépés: Válassza az Eszközök és nyomtatók megtekintése lehetőséget.

4. lépés: Válassza ki az alapértelmezett nyomtatót, és kattintson rá jobb gombbal.
5. lépés: Válassza a hibaelhárítás lehetőséget a helyi menüből.

Futtassa a hardverhibaelhárítót, és kezdjen el weboldalakat nyomtatni a Chrome-ból.
6. Telepítse újra a nyomtató-illesztőprogramokat
A sérült vagy elavult nyomtató-illesztőprogramok nyomtatási problémákat okozhatnak a Chrome-ban. Újra kell telepítenie a nyomtató-illesztőprogramokat, és el kell kezdenie a weboldalak nyomtatását.
1. lépés: Kattintson a jobb gombbal a Windows billentyűre, és nyissa meg az Eszközkezelőt.

2. lépés: Bontsa ki a Nyomtatási sorok elemet, és kattintson jobb gombbal az alapértelmezett nyomtatóra.

3. lépés: Válassza az Eszköz eltávolítása lehetőséget, és erősítse meg döntését.
Indítsa újra a számítógépet, és a Windows telepíti a szükséges nyomtató-illesztőprogramokat az újraindítási folyamat során.
7. Frissítse a Google Chrome-ot
A Google Chrome összeomlik, miközben nyomtat egy weboldalról, annak oka lehet, hogy számítógépe elavult böngészője. Míg a Google Chrome a háttérben automatikusan frissül a legújabb verzióra, manuálisan is kényszerítheti a frissítést.
1. lépés: Nyissa meg a Google Chrome-ot, és kattintson a felső hárompontos menüre.
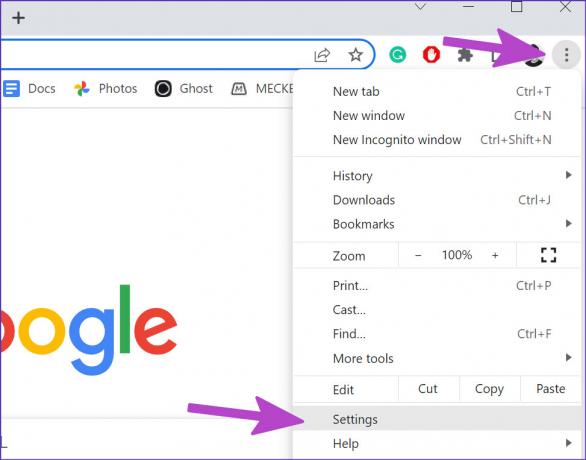
2. lépés: Kattintson a Beállítások elemre.
3. lépés: A bal oldalsávon válassza a Chrome névjegyét.

4. lépés: A Chrome elkezdi letölteni az elérhető böngészőfrissítéseket.
8. Próbáljon ki egy másik böngészőt
Ha a Google Chrome továbbra is összeomlik nyomtatás közben, csúsztassa a gombbal Microsoft Edge, Vivaldi, Brave vagy Opera Windows rendszeren. Ezek a böngészők króm alapúak, és mindennel tökéletesen működnek Chrome bővítmények.
Weboldalak nyomtatása a Chrome-ban
Ha a Google Chrome folyamatosan összeomlik nyomtatás közben, az zavarba ejtheti. Kövesse a fenti lépésenkénti utasításokat, hogy megtalálja és elhárítsa a Chrome nyomtatási hibájának kiváltó okát. Amíg itt van, tudassa velünk a trükköt, amely bevált az Ön számára.
Utolsó frissítés: 2022. június 13
A fenti cikk olyan társult linkeket tartalmazhat, amelyek segítenek a Guiding Tech támogatásában. Ez azonban nem befolyásolja szerkesztői integritásunkat. A tartalom elfogulatlan és hiteles marad.

Írta
Parth korábban az EOTO.tech-nél dolgozott, és műszaki hírekkel foglalkozott. Jelenleg szabadúszóként dolgozik a Guiding Technél, ahol alkalmazások összehasonlításáról, oktatóanyagokról, szoftvertippekről és trükkökről ír, és mélyen belemerül az iOS, Android, macOS és Windows platformokba.



