A 6 legjobb módszer a Windows 10 és Windows 11 rendszeren továbbra is leállt nyomtatási sor kijavítására
Vegyes Cikkek / / June 14, 2022
A Nyomtatási sorkezelő alapvető szoftver a nyomtatási feladatok kezeléséhez a Windows PC-n, és elküldheti azokat a nyomtatóra. A nyomtatási sorkezelő azonban időnként leállhat.

Nem válaszoló szolgáltatások, sérült spooler fájlok és hibásan működő illesztőprogramok csak néhány ok azok közül, amelyek miatt a nyomtatási sorkezelő folyamatosan leállhat Windows rendszeren. Ezért összeállítottunk néhány módszert a probléma megoldására Windows 10 és Windows 11 rendszerű számítógépeken. Szóval, kezdjük.
1. Futtassa a Nyomtatóhiba-elhárítót
A Windowshoz tartozik egy dedikált nyomtató-hibaelhárító, amely automatikusan diagnosztizálja és kijavítja a számítógépen megjelenő nyomtatási problémákat. Ellenőrzi az összes nyomtatókonfigurációt, és kijavítja az esetleges következetlenségeket. Ezért ez az első hely, ahol el kell kezdenie.
1. lépés: Kattintson a Windows ikonra a tálcán a Start menü megnyitásához, majd kattintson a fogaskerék alakú ikonra a Beállítások alkalmazás elindításához.

2. lépés: A Rendszer lapon görgessen le, és kattintson a Hibaelhárítás lehetőségre a jobb oldali ablaktáblában.

3. lépés: Lépjen az Egyéb hibaelhárítók oldalra.

4. lépés: A hibaelhárítás megkezdéséhez kattintson a Nyomtató melletti Futtatás gombra.

Innentől kezdve kövesse a képernyőn megjelenő utasításokat a hibaelhárítási folyamat befejezéséhez.
2. Ellenőrizze a Nyomtatási sorkezelő szolgáltatást
Ha a A Windows hibaelhárítója nem működik A problémák azonosításához ellenőrizze a Nyomtatási sorkezelő szolgáltatást a Windows rendszeren, és ellenőrizze, hogy megfelelően van-e konfigurálva. Itt van, hogyan.
1. lépés: Nyomja meg a Windows billentyű + R billentyűket a Futtatás párbeszédpanel megnyitásához. típus szolgáltatások.msc a Megnyitás mező melletti mezőbe, és nyomja meg az Enter billentyűt.

2. lépés: A Szolgáltatások ablakban görgessen lefelé, és keresse meg a Print Spooler elemet. Kattintson rá jobb gombbal, és válassza a Tulajdonságok menüpontot.

3. lépés: Állítsa az Indítás típusát Automatikus értékre a legördülő menüből, ha még nincs beállítva.

4. lépés: A Helyreállítás lapon az Első hiba, Második hiba és Későbbi hibák melletti legördülő menük használatával válassza ki a Szolgáltatás újraindítása lehetőséget.
Végül kattintson az Alkalmaz, majd az OK gombra.

Indítsa újra a számítógépet, és ellenőrizze, hogy a nyomtatási sorkezelő újra leáll-e.
3. Távolítsa el a régi nyomtatókat
Előfordulhat, hogy a nyomtatásisor-kezelő szolgáltatás is leáll, ha több nyomtató csatlakozik a számítógéphez. Megpróbálhatja törölni néhány régi nyomtató kapcsolatát, hátha ez segít.
1. lépés: Kattintson a Keresés ikonra a tálcán a Windows Search megnyitásához. Begépel nyomtatók és szkennerek és nyomja meg az Entert.

2. lépés: Válassza ki az eltávolítani kívánt nyomtatót.

3. lépés: Kattintson az Eltávolítás gombra a jobb felső sarokban.

Ismételje meg ezt a folyamatot a nem kívánt nyomtatók eltávolításához, és próbálja újra használni a nyomtatási szolgáltatásokat.
4. Törölje a régi nyomtatási sorkezelő fájlokat
A meglévő nyomtatásisor-gyorsítótár-adatok szintén zavarhatják a szolgáltatást, és az ismételt összeomláshoz vezethetnek, ha megsérülnek. Ebben az esetben törölheti a régi nyomtatási sorkezelő fájlokat a probléma megoldásához.
1. lépés: Nyomja meg a Windows billentyű + S billentyűket a Windows Search megnyitásához. típus szolgáltatások mezőbe, és válassza ki az első megjelenő eredményt.
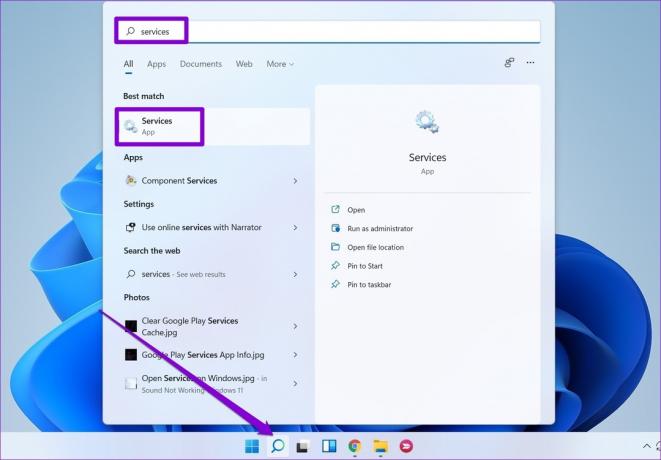
2. lépés: Kattintson a jobb gombbal a Print Spooler elemre, és válassza a Leállítás lehetőséget.

3. lépés: Nyomja meg a Windows + E billentyűkombinációt a File Explorer elindításához a számítógépen, és navigáljon a következő mappába:
C:\Windows\System32\spool\PRINTERS
4. lépés: Jelölje ki az összes mappát, és kattintson a tetején lévő Kuka ikonra a törléshez.

A fájlok törlése után indítsa újra a számítógépet. A nyomtatási sorkezelő szolgáltatásnak újraindításkor automatikusan el kell indulnia.
5. Frissítse a nyomtató-illesztőprogramokat
A jelenlegi nyomtató-illesztőprogramokkal kapcsolatos problémák a nyomtatási sorkezelő hirtelen leállását is okozhatják. Ha a nyomtató a számítógépen lévő illesztőprogramok elavultak vagy sérült, akkor ezek frissítése gyakrabban segít.
A nyomtató-illesztőprogramok frissítéséhez töltse le a legújabb illesztőprogramokat a megfelelő gyártó webhelyéről. Ezután nyissa meg a letöltött fájlt a telepítés megkezdéséhez.

6. Törölje a Print Spooler rendszerleíró kulcsait
Ha a fenti megoldások egyike sem működik, megpróbálhatja törölni néhány, a nyomtatási sorkezelőhöz társított beállításkulcsot. Azonban kulcsfontosságú, hogy Ön készítsen biztonsági másolatot az összes rendszerleíró adatbázisról mielőtt bármilyen változtatást végrehajtana.
A beállításjegyzék fájlok biztonsági mentése után kövesse az alábbi lépéseket a nyomtatási sorkezelő rendszerleíró kulcsainak törléséhez.
1. lépés: Nyomja meg a Windows billentyű + R billentyűket a Futtatás párbeszédpanel megnyitásához. típus regedit mezőbe, és nyomja meg az Enter billentyűt.

2. lépés: Illessze be a következő elérési utat a felső címsorba a Nyomtatási processzorok oldalra való navigáláshoz:
Számítógép\HKEY_LOCAL_MACHINE\SYSTEM\CurrentControlSet\Control\Print\Environments\Windows x64\Print Processors
Ha a Windows 32 bites verzióját használja, használja a következő elérési utat:
HKEY_LOCAL_MACHINE\SYSTEM\CurrentControlSet\Control\Print\Environments\Windows NT x86\Print Processors

3. lépés: Törölje az összes kulcsot a nyomtatóprocesszorokon belül, kivéve winprint. Kulcs törléséhez kattintson rá jobb gombbal, és válassza a Törlés lehetőséget. Kattintson az Igen gombra a prompton.

Indítsa újra a számítógépet, és a nyomtatási spoolernek megfelelően működnie kell.
Nincs több megállás
A legtöbb esetben a nyomtatási sorkezelő szolgáltatás egyszerű újraindítása vagy a hibaelhárító futtatása megoldja a problémát. Ha nem, akkor lehet, hogy további lépéseket kell tennie, például törölnie kell a régi nyomtatási sorkezelő fájlokat vagy néhány rendszerleíró kulcs törlése. Biztos lehet benne, hogy a fenti tippek egyike segíthet a nyomtatási sorkezelő hibáinak kijavításában Windows 10 és Windows 11 rendszeren.
Utolsó frissítés: 2022. június 14
A fenti cikk olyan társult linkeket tartalmazhat, amelyek segítenek a Guiding Tech támogatásában. Ez azonban nem befolyásolja szerkesztői integritásunkat. A tartalom elfogulatlan és hiteles marad.

Írta
Pankil építőmérnök, aki íróként indult az EOTO.tech-nél. Nemrég csatlakozott a Guiding Tech-hez szabadúszó íróként, hogy útmutatásokkal, magyarázókkal, vásárlási útmutatókkal, tippekkel és trükkökkel foglalkozzon Androidra, iOS-re, Windowsra és webre.



