Hogyan lehet letiltani a laptop billentyűzetét a Windows 10 rendszeren
Vegyes Cikkek / / June 15, 2022
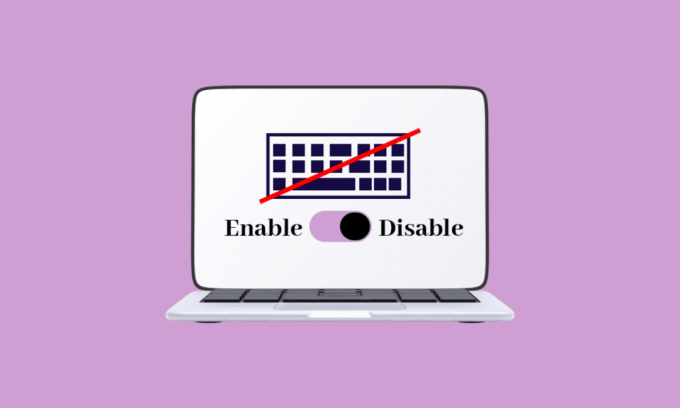
A legtöbb laptopban nem lehet könnyen kicserélni egy perifériás eszközt, és az egyes perifériákat nem lehet könnyen leválasztani. Ebben az esetben, ha a laptop billentyűzete teljesen vagy részben leállítja működését, egyszerűen leválaszthatja, és kicserélheti egy újra. Egyes esetekben a gépelés nehézkes laptopokon az asztali billentyűzetekhez képest. A javításhoz fel kell nyitnia a laptop fedelét, és ki kell cserélnie a teljes beállítást egy beépített billentyűzetre. Ez a folyamat költséges, és ezért sok felhasználó inkább külső billentyűzetet ad a laptophoz, és használja helyette. Ilyen esetekben a legtöbb laptopon a felhasználónak le kell tiltania a beépített billentyűzetet, és itt van ennek a módja. Ha le szeretné tiltani a laptop billentyűzetét, miután külső billentyűzetet kapott a Windows 10/11 PC-n, ezt a cikkben leírt lépések végrehajtásával teheti meg.
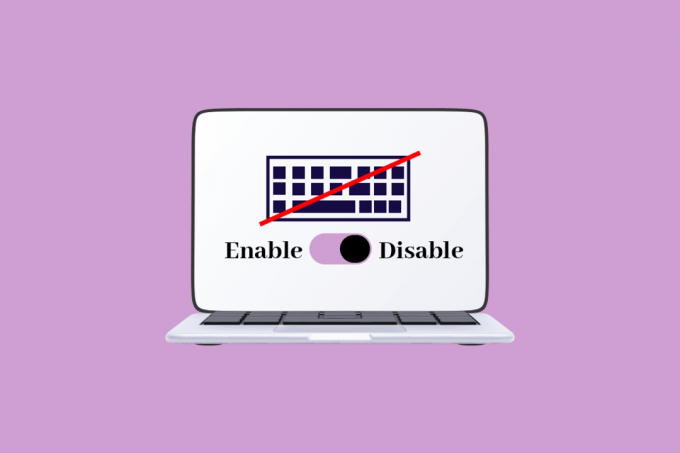
Tartalom
- Hogyan lehet letiltani a laptop billentyűzetét a Windows 10 rendszeren
- 1. módszer: Tiltsa le a billentyűzet-illesztőprogramot
- 2. módszer: Tiltsa le a PS/2 portot vezérlő szolgáltatást
- 3. módszer: Helyi csoportházirend-szerkesztőn keresztül
- 4. módszer: Harmadik féltől származó eszközökön keresztül
Hogyan lehet letiltani a laptop billentyűzetét a Windows 10 rendszeren
Frusztrált, hogyan lehet letiltani a Windows 10 laptop billentyűzetét? Ne aggódj, jó helyen jársz! A laptopok billentyűzeteit a gyártók kisebbre szabják, hogy könnyebbek és könnyen hordozhatók legyenek. A számítógép működtetéséhez szükség van néhány perifériás eszközre, például egérre, billentyűzetre, monitorra stb., de egy laptopon mindhárom kombinációja megtalálható. A Windows rendelkezik néhány módszerrel, amelyek lehetővé teszik a felhasználók számára a billentyűzet letiltását Windows 10 ha ez gondot okoz. Ebben a cikkben láthatjuk, hogyan kell megvalósítani ugyanezt.
1. módszer: Tiltsa le a billentyűzet-illesztőprogramot
A Windows operációs rendszer legnagyobb előnye, hogy teljes mértékben letiltható a billentyűzet a laptopon. A beépített billentyűzet letiltásához kövesse az alábbi lépéseket.
Jegyzet: Egyetlen számítógép sem használható billentyűzet nélkül, ezért a beépített billentyűzet letiltása előtt meg kell győződnie arról, hogy külső billentyűzet csatlakozik a laptophoz.
1. Üsd a Windows kulcs, típus Eszközkezelő és kattintson rá Nyisd ki.

2. Az Eszközkezelő ablakban keresse meg a Billentyűzetek választási lehetőség.

3. Kattintson duplán Billentyűzetek kinyitni. Megjeleníti a laptophoz csatlakoztatott összes billentyűzetet.

4. Keresse meg a beépített billentyűzetet, és kattintson rá jobb gombbal.
5. Ezután kattintson a gombra Letiltás.
Jegyzet: Ha nem látja a Letiltás opciót, kattintson rá Eltávolítás lehetőség az illesztőprogram eltávolítására a letiltása helyett.
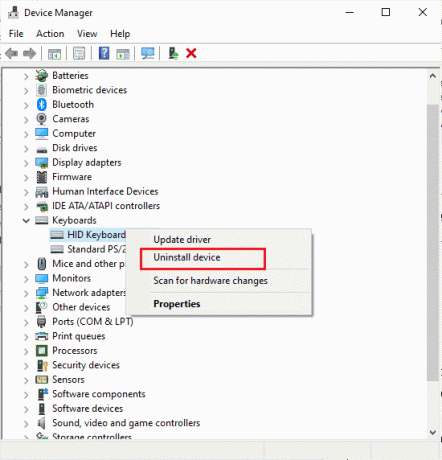
6. Kattintson Eltávolítás hogy távolítsa el.
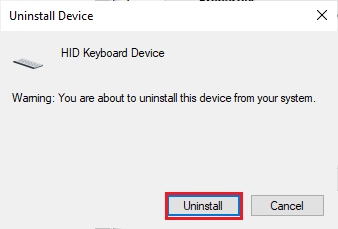
Még ha eltávolítja is a laptop beépített billentyűzetének illesztőprogramját, a Windows 10 automatikusan frissítheti az illesztőprogramot észlelése után, ha ez megtörténik, újra el kell végeznie ezt a folyamatot az elejétől az illesztőprogram eltávolításáig teljesen. Ha nem tudja, hogyan törölheti vagy távolítsa el az eszközillesztőket a számítógépről, tekintse meg útmutatónkat Illesztőprogramok eltávolítása és újratelepítése Windows 10 rendszeren.
2. módszer: Tiltsa le a PS/2 portot vezérlő szolgáltatást
Ha az első módszer nem segített megérteni, hogyan lehet letiltani a Windows 10 laptop billentyűzetét, ugyanezt megteheti ezzel az alternatív módszerrel. Letilthatja azt a portot, amely vezérli a PS/2 portok bemenetét és adatait, mivel a laptopok többsége belsőleg csatlakozik. Kövesse az alábbi lépéseket a laptop billentyűzetének letiltásához a parancssor használatával.
1. megnyomni a Windows kulcs, és írja be cmd. Kattintson Futtatás rendszergazdaként az ábrázolt módon.
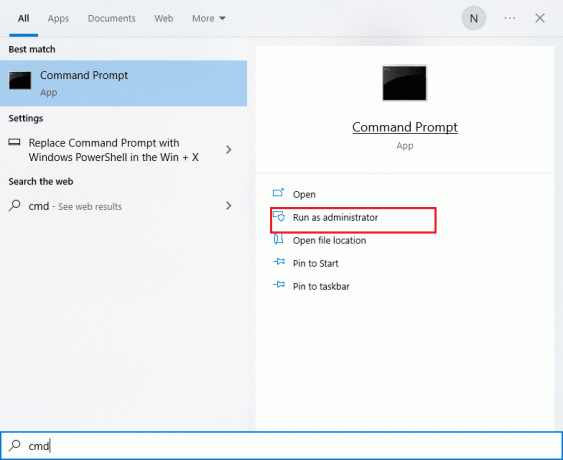
2. A parancsablakba írja be a parancsot sc config i8042prt start= letiltva az ábrán látható módon, és nyomja meg a Enter gomb a parancs végrehajtásához.
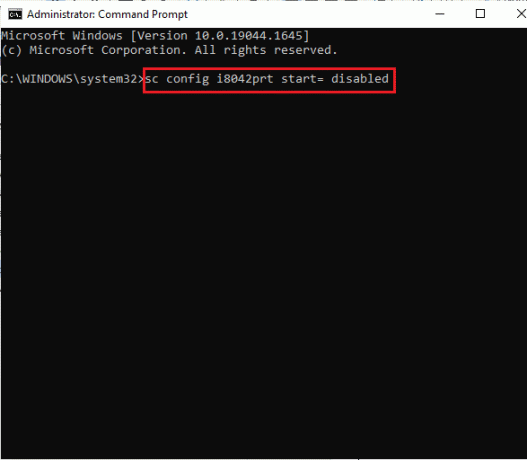
3. Várja meg, amíg a parancs végrehajtásra kerül, és újrakezd a számítógéped.
4. A laptop billentyűzete nem fog működni.
Ily módon letilthatja a laptop billentyűzetét a parancssor segítségével.
Jegyzet: Abban az esetben, ha a jövőben szeretné használni a billentyűzetet, használja a következő parancsot sc config i8042prt start= auto
Olvassa el még:Javítsa ki a billentyűzet beviteli késését a Windows 10 rendszerben
3. módszer: Helyi csoportházirend-szerkesztőn keresztül
Ha a fenti két módszer nem segít megtanulni, hogyan kell letiltani a Windows 10 laptop billentyűzetét, használhatja a Csoport Házirendszerkesztő az eszköz telepítésének korlátozásához. Ez a módszer megakadályozza, hogy a laptop billentyűzete újratelepüljön az eszköz indításakor. Kövesse az alábbi lépéseket a Windows 10 billentyűzet letiltásához.
Jegyzet: Mielőtt belevágna ebbe a folyamatba, kérjük, vegye figyelembe, hogy ez a módszer csak azokon az eszközökön alkalmazható, amelyeken futnak Windows 10 Pro és Vállalati kiadás.
1. Indítsa el a Eszközkezelő a Windows keresősávján keresztül.

2. Keresse meg Billentyűzetek a listából, és dupla kattintással bontsa ki az illesztőprogramot.

3. Kattintson a jobb gombbal az illesztőprogramra, és válassza ki a Tulajdonságok választási lehetőség.
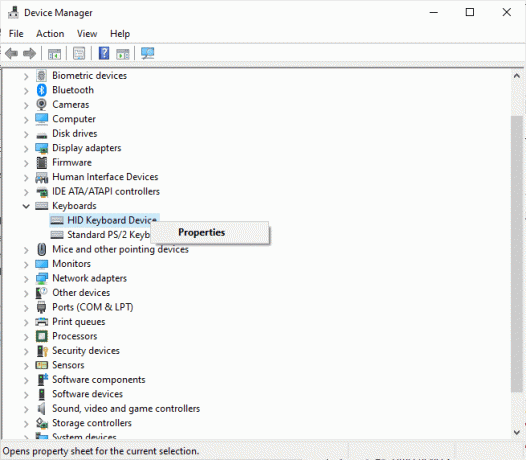
4. Most váltson a Részletek fület, és bontsa ki a Ingatlan menüre kattintva legördülő menü.
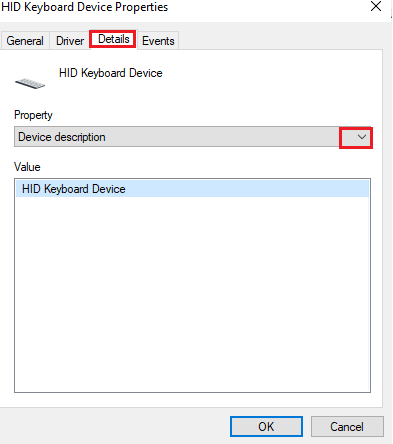
5. Választ Hardverazonosítók tól Készülék leírása legördülő menü.
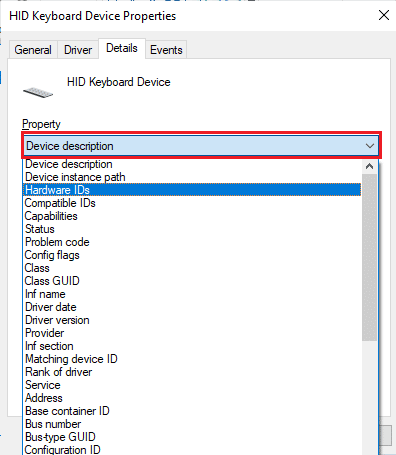
6. Alatt Érték szakaszból válassza ki az első lehetőséget [HID\ConvertedDevice&Col01], és kattintson rá jobb gombbal. Kattintson Másolat a szöveg másolásához.
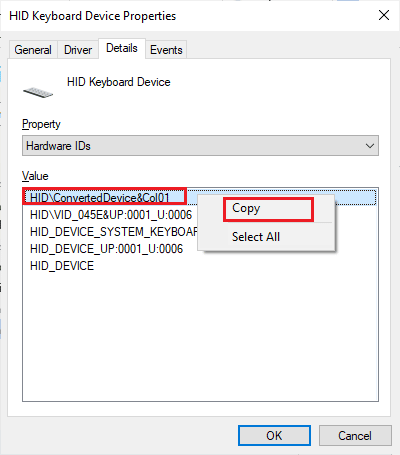
7. nyomja meg Windows + R billentyűk egyidejűleg nyissa meg a Fuss párbeszédablak.
8. típus gpedit.msc és ütött Enter gomb kinyitni a Helyi csoportházirend-szerkesztő.
Jegyzet: Írhatsz is Helyi csoportházirend-szerkesztő a keresősávban, és nyissa meg.
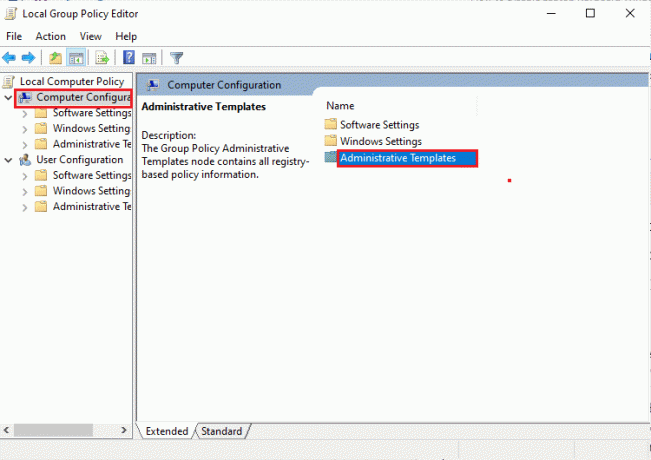
9. Kiterjed Számítógép konfigurációja > adminisztratív sablonok duplán rájuk kattintva.
10. Most kattintson duplán Rendszer.
11. Ezután kattintson duplán Készülék telepítése kinyitni.

12. Kattintson duplán Eszköztelepítési korlátozások.
13. Ezt követően keresse meg Akadályozza meg olyan eszközök telepítését, amelyek megfelelnek ezen eszközpéldányazonosítók bármelyikének a jobb oldali ablaktáblán.
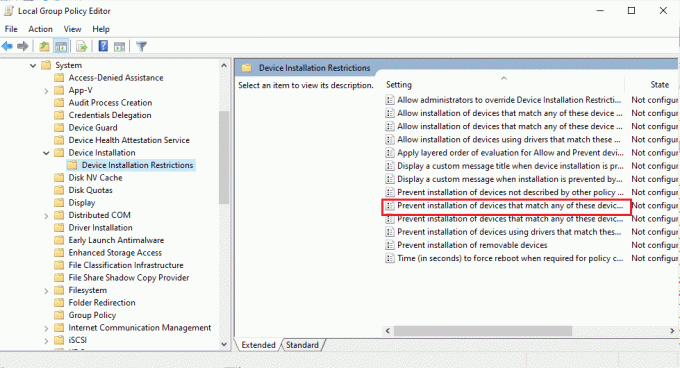
14. Miután megtalálta, kattintson rá duplán, majd állítsa be Engedélyezve.
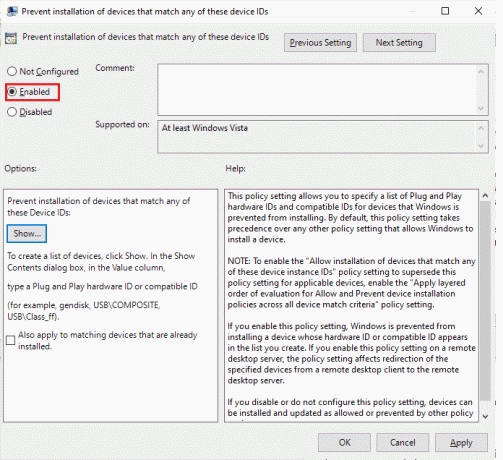
15. Ezután a Lehetőségek részben kattintson a Gomb megjelenítése amely megnyitja a Tartalom ablak megjelenítése.
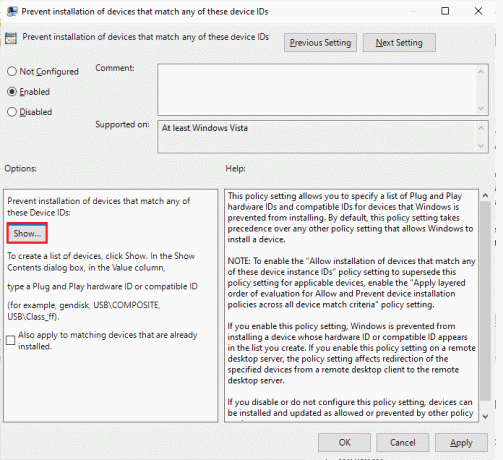
16. A érték oszlop, kattintson duplán a szóköz billentyűre és illessze be az azonosítót amelyet átmásolt (7. lépés) a Tulajdonságok a belső billentyűzetről.
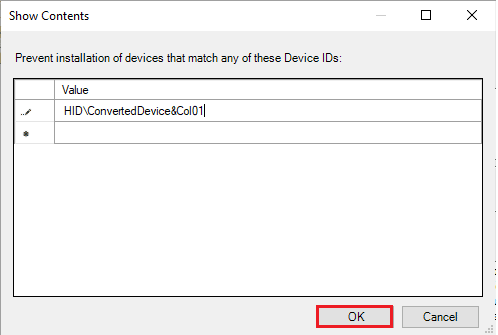
17. Kattintson a rendben gombra, és kattintson rá rendben újra.
18. Most bezárhatja a Helyi csoportházirend-szerkesztő ablak.
A következő lépés a belső billentyűzet eltávolítása.
19. Nyissa meg a Eszközkezelő és kövesse az 1–3. lépéseket az 1. módszerben leírtak szerint.
20. Keresse meg a beépített billentyűzet-illesztőprogramot, és kattintson rá jobb gombbal. Ezután válassza ki Az eszköz eltávolítása opciót, mint korábban.
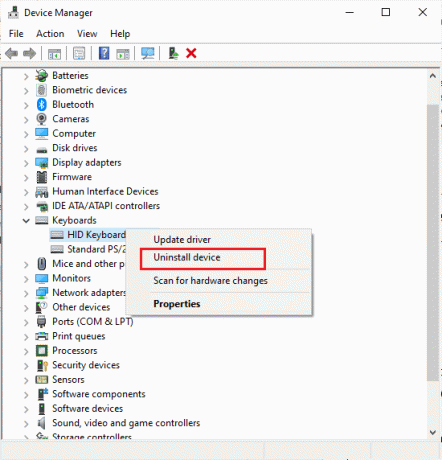
21. A következő promptban kattintson a gombra Eltávolítás.
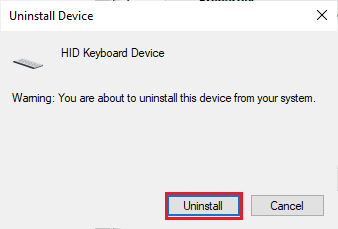
Amikor újraindítja a számítógépet, látni fogja, hogy a számítógép beépített billentyűzete leállt. Most már letilthatja a billentyűzetet a laptopon.
Olvassa el még:A letiltott Windows-billentyűk javítása
4. módszer: Harmadik féltől származó eszközökön keresztül
A fent tárgyalt módszerek segítenek megérteni, hogyan lehet letiltani a Windows 10 laptop billentyűzetét a beépített beállításokkal. Ha ezekkel a módszerekkel nem ért el megoldást, továbbra is támaszkodhat harmadik féltől származó eszközökre, amelyek segítenek letiltani a billentyűzetet a laptopon.
1. BlueLife KeyFreeze
BlueLife KeyFreeze egy egyszerű és egyszerű eszköz, amellyel egyszerűen letilthatja a billentyűzetet a Windows 10 laptopon vagy PC-n. Jegyezze meg, hogy a BlueLife KeyFreeze segítségével letilthatja az egeret. Használhatja ezt az alkalmazást (a billentyűk zárolásához vagy feloldásához) a gomb megnyomásával Ctrl + Alt + F billentyűk együtt, mégis megváltoztathatja ezt a kombinációt, ha akarja. Külön-külön vagy együtt zárja a billentyűzetet és az egeret, a képernyő lezárása nélkül, ami további előny. Miután letöltötte az eszközt a hivatalos webhelyről, bontsa ki a zip fájlt, és futtassa a telepítőfájlt dupla kattintással. A visszaszámlálás fut a tálcán, és amikor a visszaszámlálás véget ér, az egér és a billentyűzet zárolható vagy feloldható. Néhány beállítást személyre szabhat, mint például a gyorsbillentyűk módosítása, a felugró ablakok letiltása, az egér mozgásának engedélyezése és még sok más.
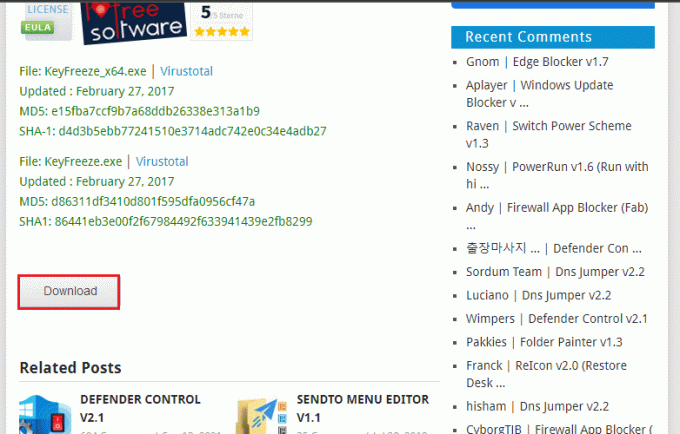
Támogatott operációs rendszerek: Windows 11, Windows 10, Windows 8.1, Windows 8, Windows 7, Windows Vista, Windows XP – (x86 és x64)
Támogatott nyelvek: angol, arab, cseh, kínai (egyszerűsített), kínai (hagyományos), francia, finn, német, görög, magyar, olasz, indonéz, japán, koreai, lengyel, portugál, orosz, spanyol, szlovén, török, ukrán, vietnami, holland, perzsa, bolgár, héber, Román.
2. KeyboardLock
KeyboardLock egy biztonságosabb mellékalkalmazás, amely kevesebb rendszererőforrás felhasználásával zárolja a billentyűzetet és az egeret. Kompakt felülettel rendelkezik, elérhető funkciókkal. Ez egyszerű, és észrevétlen marad a tálca alatt, amíg nem kell zárolni az egeret vagy a billentyűzetet a Windows PC-n. Mindössze annyit kell tennie, hogy beállít egy jelszót, és kattintson a gombra Rajt ikonra a billentyűzet lezárásához. Ha le szeretné zárni az egeret, be kell írnia a Jelszó még egyszer. Ne aggódjon, ez még akkor sem okoz zavart, ha a billentyűzetzár be van kapcsolva. Ez az eszköz nem zavarja a számítógépén megnyitott alkalmazásait, és ha fel szeretné oldani a billentyűzet zárolását, írja be újra a jelszavát. Az eszköz érdekessége, hogy külső billentyűzettel is működik.

Támogatott operációs rendszerek
Windows 7 32/64 bit, Windows Vista 32/64 bit, Windows 2003, Windows XP
3. Anti-Shaya
Anti-Shaya egy egyszerű eszköz, amely a Windows operációs rendszer összes verziójával üzemeltethető. Egyszerű és hatékony felhasználói felülettel rendelkezik, amely egy zár gombbal és egy mezővel rendelkezik a jelszó beírására. Ha rákattint a zárbillentyűre, az összes billentyű le lesz tiltva, ezért most az egérre kell hagyatkoznia a rutinfeladatokhoz. Ha fel szeretné oldani a billentyűzet zárolását, kattintson a gombra Anti-Shaya ikont a tálcáról. Ezután írja be jelszavát, és a billentyűzet feloldódik. Mivel ez az eszköz nem foglal magában semmilyen folyamatot Windows rendszerleíró adatbázis, nem igényel telepítést, és közvetlenül futtathatja a végrehajtható fájlt. Még egy olyan felhasználó is használhatja ezt az eszközt, aki nem ismeri a rendszer ismereteit, és jól működik az operációs rendszerekkel anélkül, hogy összeomlást, leállási problémákat vagy hibaüzeneteket okozna. Ez az eszköz a Windows összes verzióját támogatja.
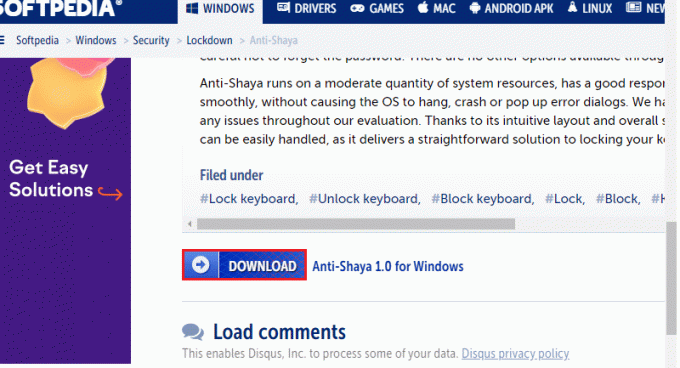
Most már tudja, hogyan lehet letiltani a laptop billentyűzetét a parancssor segítségével, és hogyan lehet letiltani a laptop billentyűzetét a Windows 10 rendszerben. Ha elakadt a probléma hibaelhárításának középső folyamatában, kérjük, ossza meg velünk a megjegyzések részben. További kérdéseivel forduljon hozzánk bizalommal.
Gyakran Ismételt Kérdések
1. Hogyan lehet ideiglenesen letiltani a Windows 10 laptop billentyűzetét?
Ans. A laptop billentyűzetének letiltásának legegyszerűbb módja a Windows 10 rendszerű számítógépen, ha letiltja azt az Eszközkezelőből. Az Eszközkezelő az a hely, ahol az illesztőprogramok teljes listája elhelyezhető. Szóval, Nyissa meg Eszközkezelő, és kattintson duplán a Billentyűzetek szakasz. Most kattintson a jobb gombbal a beépített billentyűzet-illesztőprogramra, és kattintson a gombra Letiltás a helyi menüben. Rá is kattinthat Eltávolítás a Windows 10 laptop billentyűzetének ideiglenes letiltásához.
2. Hogyan lehet letiltani a laptop billentyűzetét eltávolítás nélkül?
Ans. Ha nem szeretné eltávolítani a laptop billentyűzet illesztőprogramját a Windows 10 rendszerű számítógépről, de ideiglenesen le szeretné tiltani, akkor nyissa meg Eszközkezelő, majd kattintson duplán a Billentyűzetek szakaszban, és kattintson jobb gombbal a sajátjára beépített billentyűzet-illesztőprogram és válassza ki Letiltás.
3. Miért nem tudom eltávolítani a laptop billentyűzetét?
Ans. Ha nem tudja véglegesen eltávolítani a laptop billentyűzetét, tudnia kell, hogy a számítógépe a számítógép újraindításakor automatikusan újratelepíti a törölt illesztőprogramot. A probléma megoldásához használhatja a Csoport Házirendszerkesztő az eszköz telepítésének korlátozásához. A probléma megoldásához meg kell határoznia a billentyűzet hardverazonosítóját.
4. Hogyan lehet eltávolítani a laptop billentyűzetét a Windows 11 rendszerben?
Ans. A laptop billentyűzetének eltávolítása a Windows 11 számítógépről a legegyszerűbben ugyanúgy lehetséges, mint az Eszközkezelőből. Az Eszközkezelő az a hely, ahol az illesztőprogramok teljes listája elhelyezhető. Szóval, Nyissa meg Eszközkezelő, és kattintson duplán a Billentyűzetek szakasz. Most kattintson a jobb gombbal a beépített billentyűzet-illesztőprogram nevére, és kattintson a gombra Eltávolítás a helyi menüben.
5. Hogyan távolíthatom el a Laptop Keyboard 2022 alkalmazást?
Ans. Először indítsa el a Eszközkezelő és keresse meg a Billentyűzetek opciót, majd kattintson duplán Billentyűzetek meghajtó bővítéséhez. Keresse meg a beépített billentyűzetet, kattintson rá jobb gombbal, majd kattintson a gombra Eltávolítás.
Ajánlott:
- Melyik csatorna a FOX a DIRECTV-n?
- Hogyan lehet megtalálni a rendszergazdai jelszót a Windows 10 rendszerben
- Mi az a Home gomb a billentyűzeten?
- Hányféle billentyű található a számítógép billentyűzetén
Reméljük, hogy tanult róla hogyan lehet letiltani a laptop billentyűzetét a Windows 10 rendszeren. Kérdéseivel és javaslataival nyugodtan forduljon hozzánk az alábbi megjegyzések részben. Következő cikkünkben tudassa velünk, milyen témáról szeretne tájékozódni.



