A Microsoft Teamsben nem működő hiperhivatkozások 8 legjobb módja
Vegyes Cikkek / / June 15, 2022
A Microsoft Teams lehetővé teszi a felhasználók számára, hogy hivatkozásokat hozzanak létre fájlokhoz, értekezletekhez és üzenetekhez. Megnyithatja a további menüt (amelyet három pont jelképez), és kiválaszthatja a másolási hivatkozást. Néha a csapatok elakadnak egy új hivatkozás létrehozása során, vagy a megosztott hivatkozás nem működik. Ha ilyen problémákkal szembesül, a következő módokon javíthatja ki a Microsoft Teamsben nem működő hiperhivatkozásokat.
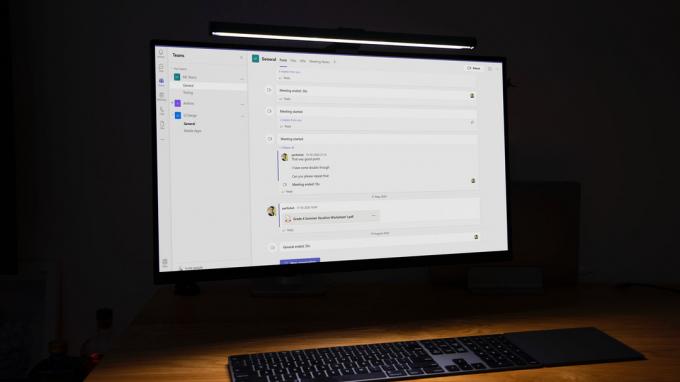
Létrehozhat egy hivatkozást is, amellyel egy adott csatornára navigálhat, és azonnali üzenetküldő alkalmazásokon keresztül megoszthatja. A felhasználóknak meg kell nyitniuk a hivatkozást, és ellenőrizniük kell a tartalmat a Microsoft Teamsben. Ha a hiperhivatkozás nem működik, használja az alábbi trükköket, és javítsa ki a problémát.
1. Tartsa a Microsoft Teams futását a háttérben
Kapott Teams-hiperhivatkozást Skype-on vagy WhatsApp-on? Ha rákattint a linkre, az megnyílik a Teams alkalmazásban. Ha a Teams nem fut a háttérben, előfordulhat, hogy a hivatkozások nem nyílnak meg az alkalmazásban.
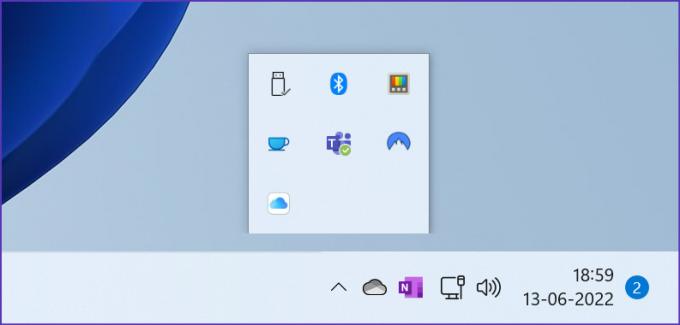
Nyissa meg a Microsoft Teams programot Windows rendszeren vagy Mac géppel, majd használja a hiperhivatkozást. Windows rendszeren kattintson a felfelé mutató nyílra a tálcán, és ellenőrizze, hogy a Teams a háttérben fut-e.
2. Használja a Microsoft Teams Webet
Amikor megnyit egy Teams-hivatkozást, az először elindítja az alapértelmezett böngészőt Windows vagy Mac számítógépen, és felugró ablakot kínál a hivatkozás megnyitásához a natív Teams alkalmazásban. A legjobb élmény érdekében ragaszkodhat a natív Teams alkalmazáshoz, de ha az alkalmazás nem nyílik meg, kiválaszthatja a „Inkább a webalkalmazás használata” lehetőséget, és előnyben részesítheti a Teams webes verzióját.
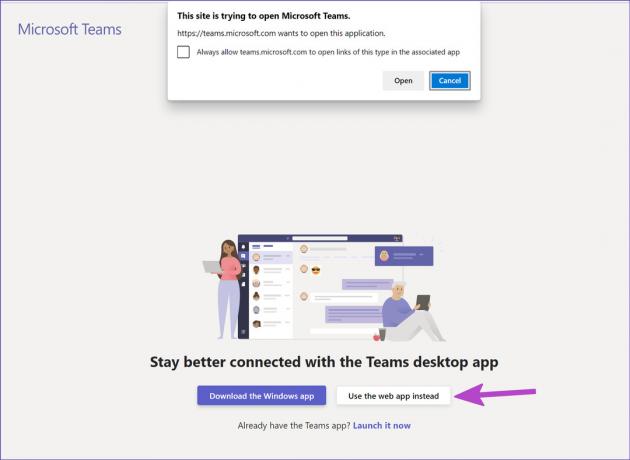
Ha először használja a Teams webalkalmazást, be kell jelentkeznie Microsoft-fiókja adataival.
3. Nyissa meg a Teams linket egy új lapon
Ha a Teams hiperhivatkozása nem működik a böngészőben, manuálisan másolja ki a hivatkozást, és illessze be az új lapra a megnyitáshoz. Kattintson a jobb gombbal a kapott hivatkozásra, és másolja ki. Nyissa meg preferált webböngésző az asztalon, és illessze be a hivatkozást a címsorba.
Ha bejelentkezett a Teams webalkalmazásba, a link probléma nélkül megnyílik. Ha még nem tette meg, akkor megkéri, hogy jelentkezzen be a Microsoft-fiók hitelesítő adataival.
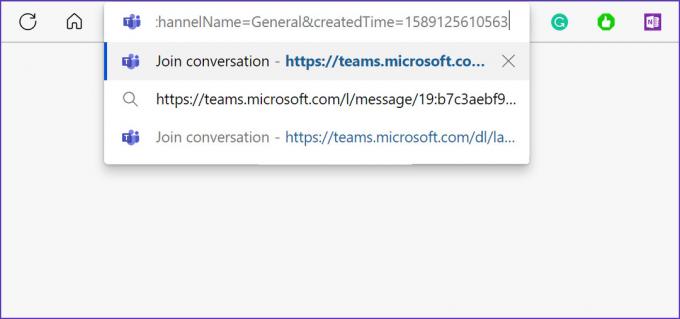
4. A Teams alkalmazás gyorsítótárának törlése
Más Windows-alkalmazásokhoz hasonlóan a Teams is a háttérben gyűjti a gyorsítótár-adatokat az alkalmazások betöltési idejének javítása és a gyakori feladatok gyors elvégzése érdekében. A régebbi Teams gyorsítótár bosszantó problémákat okozhat, például a Teams nem nyílik meg, a képernyőmegosztás nem működik, a hiperhivatkozás nem működik stb. Törölnie kell a Teams gyorsítótárát, és újra kell próbálkoznia.
1. lépés: Zárja be a Microsoft Teams programot, és nyomja meg a Ctrl + R billentyűket a Futtatás menü megnyitásához.
2. lépés: típus %appdata%\Microsoft\Teams mezőbe, és nyomja meg az Enter billentyűt.

3. lépés: Megnyitja a Microsoft Teams gyorsítótár mappáját a File Explorer alkalmazásban.
4. lépés: Jelölje ki az összes mappát, és törölje azokat a számítógépről.

Próbálja meg újra megnyitni a hiperhivatkozást, és a várt módon kell működnie. Természetesen észre fogja venni, hogy a hivatkozások megnyitása egy ideig tart, és ez meg fog történni, mivel eltávolította az összes gyorsítótárat. Így a számítógépe új gyorsítótárat fog gyűjteni.
5. Jelentkezzen ki és jelentkezzen be újra
Ha hitelesítési probléma van Microsoft-fiókjával a Teamsben, a hivatkozás nem fog működni. Ki kell jelentkeznie a Teamsből, majd újra be kell jelentkeznie.
1. lépés: Nyissa meg a Microsoft Teams alkalmazást az asztalon.
2. lépés: Válaszd ki a profilképedet felül.
3. lépés: Válassza a Kijelentkezés lehetőséget, és erősítse meg döntését.
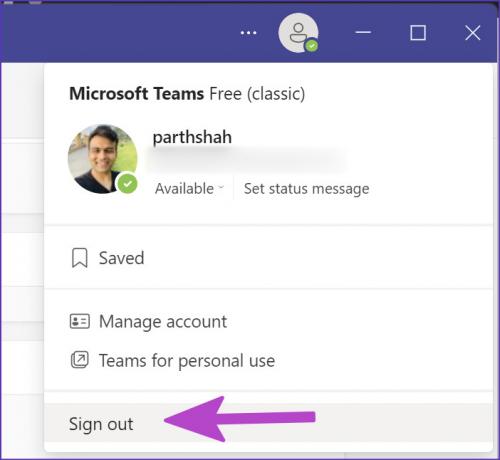
4. lépés: Jelentkezzen be ugyanazokkal a fiókadatokkal, és kezdje el használni a hiperhivatkozásokat.
6. Kérje meg a feladót, hogy ossza meg újra a hivatkozást
Lehet, hogy a feladó nem osztotta meg a teljes linket, és végül beillesztett egy részleges linket. Ha a hivatkozásból akár egyetlen karakter is hiányzik, a Teams alkalmazás nem tudja megnyitni. Ha úgy gondolja, hogy ez a helyzet, újra meg kell kérnie a feladót egy működő hivatkozás megosztására.
7. A csapatok újraindításának kényszerítése
Néhány napja megpróbáltunk létrehozni egy megosztható hivatkozást egy PDF-fájlhoz a Teams csatornájáról. A szoftver elakadt a hivatkozás létrehozása közben. Kényszerítettük a Teams leállítását, és újra megpróbáltuk megoldani a problémát.
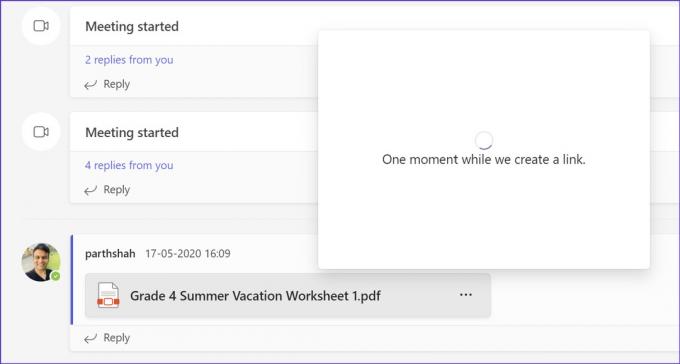
1. lépés: Kattintson a jobb gombbal a Windows billentyűre, és nyissa meg a Feladatkezelőt.
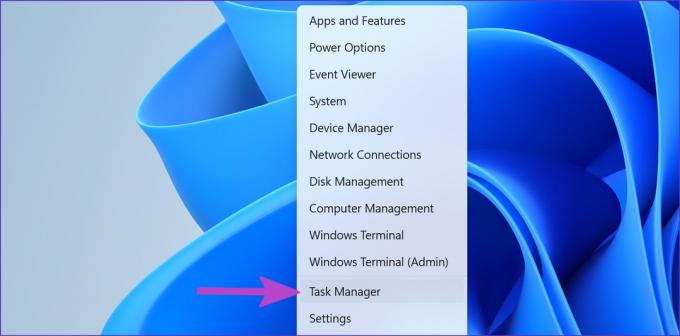
2. lépés: Válassza a Csapatok lehetőséget, és nyomja meg a Feladat befejezése gombot.
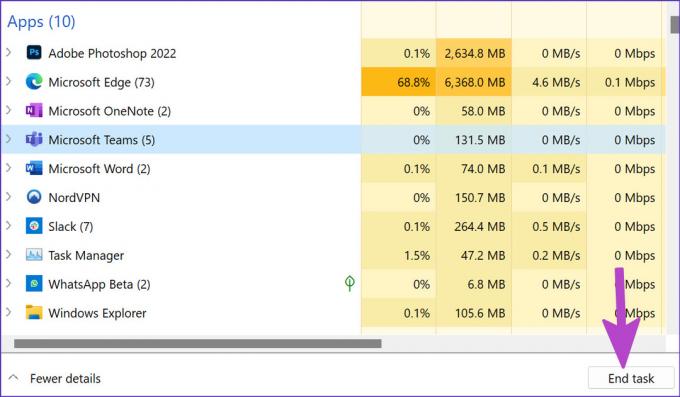
Nyissa meg a Teamst, és hozzon létre hiperhivatkozásokat probléma nélkül.
8. Frissítse a csapatokat
Egy elavult Microsoft Teams alkalmazás Windows vagy Mac rendszeren problémákat okozhat a hiperhivatkozásokkal kapcsolatban. Nyissa meg a Teams alkalmazást, és válassza ki a hárompontos menüt a tetején. Kattintson a frissítések keresése gombra, és telepítse a Teams legújabb verzióját.
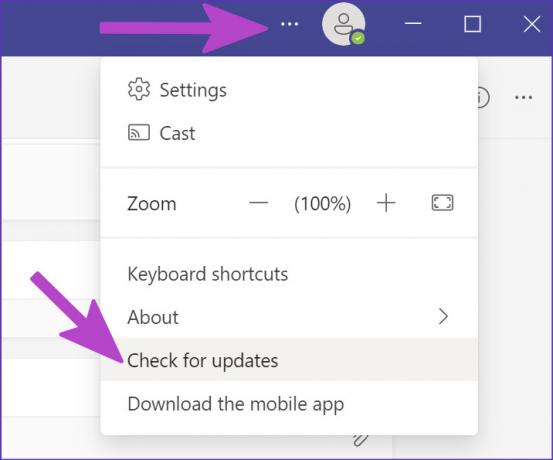
Hiperhivatkozások használata a Microsoft Teamsben
A Microsoft Teamsben nem működő hiperhivatkozások szokatlan módszerek alkalmazására kényszeríthetik a munka elvégzését. A fent említett megoldások segítségével visszaállíthatja ideális munkafolyamatát a Teamsben. Neked melyik vált be? Vagy találtál újat? Oszd meg másokkal és velünk a megjegyzésekben.
Utolsó frissítés: 2022. június 15
A fenti cikk olyan társult linkeket tartalmazhat, amelyek segítenek a Guiding Tech támogatásában. Ez azonban nem befolyásolja szerkesztői integritásunkat. A tartalom elfogulatlan és hiteles marad.

Írta
Parth korábban az EOTO.tech-nél dolgozott, és műszaki hírekkel foglalkozott. Jelenleg szabadúszóként dolgozik a Guiding Technél, ahol alkalmazások összehasonlításáról, oktatóanyagokról, szoftvertippekről és trükkökről ír, és mélyen belemerül az iOS, Android, macOS és Windows platformokba.



