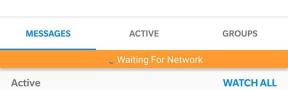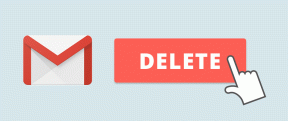A 8 legjobb módszer a Windows 11 automatikus Wi-Fi-csatlakozás hiányának javítására
Vegyes Cikkek / / June 15, 2022
A Windows 11 automatikusan csatlakozik a mentett Wi-Fi hálózatokhoz, amikor a számítógép a hatótávolságán belül van. Ez azt jelenti, hogy nem kell manuálisan csatlakozzon a Wi-Fi hálózathoz minden alkalommal, amikor elindítja a számítógépet. Ha azonban laptopja vagy asztali számítógépe nem csatlakozik az ismerős Wi-Fi hálózathoz, akkor jó eséllyel valami nincs rendben.

Szerencsére könnyen orvosolhatja ezt a kellemetlen viselkedést. Az alábbiakban bemutatunk néhány hatékony hibaelhárítási tippet, amelyeket akkor használhat, ha a Windows 11 nem csatlakozik automatikusan a Wi-Fi-hez.
1. Kapcsolja be az Automatikus csatlakozás a Wi-Fi-hez opciót
Alapértelmezés szerint a Windows 11 alapú laptopok folyamatosan próbálnak jobb Wi-Fi-t keresni a csatlakozáshoz. Ha azonban letiltotta ezt az opciót, előfordulhat, hogy a számítógép nehézségekbe ütközik, vagy nem csatlakozik a Wi-Fi hálózathoz, még akkor sem, ha Ön a hatótávolságon belül van. Íme, hogyan javíthatja ki.
1. lépés: Kattintson a Keresés ikonra a tálcán, és írja be Wi-Fi beállítások, majd nyomja meg az Enter billentyűt.

2. lépés: Kattintson az Ismert hálózatok kezelése elemre.

3. lépés: Válassza ki azt a hálózatot, amelyhez a Windows PC-jét automatikusan csatlakozni szeretné.

4. lépés: Jelölje be a „Csatlakozás automatikusan, ha hatótávolságon belül” jelölőnégyzetet.

Amikor legközelebb a Windows számítógépe a mentett Wi-Fi hálózatok tartományába kerül, automatikusan csatlakozik ahhoz.
2. Használja a frissített Wi-Fi jelszót
Ha a jelszó helytelen, előfordulhat, hogy a Windows nem tud automatikusan csatlakozni a Wi-Fi hálózathoz. Lehetséges, hogy megváltozott az iroda vagy kávézó hálózatának Wi-Fi jelszava, és Ön még nem frissítette. Ennek kijavításához le kell kapcsolódnia az adott hálózatról, és újra csatlakoznia kell hozzá.
1. lépés: Kattintson a jobb gombbal a Start gombra, és válassza a Beállítások lehetőséget a listából.

2. lépés: Lépjen a Hálózat és internet fülre a bal oldalon. Ezután kattintson a Wi-Fi elemre.

3. lépés: Lépjen az Ismert hálózatok kezelése oldalra.

4. lépés: Kattintson az Elfelejtés gombra a Wi-Fi neve mellett az eltávolításhoz.

5. lépés: Menjen vissza a Wi-Fi beállításokhoz, és kattintson az Elérhető hálózatok megjelenítése elemre a kibontásához. Válassza ki a Wi-Fi hálózatot, jelölje be az Automatikus csatlakozás jelölőnégyzetet, és kattintson a Csatlakozás gombra.

Írja be a frissített jelszót a hálózathoz való csatlakozáshoz. A Windows automatikusan csatlakoztatja számítógépét a hálózathoz, amikor az hatótávolságon belül van.
3. Futtassa a Hibaelhárítót
Kérhet segítséget a beépített hibaelhárítótól, ha a számítógép a megfelelő konfigurációk ellenére sem csatlakozik automatikusan egy adott Wi-Fi hálózathoz. A következőképpen javíthatja ki.
1. lépés: Nyissa meg a Keresés menüt, írja be hibaelhárítási beállításokgombot, és válassza ki az elsőként megjelenő eredményt.

2. lépés: Lépjen az Egyéb hibaelhárítók oldalra.

3. lépés: A „Leggyakrabban” részben kattintson az Internetkapcsolatok melletti Futtatás gombra a hibaelhárító elindításához.
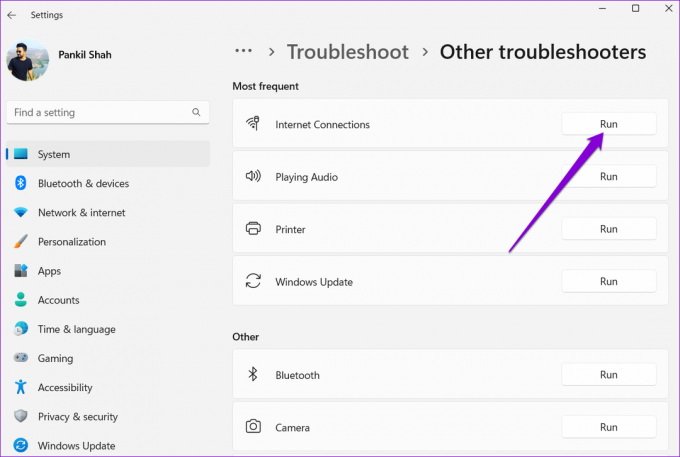
Kövesse a képernyőn megjelenő utasításokat, hogy lehetővé tegye a hibaelhárító számára a hálózati csatlakozással kapcsolatos problémák észlelését, diagnosztizálását és kijavítását.
4. Módosítsa a hálózati adapter tulajdonságait
Gyakran szeretné módosítsa az energiaellátási beállításokat a Windows 11 rendszerben hogy számítógépe hosszabb ideig és problémamentesen működjön. Ha szigorúbb energiahasználati profilt választ, akkor a Windows nem tud csatlakozni a Wi-Fi-hez, miután felébredt az alvó állapotból vagy a hibernált állapotból. A következőképpen javíthatja ki.
1. lépés: Kattintson a jobb gombbal a Start gombra, és válassza ki a listából az Eszközkezelőt.

2. lépés: Kattintson duplán a Hálózati adapterek elemre a kibontásához. Kattintson jobb gombbal a vezeték nélküli hálózati adapterre, és válassza a Tulajdonságok menüpontot.

3. lépés: Lépjen az Energiagazdálkodás fülre, és törölje a jelet „Engedélyezze, hogy a számítógép kikapcsolja ezt az eszközt az energiatakarékosság érdekében.” Ezután kattintson az OK gombra.

5. Frissítse a Wi-Fi hálózati adapter illesztőprogramjait
Mikor frissítette utoljára a Wi-Fi hálózati adapter illesztőprogramjait a számítógépén? Ha ezt egy ideje nem tette meg, akkor jó ötlet, ha rögtön rátér. Valószínűleg szembesülsz ilyenekkel Wi-Fi problémák a Windows rendszeren elavult hálózati adapter illesztőprogramokkal. A javításukhoz frissítenie kell a Wi-Fi illesztőprogramokat a számítógépén az alábbi lépések végrehajtásával.
1. lépés: Kattintson a Keresés ikonra a tálcán, és írja be Eszközkezelő, majd nyomja meg az Enter billentyűt.
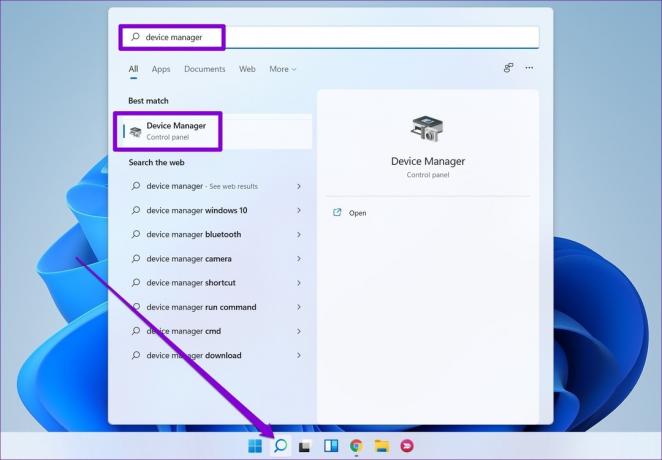
2. lépés: Bontsa ki a Hálózati adapterek elemet, kattintson jobb gombbal a megfelelő vezeték nélküli hálózati adapterre a listában, és válassza az Illesztőprogram frissítése lehetőséget.

Innentől kezdve kövesse a képernyőn megjelenő utasításokat a vezeték nélküli hálózati illesztőprogram frissítéséhez, majd ellenőrizze, hogy a Windows 11 képes-e automatikusan csatlakozni a Wi-Fi hálózatokhoz.
6. A Windows rendszerleíró adatbázis módosítása
Ha a Wi-Fi illesztőprogramok frissítése nem segít, alkalmazhat egy rendszerleíró trükköt a probléma megoldására. Mivel a rendszerleíró adatbázis fontos beállításokat tartalmaz a Windows számára, érdemes megfontolni rendszerleíró fájlok biztonsági mentése mielőtt folytatná az alábbi módosítások bármelyikét.
1. lépés: Nyomja meg a Windows billentyű + R billentyűket a Futtatás párbeszédpanel megnyitásához. típus regedit a Megnyitás mezőben, és nyomja meg az Enter billentyűt.
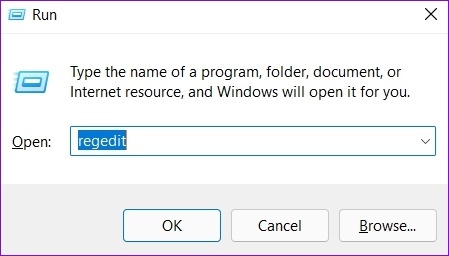
2. lépés: A Rendszerleíróadatbázis-szerkesztő ablakában illessze be a következő elérési utat a felső címsorba, hogy a GroupPolicy kulcshoz navigáljon.
HKEY_LOCAL_MACHINE\SOFTWARE\Policies\Microsoft\Windows\WcmSvc\GroupPolicy
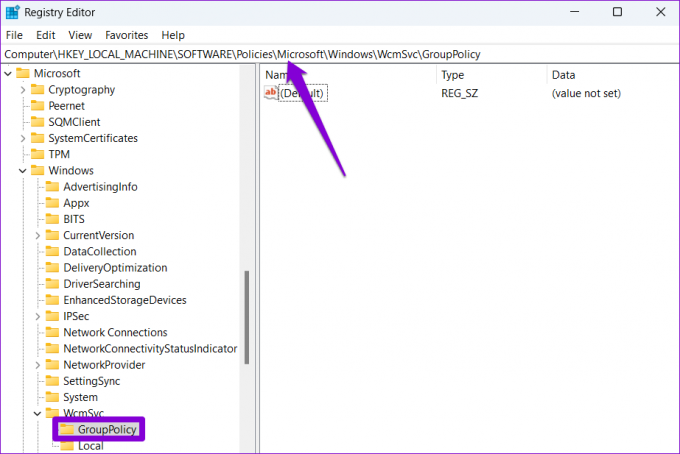
3. lépés: Kattintson a jobb gombbal a GroupPolicy elemre, lépjen az Új elemre, és válassza a DWORD (32 bites) értéket.
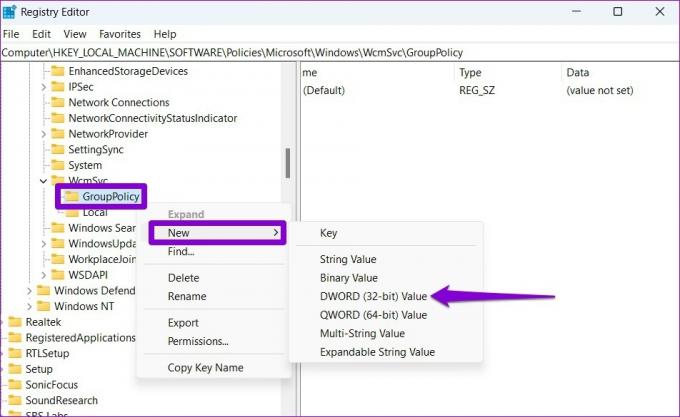
4. lépés: Nevezd meg fMinimizeConnections.

Zárja be a Rendszerleíróadatbázis-szerkesztő ablakot. A módosítások alkalmazásához indítsa újra a számítógépet. Ezután ellenőrizze, hogy a Windows 11 automatikusan csatlakozik-e a Wi-Fi-hez.
7. Módosítsa a csoportházirendet
A Csoportházirend-szerkesztő egy hatékony eszköz, amelyet csak a Windows 11 Professional vagy Enterprise verziókban használhat. A Csoportházirend-szerkesztőben módosíthatja az internetes kommunikációs beállításokat a probléma megoldása érdekében.
1. lépés: Nyomja meg a Windows billentyű + R billentyűket a Futtatás párbeszédpanel megnyitásához. Begépel gpedit.msc a Megnyitás mezőben, és nyomja meg az Enter billentyűt.

2. lépés: A Helyi csoportházirend-szerkesztő ablakban használja a bal oldali ablaktáblát az Internetes kommunikáció beállításai mappához.
Számítógép konfigurációja\Felügyeleti sablonok\Rendszer\Internetes kommunikáció kezelése\Internetkommunikációs beállítások

3. lépés: A jobb oldalon kattintson duplán a „Windows hálózati kapcsolat állapotjelző aktív tesztjeinek kikapcsolása” lehetőségre.
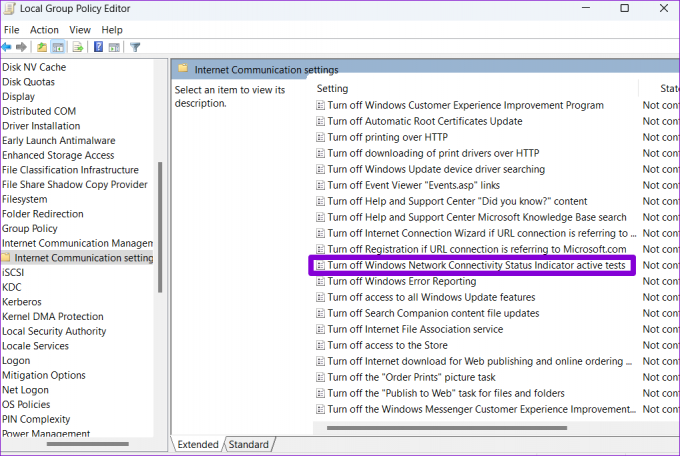
4. lépés: Válassza a Nincs konfigurálva lehetőséget, majd nyomja meg az Alkalmaz, majd az OK gombot.
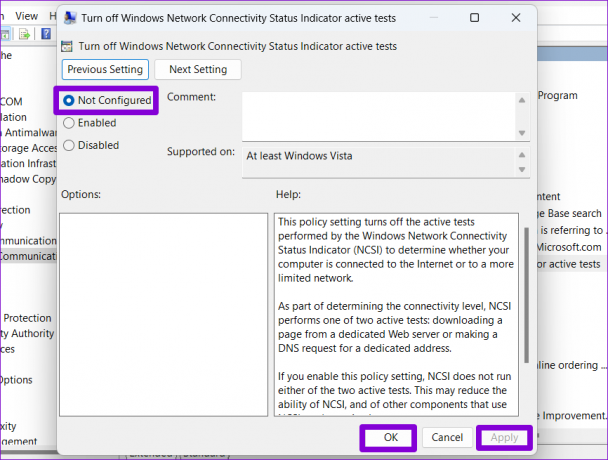
8. Állítsa vissza a hálózati beállításokat
Ha semmi sem működik, a hálózati beállítások visszaállítása a Windows rendszeren Lehet, hogy a PC az utolsó lehetőség. Ezzel eltávolítja a hálózati adapterek összes adatát, és visszaállítja az összes hálózati beállítást az alapértelmezett értékekre. Íme, hogyan teheti meg.
1. lépés: Nyomja meg a Windows billentyűt + I a Beállítások alkalmazás elindításához. A Hálózat és internet lapon kattintson a Speciális hálózati beállítások elemre.

2. lépés: A További beállítások alatt kattintson a Hálózat visszaállítása elemre.
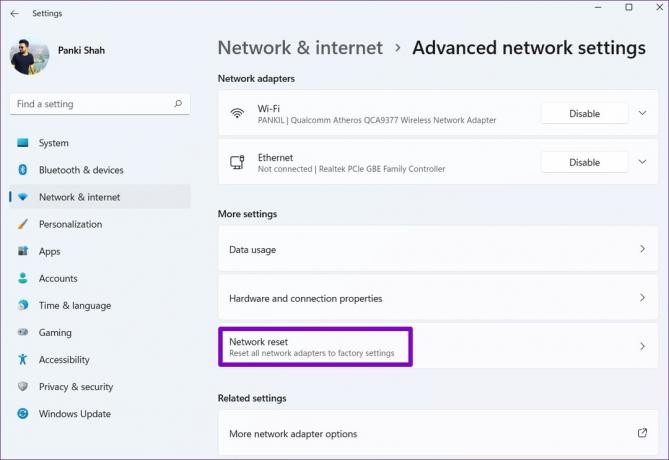
3. lépés: Végül kattintson a Hálózat visszaállítása melletti Visszaállítás most gombra.

Várja meg, amíg a folyamat befejeződik, indítsa újra a számítógépet, és csatlakozzon a használni kívánt Wi-Fi hálózathoz. Természetesen ezek visszaállítják a Wi-Fi hálózat összes részletét, és mindegyikhez külön kell csatlakoznia.
Csatlakozás zökkenőmentesen
Bosszantó, ha bizonyos Windows-szolgáltatások nem működnek úgy, ahogy kellene. Az ilyen problémák megoldása azonban nem tart sokáig, ha tudja, hol keresse. Az alábbi megjegyzésekben tudassa velünk, hogy a fent említett megoldások közül melyik segített a probléma megoldásában.
Utolsó frissítés: 2022. június 15
A fenti cikk olyan társult linkeket tartalmazhat, amelyek segítenek a Guiding Tech támogatásában. Ez azonban nem befolyásolja szerkesztői integritásunkat. A tartalom elfogulatlan és hiteles marad.

Írta
Pankil építőmérnök, aki íróként indult az EOTO.tech-nél. Nemrég csatlakozott a Guiding Tech-hez szabadúszó íróként, hogy útmutatásokkal, magyarázókkal, vásárlási útmutatókkal, tippekkel és trükkökkel foglalkozzon Androidra, iOS-re, Windowsra és webre.