Hol van a WPS gomb a Canon nyomtatón?
Vegyes Cikkek / / June 16, 2022

Ha bármilyen szervezetet üzemeltet, akkor elvárható, hogy olyan rendszerrel rendelkezzen, amely minimális számú rendszert és maximális teljesítményt tesz lehetővé. Képzelje el, hogy minden számítógéphez külön nyomtatót kell csatlakoztatnia a kimenet előállításához, vagy éppen ellenkezőleg, csak egyetlen számítógépet kell használnia a dokumentumok nyomtatására. Mindkét helyzet senkinek nem tetszik, ezért ebben a cikkben a nyomtató WPS gombjáról fogunk beszélni, amely lehetővé teszi a nyomtató csatlakoztatását és közös nyomtatóként való használatát minden számítógépen. Nak nek ehhez alaposan ismernie kell a gombot és annak funkcióit, hogy ismerje a Canon nyomtató hozzáférési pontjának WPS gombjának használatának módját a nyomtatóhoz való csatlakozáshoz. hálózat. Tehát most felmerül az elsődleges kérdés, hogy hol van a WPS gomb a Canon nyomtatón. Ebben a cikkben megtudjuk, hogyan lehet a Canon nyomtató WPS gombjával csatlakozni a hálózathoz és beszélje meg a nyomtató hálózathoz való csatlakoztatásának módjait is a Beállítások menü segítségével Nyomtató.
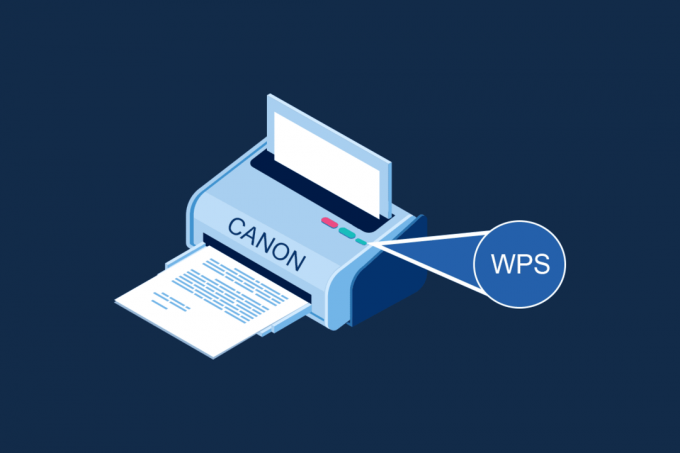
Tartalom
- Hol van a WPS gomb a Canon nyomtatón?
- A Canon nyomtató beállítása a WLAN-hoz a WPS gomb segítségével
- 1. módszer: WPS gombon keresztül
- 2. módszer: A WPS-beállítások menün keresztül
Hol van a WPS gomb a Canon nyomtatón?
Az Canon nyomtató WPS gombbal rendelkezik, amely lehetővé teszi a nyomtató helyi hálózathoz való csatlakoztatását. A WPS-módszer, más néven nyomógombos módszer, a Canon nyomtató egy hozzáférési pont vezeték nélküli útválasztóhoz vagy átjáróhoz való csatlakoztatásának módja. A WPS gomb segítségével csatlakoztathatja a Canon nyomtatót az épület vezeték nélküli helyi hálózatához (WLAN). A WPS gomb elérhető a panelen, és egy Vezeték nélküli ikon jelzi a gombon. Ez a gomb rendkívül hasznos, ha egy adott irodaépület összes eszközét közös hálózatra csatlakoztatta, és bármelyik PC-vel kinyomtathatja a fájlt ugyanazzal a nyomtatóval.
A Canon nyomtató beállítása a WLAN-hoz a WPS gomb segítségével
Miután röviden bemutatta a választ arra a kérdésre, hogy hol van a WPS gomb a Canon nyomtatón, most megértheti, hogyan kell beállítani a Canon nyomtatót a WLAN-hoz. Kétféle módon állíthatja be a Canon nyomtatót az épület vezeték nélküli helyi hálózatához.
1. módszer: WPS gombon keresztül
Az első módszer a WPS gomb használata a Canon nyomtatón, és a beállítási folyamat nagyon egyszerű. Csak annyit kell tennie, hogy engedélyezze az eszközök gombjait, hogy az eszközök automatikusan csatlakozzanak a hálózathoz.
1. Keresse meg a WPS gomb helyét a Canon nyomtató panel.
Jegyzet: Ha a WPS gomb aktiválva van Canon nyomtatóján, láthatja a Wi-Fi lámpa vaku tovább ritmikusan a Canon nyomtatón.
2. megnyomni a WPS gomb a vezeték nélküli útválasztón 2 percen belül, és látnia kell, hogy az eszközök csatlakoznak.
1. megjegyzés: Ha 2 percen belül nem aktiválja a WPS gombot a vezeték nélküli útválasztón, előfordulhat, hogy az eszközök nem csatlakoznak.
Jegyzet 2: Fordulat ki a Wi-Fi kapcsolatot az összes nem párosított eszközön, miközben a Canon nyomtatót a WLAN routerhez állítja a gyors csatlakozás érdekében.

Olvassa el még:Hogyan javítható ki, hogy a nyomtató nem válaszol a Windows 10 rendszerben
2. módszer: A WPS-beállítások menün keresztül
Ha Canon nyomtatójának paneljén nincs WPS gomb, akkor az ebben a módszerben leírtak szerint csatlakoztassa Canon nyomtatóját a WLAN hálózathoz. A WPS-beállításokat az alábbiakban tárgyalt opciókkal érheti el, és egyszerűen csatlakoztathatja a nyomtatót a hálózathoz.
I. lehetőség: A HOME gomb használata
Az első lehetőség a HOME gomb használata a Canon nyomtató panelen. Ha zavarja a kérdés, hogy hol van a WPS gomb a Canon nyomtatón, akkor ezzel a lehetőséggel elérheti a Canon nyomtató WPS-beállításait a HOME gombbal.
1. Lépjen be a Nyomtató beállítása menübe a gombbal MENÜ gombot a Canon nyomtató paneljén.

2. A nyílbillentyűkkel lépjen a WLAN ikont a képernyőn, és nyomja meg a gombot bal funkciógomb a nyílbillentyűk alatt válassza ki azt.

3. Navigáljon a Vezeték nélküli LAN beállítása a Beállítások képernyőn a nyílbillentyűkkel a Canon Printer panelen, majd nyomja meg a gombot rendben gomb.
1. megjegyzés: A Wireless LAN Setup a következő néven is elérhető lehet Vezeték nélküli beállítás vagy a Hálózat beállítása a képernyőn.
Jegyzet 2: Az Wi-Fi a nyomtató panel bal alsó részén lévő lámpa villogna tovább ha a Canon nyomtató vezeték nélküli kapcsolata engedélyezett.
4. Ban,-ben Vezeték nélküli LAN beállítása képernyőn lépjen a WPS (nyomógombos módszer) fület, és nyomja meg a gombot rendben gombot az opció kiválasztásához.

5. megnyomni a rendben gombot a következő képernyőn a kiválasztás megerősítéséhez.
6. megnyomni a WPS gomb a vezeték nélküli útválasztón 2 percig, hogy létrejöjjön a kapcsolat.
7. megnyomni a rendben gombot a Canon nyomtatón 2 percen belül, hogy a nyomtatót csatlakoztassa a vezeték nélküli LAN hálózathoz.
Olvassa el még:Gyakori nyomtatóproblémák megoldása a Windows 10 rendszerben
II. lehetőség: A Beállítás gomb használata
A második lehetőség a Canon nyomtató WLAN-hálózathoz történő csatlakoztatására a Canon Printer panel Beállítás gombjának használatával. Ha nem találja a választ arra a kérdésre, hogy hol van a WPS gomb a Canon nyomtatón, de könnyen elérheti a WLAN-beállításokat, amelyek lehetővé teszik a vezeték nélküli útválasztóhoz való csatlakozást.
1. megnyomni a Beállít gomb által jelzett Eszközök ikonra a Canon nyomtató paneljén.
2. Lépjen a Vezeték nélküli LAN beállítása fület a képernyőn, és nyomja meg a gombot rendben gombot a Beállítás menüben.
3. megnyomni a Stop/Reset gombot a Nyomtató panelen, válassza ki a Vezeték nélküli LAN beállítása Normál beállítás opció jelenik meg a képernyőn, majd nyomja meg a gombot rendben gombot a panelen.

4. Keresse meg az adott hálózatot a képernyőn látható elérhető hálózatok listájában, és nyomja meg a gombot rendben gombot kétszer.
Jegyzet: Ha a hálózat nem jelenik meg, a nyílbillentyűkkel válassza ki a Keresés újra opciót a képernyőn, és nyomja meg a gombot rendben gomb.
5. Adja meg a biztonságot Jelszó a következő képernyőn a Nyomtató panel számbillentyűivel, majd nyomja meg a gombot rendben gomb.
Jegyzet: megnyomni a * kulcs a nagy- és kisbetűs karakterek közötti váltáshoz a numerikus billentyűzeten.
6. megnyomni a rendben gombot a Wi-Fi hálózat beállításának befejezéséhez a Canon nyomtatón.
A cikk fő célja annak megvitatása, hogy a nyomtató WPS gombjával hogyan lehet csatlakozni a vezeték nélküli helyi hálózathoz egy épületben. A Canon nyomtató hálózathoz csatlakoztatását lehetővé tevő WPS gomb helyzete is kidolgozásra került. Ebben a cikkben a Canon nyomtató hozzáférési pontján található WPS gomb használatával csatlakoztassa a nyomtatót eszközként a hozzáférési pont vezeték nélküli útválasztójához vagy átjárójához. Kérjük, használja az alábbi megjegyzések szakaszt, hogy tájékoztasson bennünket javaslatairól, és nyugodtan tegye fel kérdéseit a Canon nyomtató WPS gombjával kapcsolatban.
Ajánlott:
- Sikertelen bejelentkezés javítása Fiókja nem tud játszani ezen a Fortnite platformon
- Melyik a jobb a 21:9 vs 16:9 monitorok között?
- 13 legjobb olcsó Android TV Box
- A WD My Passport Ultra Not Detected (WD My Passport Ultra Not Detected) javítása Windows 10 rendszeren
Reméljük, hogy ez az útmutató hasznos volt, és tudhatta hol van a WPS gomb a Canon nyomtatón. Látogassa meg oldalunkat további jó tippekért és trükkökért, és írja meg megjegyzéseit alább. Azt is tudassa velünk, hogy mit szeretne legközelebb megtanulni.



