Javítás: Nem sikerült letölteni a Windows 10 Creators frissítést
Vegyes Cikkek / / November 28, 2021
Nem tudja letölteni a Windows 10 alkotói legújabb frissítését? Ha igen, ne aggódjon, mivel vannak bizonyos módok, amelyeken keresztül könnyedén letöltheti és telepítheti a legújabb Windows-frissítéseket.
A Windows 10 Creators Update egy fontos frissítés az összes Windows PC-hez. Ez a frissítés néhány izgalmas funkciót kínál felhasználóinak, és ami a legfontosabb, a Microsoft ingyenesen kínálja ezt a frissítést. Ez a legújabb verzió minden biztonsági fejlesztéssel frissíti eszközét, és nagy frissítésnek bizonyul.
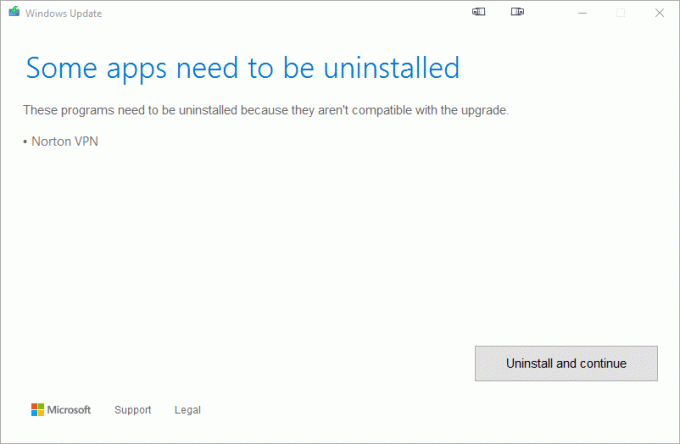
A frissítés megjelenésekor a felhasználók letöltik, és megpróbálják frissíteni a számítógépüket, de itt merül fel az igazi probléma. Az ilyen frissítések letöltése során a felhasználók sok problémával szembesülnek. Az eszközök hibákat és hibákat tapasztalhatnak az Alkotók frissítésére való frissítés során. Ha Ön is hasonló problémákkal küzd, akkor jó helyen jár. Olvassa tovább az Útmutatót a Nem sikerült letölteni a Windows 10 Creators Update megoldásához.
A Creators Update szolgáltatással kapcsolatos problémák megoldásának különféle módjai a következők:
Tartalom
- Javítás: Nem sikerült letölteni a Windows 10 Creators frissítést
- 1. lépés: Kapcsolja ki a Defer Upgrades opciót
- 2. lépés: Ellenőrizze a tárhelyet
- 3. lépés: Tiltsa le a mért kapcsolatot
- 4. lépés: Kapcsolja ki a víruskeresőt és a tűzfalat
- 5. lépés: Frissítse később
- 6. lépés: Javítsa ki a hiányzó vagy sérült fájl problémáját
- 7. lépés: A Windows 10 Creators Update kézi telepítése a Media Creation Tool segítségével
Javítás: Nem sikerült letölteni a Windows 10 Creators frissítést
1. lépés: Kapcsolja ki a Defer Upgrades opciót
Ha azzal a problémával szembesül, hogy nem tudja letölteni a Windows 10 Creators Update-et, akkor le kell tiltania a frissítések elhalasztását. Ez az opció megakadályozza a nagyobb frissítések telepítését. Mivel az alkotók frissítése az egyik legfontosabb frissítés, így a Defer Upgrades opciók letiltásával ez a probléma megoldható.
A frissítés elhalasztásának letiltásához kövesse az alábbi lépéseket:
1. Nyissa meg a beállításokat a gombbal Windows billentyű + I. Kattintson a Frissítés és biztonság opciót a Beállítások ablakban.

2. A Frissítés és biztonság alatt kattintson a gombra Windows Update a felugró menüből.

3. Kattintson a "Haladó beállítások" választási lehetőség.

4. A megnyíló párbeszédpanel mellett lesz egy jelölőnégyzet Elhalasztja a frissítéseket választási lehetőség. Törölje a jelölést ha be van jelölve.
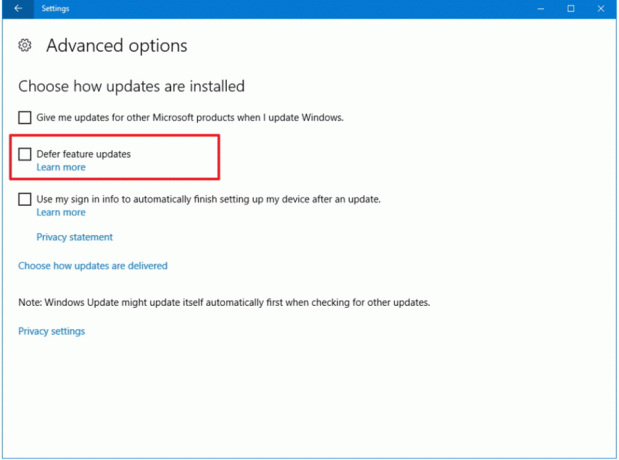
Most, ha a Frissítések elhalasztása opció le van tiltva, ellenőrizze az Alkotók frissítését. Most már zökkenőmentesen letöltheti és telepítheti a Creator Upgrade alkalmazást.
2. lépés: Ellenőrizze a tárhelyet
A jelentős frissítések, például az alkotói frissítések letöltéséhez és telepítéséhez szabad tárhelynek kell lennie a rendszerben. Ha nincs elég hely a merevlemezen, problémákba ütközhet a letöltés során Alkotói frissítés.
Helyet kell felszabadítania a merevlemezen a fel nem használt vagy extra fájlok törlésével vagy átvitelével. Az ideiglenes fájlok eltávolításával helyet is teremthet a merevlemezen.
Ha meg szeretné tisztítani a merevlemezt ezektől az ideiglenes fájloktól, használhatja a beépített szoftvert lemeztisztító eszköz. Az eszköz használatához kövesse az alábbi lépéseket:
1. Nyisd ki Lemez tisztítás használni a Start menükeresés.

2. Válassza ki a meghajtót meg akarja tisztítani, és kattintson a rendben gomb.

3. Megnyílik a kiválasztott meghajtó Lemezkarbantartása.
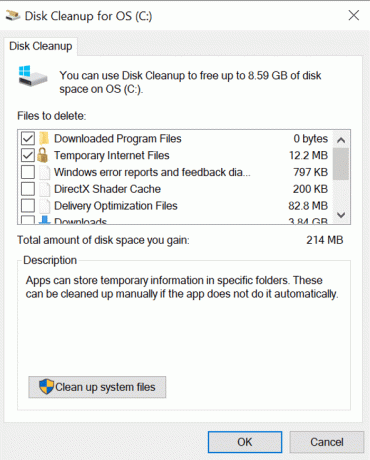
4. Görgessen le és jelölje be az Ideiglenes fájlok melletti négyzetet és kattintson rendben.
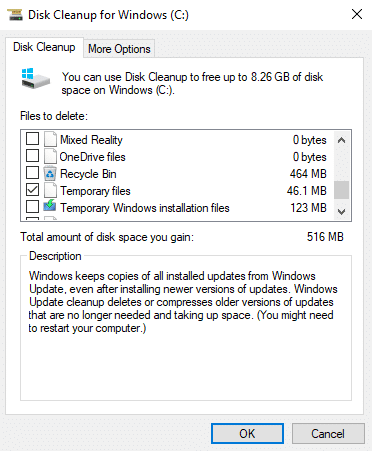
5. Várjon néhány percet, mielőtt a Lemezkarbantartó befejezheti a működését.

6. Újra nyitva Lemez tisztítás a C: meghajtó esetében ezúttal kattintson a „Tisztítsa meg a rendszerfájlokat” gombot alul.

7. Ha az UAC kéri, válassza a lehetőséget Igen majd ismét válassza ki a Windowst C: hajt és kattintson az OK gombra.
8. Most jelölje be azokat az elemeket, amelyeket fel szeretne venni vagy ki szeretne zárni a Lemezkarbantartóból, majd kattintson a gombra RENDBEN.

Most lesz egy kis szabad hely a Windows alkotói frissítés letöltéséhez és telepítéséhez.
3. lépés: Tiltsa le a mért kapcsolatot
A mért kapcsolat megakadályozza a további sávszélességet, és nem teszi lehetővé a frissítés működését vagy letöltését. Tehát a Creators Update szolgáltatással kapcsolatos probléma megoldható a mért kapcsolat letiltásával.
A mért kapcsolat letiltásához kövesse az alábbi lépéseket:
1. Nyissa meg a beállításokat a gombbal Windows billentyű + I. kattintson Hálózat és Internet választási lehetőség.

2. Kattintson a Ethernet opciót a megjelenő bal oldali menüből.

3. Ethernet alatt, kapcsolja ki a mellette lévő gombot Beállítás mért kapcsolatként.

Most próbálja meg letölteni és telepíteni a készítő frissítését. Lehet, hogy a problémája most megoldódik.
4. lépés: Kapcsolja ki a víruskeresőt és a tűzfalat
A víruskereső és a tűzfal megakadályozza a frissítéseket, és blokkolja a jelentős frissítések funkcióit is. Tehát, ha kikapcsolja, a probléma megoldható. A Windows tűzfal kikapcsolásához vagy letiltásához kövesse az alábbi lépéseket:
1. Nyisd ki kezelőpanel használni a keresési lehetőség. Kattintson a Rendszer és biztonság opciót a megnyíló ablakban.

2. Kattintson Windows Defender tűzfal.

3. A képernyőn megjelenő menüből válassza ki a Kapcsolja be vagy ki a Windows Defender tűzfalat.

4. Kikapcsolni az Windows Defender tűzfal privát és nyilvános hálózatokhoz egyaránt melletti gombra kattintva Kapcsolja ki a Windows Defender tűzfal opciót.
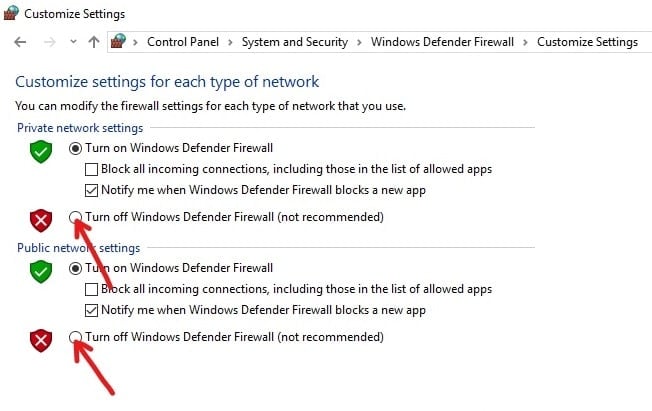
5. Kattintson a rendben gombot az oldal alján.
A lépések végrehajtása után próbálja meg letölteni és telepíteni a Creators Update alkalmazást. Lehet, hogy a problémája most megoldódik.
Ha nem tudja kikapcsolni a Windows tűzfalat a fenti módszerrel, kövesse az alábbi lépéseket:
1. Nyomja meg a Windows Key + I billentyűket a Beállítások megnyitásához, majd kattintson a gombra Frissítés és biztonság.

2.A bal oldali menüben kattintson a gombra Windows biztonság választási lehetőség.
3. Most a Védelmi területek opció alatt kattintson a gombra Hálózati tűzfal& védelem.

4.Ott mindkettő látható Privát és nyilvános hálózatok.
5. Muszáj tiltsa le a tűzfalat mind a nyilvános, mind a magánhálózatokhoz.
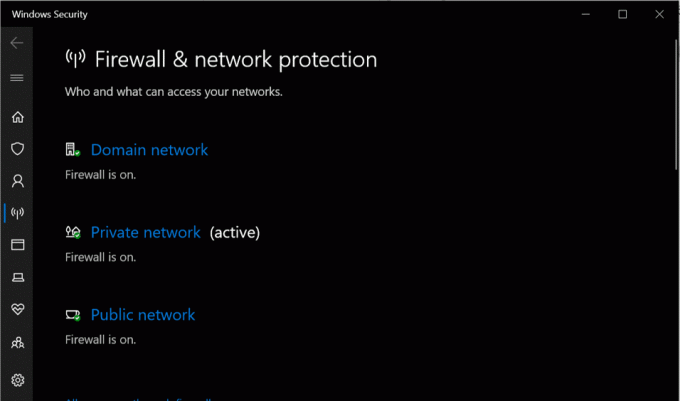
6.Utána A Windows tűzfal letiltásával újra megpróbálhatja frissíteni a Windows 10 rendszert.
5. lépés: Frissítse később
Amikor új frissítés jelenik meg, a Windows Update kiszolgáló zsúfolt, és ez okozhatja a problémákat a letöltés során. Ha ez a probléma, próbálja meg később letölteni a frissítést.
6. lépés: Fix Hiányzó vagy sérült fájl probléma
Ha a frissítés során a 0x80073712 hibaüzenettel néz szembe, akkor tudnia kell, hogy néhány fontos Windows-frissítési fájl hiányzik vagy sérült, amelyek fontosak a frissítéshez.
El kell távolítania a sérült fájlokat. Ehhez futtassa a Lemez tisztítás C: Drive. Ehhez be kell írnia a lemeztisztítás parancsot a Windows keresősávjába. Ezután válassza ki a C: meghajtót (általában arra a helyre, ahol a Windows 10 telepítve van), majd távolítsa el Windows ideiglenes fájlok. Az ideiglenes fájlok törlése után lépjen a Frissítések és biztonság és újra ellenőrizze a frissítéseket.

7. lépés: Manuálisan Telepítse a Windows 10 Creators Update alkalmazást a Media Creation Tool segítségével
Ha a Windows 10 frissítésének összes szokásos gyakorlata sikertelen, akkor manuálisan is frissítheti számítógépét a Media Creation Tool segítségével.
1. Ehhez a folyamathoz telepítenie kell egy médiakészítő eszközt. Ennek telepítéséhez menj erre a linkre.
2.A letöltés befejeztével nyissa meg a Médiakészítő eszköz.
3. El kell fogadnia a Felhasználói Szerződést a „Elfogad” gombot.
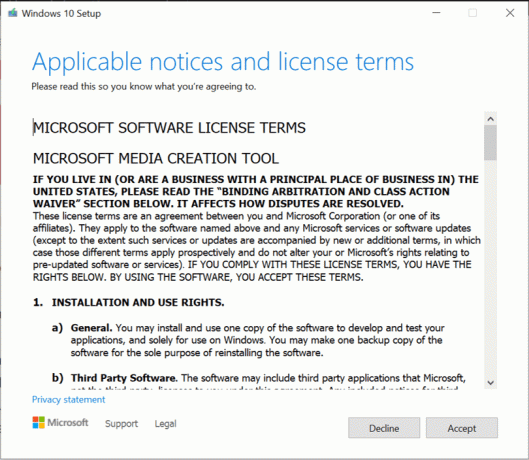
4. A „Mit akarsz csinálni?” képernyő pipa "Frissítse ezt a számítógépet most" választási lehetőség.

5. Következő lépésként jelölje be a „Fájlok és alkalmazások megőrzése” opciót a fájlok védelme érdekében.

6.Kattintson a gombra Telepítés hogy befejezze a folyamatot.

Íme néhány megoldás, amelyeket kipróbálhat, ha szembesül a Nem lehet letölteni a Windows 10 Creators Update-et. Reméljük, hogy ez az útmutató segít megoldani azokat a problémákat, amelyekkel korábban szembesült. Nyugodtan foglalkozzon a felmerülő problémákkal a megjegyzés részben.


