A Steam Client Bootstrapper magas CPU-használatának javítása Windows 10 rendszeren
Vegyes Cikkek / / June 20, 2022

Lehet, hogy te vagy a játékrajongó vagy profi játékos, aki a Steam alkalmazásra támaszkodik, amely a világ legkedveltebb játékplatformja. De néha szembe kell néznie olyan problémákkal, amelyekkel játék közben nem találkozott. A Steam kliens bootstrapper magas CPU-ja az egyik ilyen probléma, amellyel a legtöbb játékos már találkozott a számítógépén. Ha Ön is közéjük tartozik, olvassa el ezt a cikket, és találja meg azokat a hasznos módszereket, amelyekkel a Steam 100%-os CPU-problémát egyszer s mindenkorra kijavíthat. Kezdjük!

Tartalom
- A Steam Client Bootstrapper magas CPU-használatának javítása Windows 10 rendszeren
- 1. módszer: Rendszerfájlok javítása
- 2. módszer: A Steam szolgáltatás javítása
- 3. módszer: Állítsa át a Steam kliens felületét alapértelmezettre
- 4. módszer: Az alapértelmezett ablak módosítása Könyvtárra
- 5. módszer: A Steam Overlay letiltása
- 6. módszer: Tiltsa le a sugárzást a Steamben
- 7. módszer: Tiltsa le a GPU gyorsított renderelést a webes nézetekben.
- 8. módszer: Frissítse a grafikus illesztőprogramot
- 9. módszer: Használja a Beta Steam klienst
- 10. módszer: Megoldás nagy kép móddal
- 11. módszer: Telepítse újra a Steamet
A Steam Client Bootstrapper magas CPU-használatának javítása Windows 10 rendszeren
Az alábbiakban felsorolunk néhány okot, amiért a Steam kliens bootstrapper magas CPU-hiba fordulhat elő a számítógépen:
- Hibás és sérült rendszerfájlok
- Steam overlay
- Elavult grafikus illesztőprogram
- Adás streaminghez
- Nagy kép mód
- Alapértelmezett Steam ablak: Tárolás
Most látni fogja az említett probléma teljes megoldásának módszereit. Gondosan olvassa el és kövesse az összes módszert és kapcsolódó lépést a számítógépén.
1. módszer: Rendszerfájlok javítása
Ha a rendszerfájlok megsérülnek, a számítógép magas CPU- és RAM-használatot mutat. Az SFC-ellenőrzés futtatásával a számítógépen a sérült fájlok és a steam kliens bootstrapper magas CPU-ja is javítható. Kövesse útmutatónkat a rendszerfájlok javítása Windows 10 rendszeren.
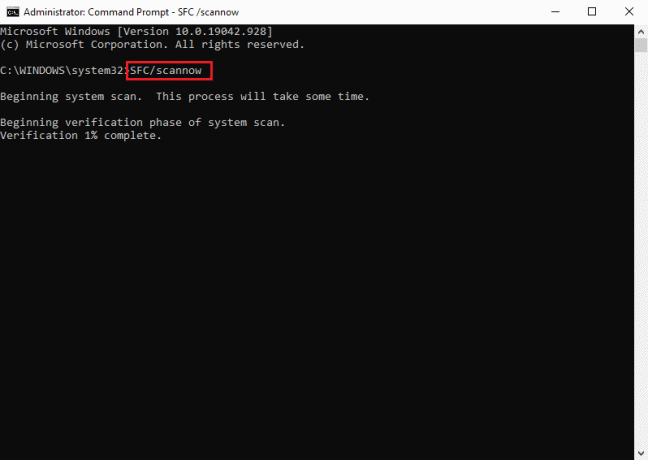
2. módszer: A Steam szolgáltatás javítása
A Steam szolgáltatást is javíthatja, mivel ez a módszer több felhasználó számára megoldotta a Steam 100%-os CPU használatával kapcsolatos problémáját. Kövesse az alábbi lépéseket, hogy végrehajtsa ugyanazt a módszert a számítógépén.
1. megnyomni a Windows + R billentyűk egyidejűleg elindítani a Fuss párbeszédablak.
2. Írja be az alábbi parancsot a megadott mezőbe, és nyomja meg a gombot Ctrl + Shift + Enter billentyűk együtt futtassa rendszergazdai jogosultságokkal.
"C:\Program Files (x86)\Steam\bin\SteamService.exe" /javítás
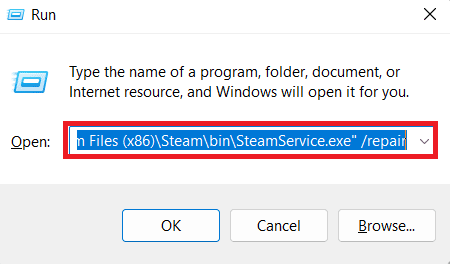
3. Végül, indítsa újra a Steamet.
Olvassa el még: Javítsa ki a Steam Client Bootstrapper nem válaszol Windows 10 rendszerben
3. módszer: Állítsa át a Steam kliens felületét alapértelmezettre
Teljesen rendben van a különböző felszínek használata a Steamben, de a Steam kliens rendszerindító magas CPU-problémájának oka az alapértelmezett skin megváltoztatása. Hajtsa végre az alábbi lépéseket a lépés végrehajtásához a számítógépen.
1. Nyissa meg a Gőz alkalmazást a számítógépén.
2. Kattintson Gőz opciót a menüsorban, és kattintson a gombra Beállítások.
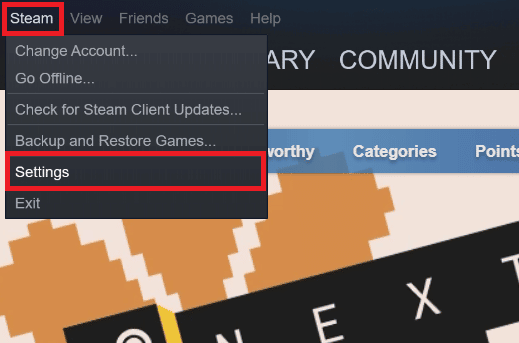
3. Ezután kattintson a Felület opciót, az alábbiak szerint.
4. Alatt Válassza ki a Steamet használni kívánt felületet (a Steam újraindításához szükséges) szakaszban válassza ki a < alapértelmezett skin > opciót a legördülő menüből, és kattintson a gombra rendben.
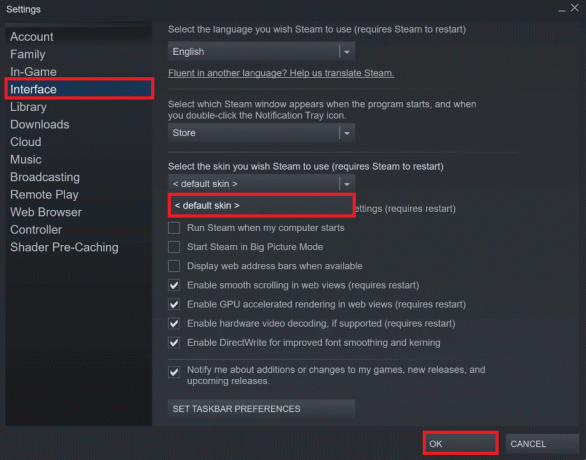
5. Ezután a főmenüben kattintson a gombra Steam > Kilépés, az alábbiak szerint.
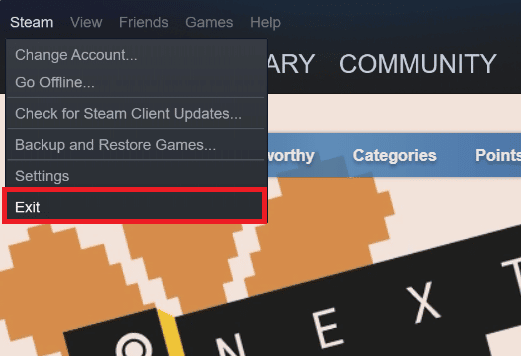
4. módszer: Az alapértelmezett ablak módosítása Könyvtárra
Ha az alapértelmezett Steam ablak az Áruház menüre van állítva, néha előfordulhat, hogy a Steam kliens bootstrapper magas CPU hibát tapasztal. Kövesse a következő lépéseket módosítsa ezt az alapértelmezett ablakot egy másikhoz, például a Libraryhez.
1. Nyissa meg a Gőz alkalmazást a számítógépén.
2. Kattints a Gőz opciót a menüsorban, és kattintson a gombra Beállítások a Beállítások ablak megnyitásához.

3. Tól Felület lapon válassza ki a Könyvtár opciót a legördülő menüből, az ábra szerint.
4. Most kattintson a rendben opció alulról.
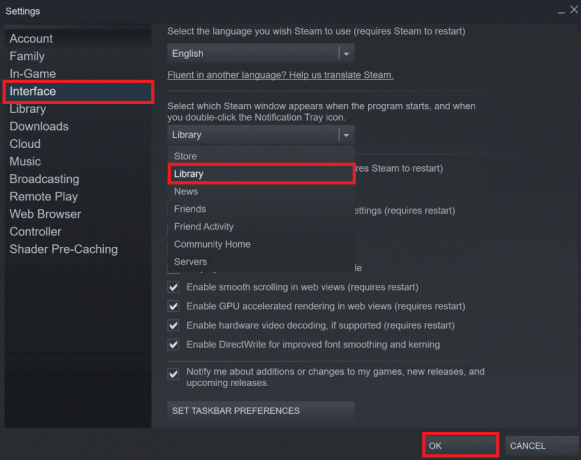
5. Ezután kattintson a gombra Steam > Kilépés a főmenüből, ahogy az előző módszernél is említettük.
6. Végül, indítsa újra a Steam alkalmazást a számítógépén.
Olvassa el még:Hol vannak telepítve a Steam Games?
5. módszer: A Steam Overlay letiltása
Számos Steam-felhasználó észrevette a Steam 100% CPU-t használó problémájának előfordulását, amikor a Steam overlay engedélyezve van. Bár bármely játék fut a Steamen, ha ez a funkció engedélyezve van, automatikusan növeli a kapcsolódó számítógép CPU-használatát. Ezt figyelembe véve letilthatod a Steam átfedés engedélyezése játék közben opciót a Steam beállításainál. Olvassa el és kövesse az útmutatót A Steam Overlay letiltása a Windows 10 rendszerben a végéig, hogy részletesen megértse a módszert. Az említett lépések végrehajtása után ellenőrizze, hogy megoldotta-e a problémát.
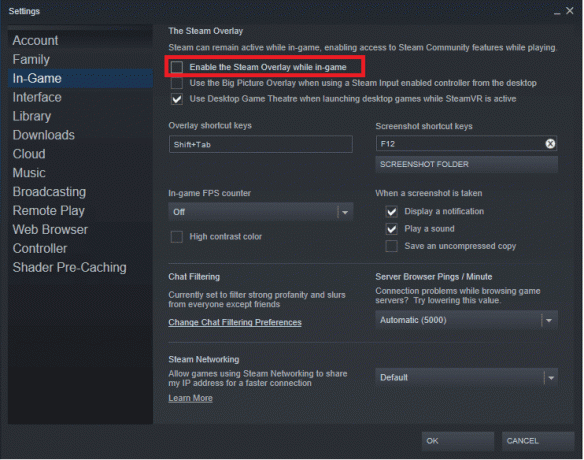
6. módszer: Tiltsa le a sugárzást a Steamben
A Steamben történő sugárzás magas szintű CPU-használat megfelelően működni. Letilthatja ezt az opciót a Steam beállításainál, hogy megnézze, hogy a magas CPU-használat megoldódik-e vagy sem.
1. Nyissa meg a Gőz alkalmazással rendszergazdai jogosultságokat a számítógépén.
2. Kattints a Gőz opciót a menüsorban, és kattintson a gombra Beállítások, az ábrán látható módon.
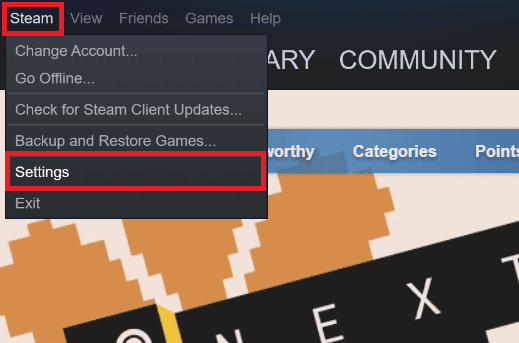
3. Ezután kattintson a gombra Adás > Műsorszórás letiltva, az ábrán látható módon.
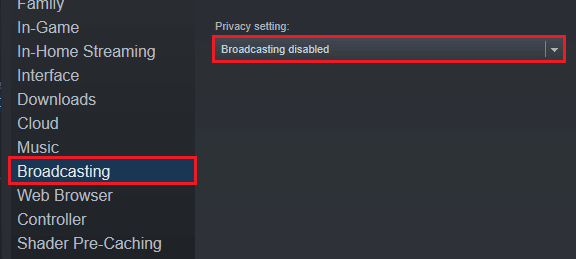
4. Ezután kattintson rendben és lépjen ki a Steam kezdőképernyőjéről.
Olvassa el még: A Windows 10 rendszerben nem elérhető Steam alkalmazás konfigurációjának javítása
7. módszer: Tiltsa le a GPU gyorsított renderelést a webes nézetekben
1. Indítsa el a Gőz alkalmazással rendszergazdai jogosultságokat.
2. Kattintson a Gőz > Beállítások, az ábrán látható módon.

3. Ezután kattintson a gombra Felület fület a bal oldali ablaktáblában, és törölje a jelölést a GPU-gyorsított megjelenítés engedélyezése webes nézetekben opciót, az ábrán látható módon.

4. Most kattintson a gombra rendben és lépjen ki az alkalmazásból.
5. Végül, indítsa újra a Steam alkalmazást és ellenőrizze a Steam kliens bootstrapper magas CPU problémájának állapotát.
8. módszer: Frissítse a grafikus illesztőprogramot
Ez a 100%-os CPU-t használó Steam hiba előfordulhat a számítógépén, ha elavult grafikus illesztőprogram van telepítve. Frissítheti a grafikus illesztőprogramot a legújabb verzióra, hogy végül megoldja a kívánt problémát. Olvassa el útmutatónkat 4 módszer a grafikus illesztőprogramok frissítésére a Windows 10 rendszerben hogy megismerje a grafikus illesztőprogram frissítésére használható különféle módszereket.

Olvassa el még: Javítsa ki a hiányzó letöltött fájlok hibáját a Steamen
9. módszer: Használja a Beta Steam klienst
1. Nyisd ki Gőz és kattintson a Gőz > Beállítások.
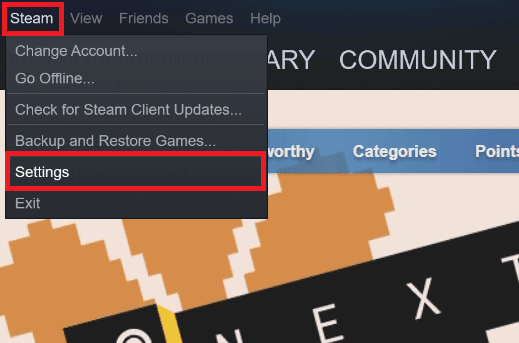
2. Kattintson fiók lap > VÁLTOZÁS alatt Béta részvétel szakaszban, az alábbiak szerint.

3. Válaszd a Steam kliens jelölt opciót a legördülő menüből.
4. Most kattintson a gombra rendben és indítsa újra a Steamet kb.
10. módszer: Megoldás nagy kép móddal
Kövesse az alábbi lépéseket a Nagy kép mód megoldásához, ha ez okozza a problémát.
1. Nyisd ki Gőz és indítsa el a Beállítások menü, ahogy fentebb említettük.
2. Tól Vezérlő részben kattintson a gombra ÁLTALÁNOS VEZÉRLŐ BEÁLLÍTÁSOK, az ábrán látható módon.
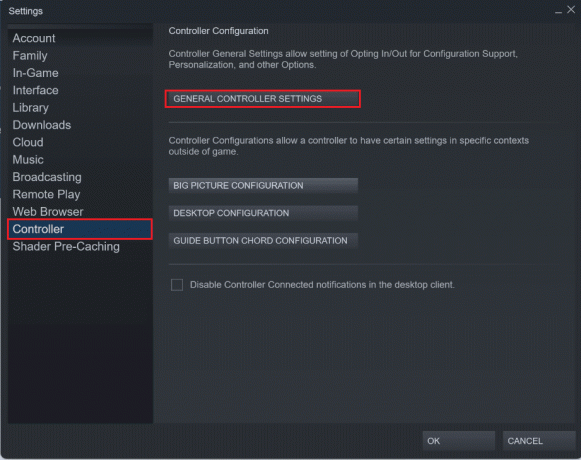
3. Törölje az összes lehetőség jelölését innen, és kattintson Vissza, az ábrán látható módon.

4. Aztán a Vezérlők szakaszban egyenként nyissa meg és zárja be az összes kiemelt konfigurációt.
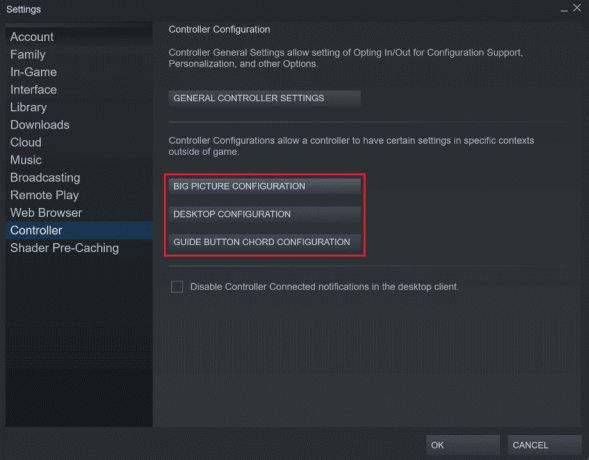
Olvassa el még:A Steam folyamatosan összeomlik javítása
11. módszer: Telepítse újra a Steamet
Ha semmi sem oldotta meg a kívánt hibát, telepítse újra a Steam alkalmazást a számítógépére. A Steam kliens újratelepítésével a legújabb verzió kerül telepítésre az előző verzió hibáival és hibáival. A Steam alkalmazás újratelepítése után ellenőrizze, hogy megoldotta-e a Steam 100% CPU használatával kapcsolatos problémát a számítógépén.
1. Üsd a Windows kulcs, típus Vezérlőpult és kattintson rá Nyisd ki.

2. Készlet Megtekintés > Kategória szerint, majd kattintson a gombra Távolítson el egy programot alatt Programok menüt az ábra szerint.

3. Ban,-ben Programok és szolgáltatások segédprogram, keressen Gőz.
4. Most kattintson a gombra Gőz és válassza ki Eltávolítás opció az alábbi képen látható módon.

5. Kattintson a Eltávolítás gombot a Steam Uninstall ablakban a Steam alkalmazás eltávolításához a számítógépről.

6. Törölje a Gőz mappát a hely elérési útjában Helyi lemez (C:) > Programfájlok (x86) gomb megnyomásával Töröl kulcs.

Az alábbiakban ismertetett lépések segítenek a Steam alkalmazás újratelepítésében a számítógépen a semmiből.
7. Most navigáljon a Steam letöltési oldal alapértelmezett webböngészőjében, és kattintson a gombra Telepítse a Steam-et gombot a kezdőlap jobb felső sarkában.

8. Kattintson a A STEAM TELEPÍTÉSE gombot a következő oldalon a Steam alkalmazás letöltéséhez a számítógépére.

9. Ezután kattintson a letöltött elemre SteamSetup.exe fájlt az oldal bal alsó sarkában, hogy elindítsa a Steam alkalmazást a számítógépén.

10. Kattintson a Következő gombot a Steam beállítása ablakban, hogy elindítsa a Steam alkalmazás telepítését a számítógépen.

11. A következő ablakban válassza ki a kívánt nyelvet, majd kattintson a gombra Következő gombot a varázslóban.

12. Ezután válassza ki a Steam alkalmazás célmappáját a gombra kattintva Tallózás… gombra, és kattintson a Telepítés gombot az alkalmazás telepítésének befejezéséhez.

13. Végül kattintson a Befejez gombot a A Steam beállításának befejezése ablakot a gőz beállításának befejezéséhez.

14. Hozzon létre egy új fiókot, vagy jelentkezzen be meglévő fiókjába a webhelyen található bejelentkezési adatok használatával Gőz kb.

Ajánlott:
- Javítsa ki a 0X800703ee hibát Windows 10 rendszeren
- A Steam letöltések leállításának javítása Windows 10 rendszeren
- 4 módszer a SMITE javítására Nem lehet csatlakozni a Steamhez
- A Windows 10 rendszerben nem működő Steam távoli lejátszás javítása
Tehát most már megértette, hogyan kell javítani Steam kliens bootstrapper magas CPU-használat Windows 10 rendszerű számítógépén a részletes lépésekkel. Ha bármilyen kérdése van ezzel a cikkel kapcsolatban, vagy javaslatot tehet bármely más témával kapcsolatban, amelyről cikket szeretne készíteni. Dobja be őket az alábbi megjegyzések részbe, hogy tudjuk.



