A háttérszín megváltoztatása a Microsoft Wordben
Vegyes Cikkek / / June 21, 2022

A Microsoft Word egy híres platform, amelyet dokumentumok létrehozására és tervezésére használnak. Világszerte az emberek a Word segítségével önéletrajzokat, szerződéseket, jelentéseket, megbízásokat és egyéb szakmai vagy nem szakszerű dokumentumokat készítenek. A dokumentumok bemutatásának és megtekintésének ez a digitális módja egyben időtakarékos és gyorsabb módszer, mint a papírra írás. Számtalan funkcióval rendelkezik a felhasználók számára, mint például a betűméret, a típus, képek hozzáadása a dokumentumokhoz, táblázatok beszúrása és grafika. Nem csak ez, hanem a háttérszínt is megváltoztathatja a Microsoft Wordben. Ha valaki tippeket keres ugyanerre vonatkozóan, adunk egy hasznos útmutatót, amely megtanítja, hogyan módosíthatja a háttérszínt a Wordben.

Tartalom
- A háttérszín megváltoztatása a Microsoft Wordben
- 1. módszer: Változtassa meg a háttérszínt az oldalelrendezésből
- 2. módszer: Használjon szabványos színtémát
- 3. módszer: Hozzon létre egyéni színtémát
- 4. módszer: Jelölje ki a szöveget színnel
- 5. módszer: Gradiens színek hozzáadása
- 6. módszer: Texturált háttér létrehozása
- 7. módszer: Mintás háttér létrehozása
- 8. módszer: Állítsa be a képet háttérként
A háttérszín megváltoztatása a Microsoft Wordben
Ha háttérszínt adunk egy Word-dokumentumhoz, az sok változást idéz elő, és részletezi azt. Ezen kívül vannak más előnyök is, amelyek elmagyarázzák, hogyan lehet hasznos, ha színt ad a dokumentumokhoz.
- Háttérszín hozzáadása a dokumentumhoz egyedibb és továbbfejlesztett ha kreatív célokra szeretne ilyet készíteni.
- Kiválóan alkalmas a létrehozására is marketing célú szórólap vagy brosúra.
- Háttérszínt is hozzáadhat egy adott bekezdéshez hangsúlyozzák a téma fontosságát.
- A háttérszín hozzáadásának funkciója is egy eszköz a kreatív íráshoz a Word dokumentumon.
- A dokumentumon az oldal hátterét tetszés szerint módosíthatja. A háttérszín megváltoztatása az elérhetőa Microsoft Word összes verziója.
Vizsgáljuk meg most azokat a módszereket, amelyek megmondják, hogyan kell háttérszín megváltoztatása Wordben egy oldalon.
1. módszer: Változtassa meg a háttérszínt az oldalelrendezésből
A Word dokumentum háttérszíne gyakorlatilag bármilyen színű lehet, legyen az világos vagy sötét. Ha azt keresi, hogyan változtathatja meg a háttérszínt a Wordben egy oldalon, akkor itt van néhány egyszerű lépés, amelyek végigvezetik az utat.
jegyzet: A következő lépéseket hajtja végre Word 2010.
1. Nyissa meg a Word dokumentum színt szeretne adni.
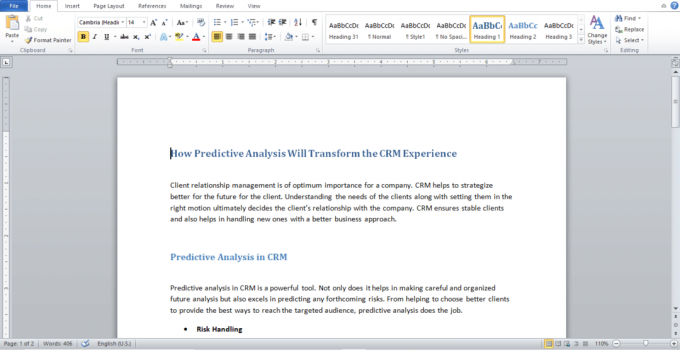
2. Kattintson Oldal elrendezés, az ábrán látható módon.
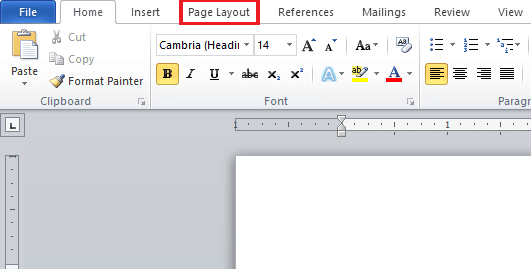
3. Kattintson Oldalszín hogy mutasson egy különböző színű táblát.

4. Válasszon egy színt Színek téma vagy Szabványos színek.

5. Ha több színt szeretne hozzáadni, kattintson a gombra További színek választási lehetőség.
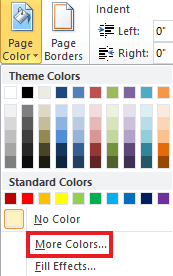
6. Válassza ki kívánt színt a felugró tábláról, és kattintson rendben.
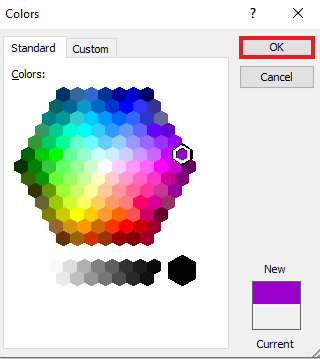
7. Ha módosítani szeretné a színt vagy eltávolítani szeretné, kattintson a gombra Nincs szín.
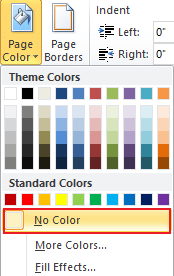
Olvassa el is: A szín cseréje a GIMP-ben
2. módszer: Használjon szabványos színtémát
Ha ötletekkel küszködik, és fogalma sincs arról, hogy milyen háttérszínt szeretne a dokumentumához, akkor ne tegye aggódnia kell, mert a Word szabványos beállított színtémái segíthetnek kiválasztani a legjobbat dokumentum. A háttérszín megváltoztatása a Microsoft Wordben most rendkívül egyszerű az alapértelmezett színekkel. Tehát az Ön igényei szerint történő beállításához kövesse a következő lépéseket.
1. Nyissa meg a Word dokumentum és kattintson rá Oldal elrendezés.
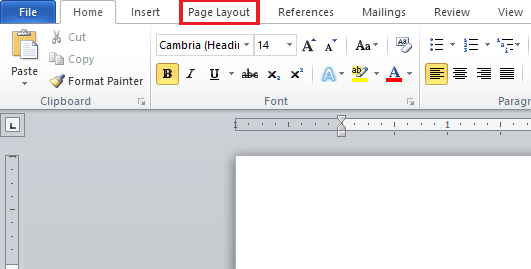
2. Kattintson Színek az oldal bal felső sarkából.
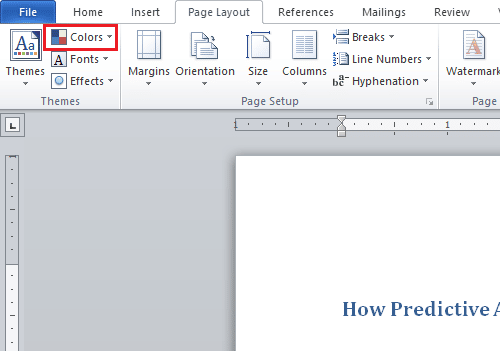
3. A menü a Beépített megnyílnak a színek.
4. Válassz egy az Ön által választott téma hozzáadni a dokumentumhoz.

3. módszer: Hozzon létre egyéni színtémát
Ha testreszabhatja a dokumentumot, és némi színt és meleget szeretne adni a fájlnak, a spektrumból származó egyéni színtéma a legjobb. Ha arra kíváncsi, hogyan módosíthatja a háttérszínt a Wordben, kövesse az alábbiakban leírt lépéseket, és színessé teheti a fájlt.
1. Kattintson Oldal elrendezés a kívánttól Word dokumentum.
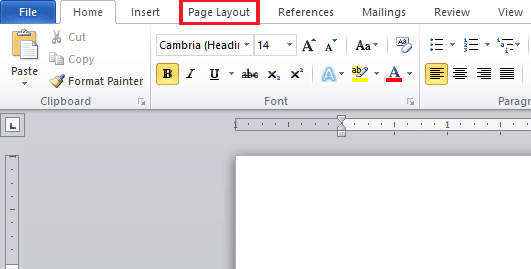
2. Kattintson a Színek fület az oldal bal felső sarkából, az ábra szerint.

3. Kattintson Hozzon létre új témaszíneket opció a Beépített menüt, az alábbiak szerint.
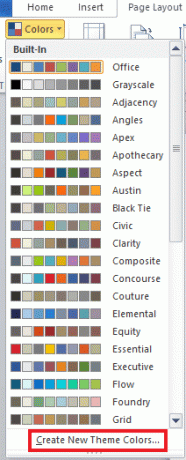
4. Tól Hozzon létre új témaszíneket ablakban kattintson a legördülő menüre kívánt színt.

5. Adja meg egyéniségét Név és kattintson Megment.

Olvassa el is: A kiemelés színének megváltoztatása az Adobe Acrobat Reader programban
4. módszer: Jelölje ki a szöveget színnel
A háttérszín megváltoztatása mellett a Word lehetővé teszi a felhasználók számára a szöveg kiemelését is. A szöveg kiemelése segít a téma reflektorfényében, és kiemeli a többi közül. Ezért, ha valami fontosat ír a dokumentumába, vagy megjegyzést ad hozzá, a szöveg kiemelése hasznos lesz az Ön számára. A szöveget színnel hangsúlyozhatja a következő lépésekkel.
1. Nyissa meg a kívánt Word dokumentumot.
2. Kattintson a itthon lapon > Szövegkiemelés színeikon.
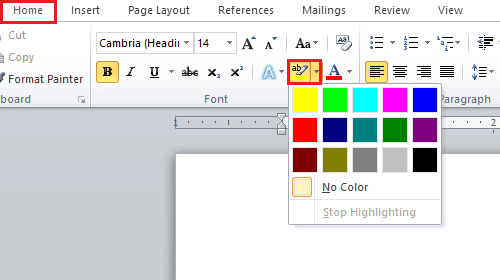
3A. A Szín menüből válassza ki a kívánt színt hogy kiemelje a szöveget a dokumentumban.
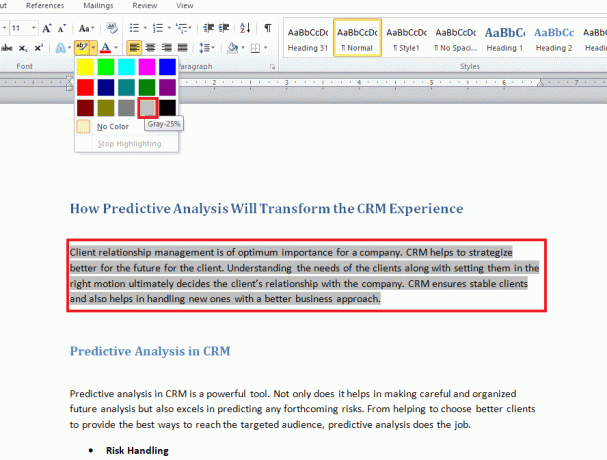
3B. Kattintson Nincs szín ha módosítani vagy eltávolítani szeretné a kiemelt színt.
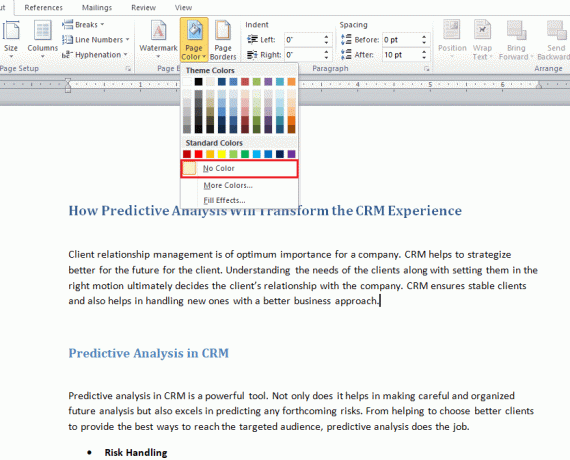
5. módszer: Gradiens színek hozzáadása
Ha több színt szeretne hozzáadni a dokumentum hátteréhez, a Word más háttérbeállításokat is kínál. A színátmenet a Word által biztosított egyik szolgáltatás, amelyet színek és árnyékolási stílusok formájában adhat hozzá a fájlhoz. Ha szeretné tudni, hogyan változtathatja meg a háttérszínt a Wordben egy oldalon a színátmenet használatával, az alábbi lépések adnak nyomokat.
1. Ban,-ben Word dokumentum, kattintson Oldal elrendezés > Oldalszín.
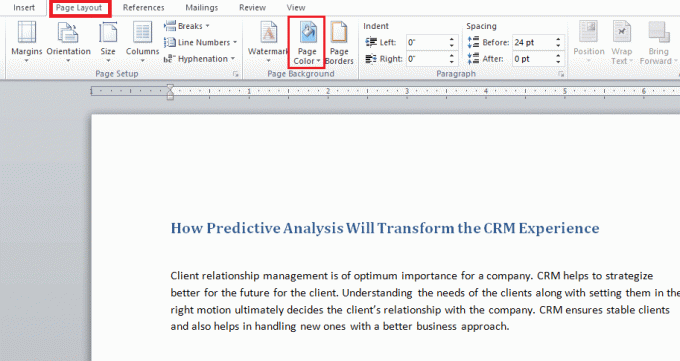
2. Kattintson Kitöltés effektusok…, az ábrán látható módon.

3. Ban,-ben Gradiens lapon válasszon egyet a következők közül:
- Egy szín
- Két szín
- Előre beállított
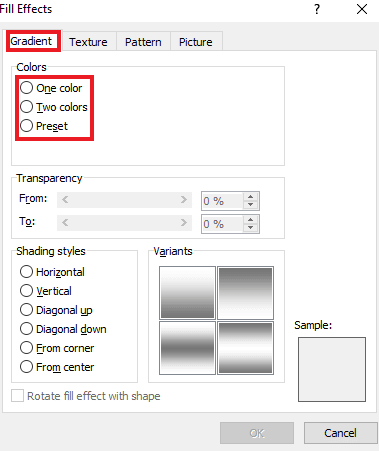
4. Válassza ki 1. szín és 2. szín, ha kiválasztotta a Két szín választási lehetőség.
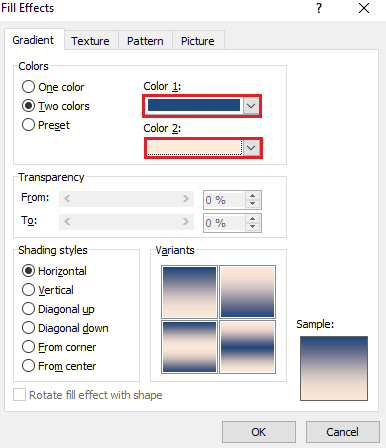
5. Választ Árnyékolás stílusok és kattintson rendben.
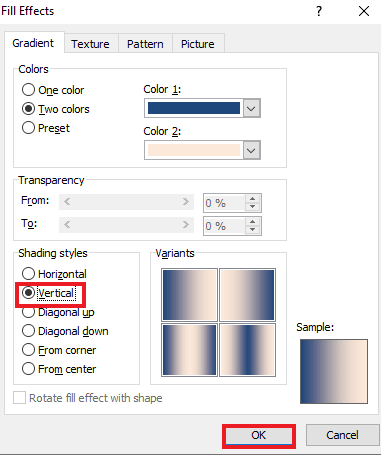
Olvassa el is: A Microsoft Word 27 legjobb alternatívája
6. módszer: Texturált háttér létrehozása
A texturált háttér egy másik módja annak, hogy a Word-dokumentumot vonzóvá tegye. A textúra lehetővé teszi a felhasználók számára, hogy összetettebb színeket és formákat adjanak hozzá a fájl javításához. Ha meg szeretné tudni, hogyan változtathatja meg a háttérszínt a Wordben textúra formájában, tekintse meg az alábbiakban említett lépésenkénti utasításokat.
1. Kattintson Oldal elrendezés ban,-ben kívánt Word dokumentumot.
2. Kattints a Oldalszín opciót, az alábbiak szerint.
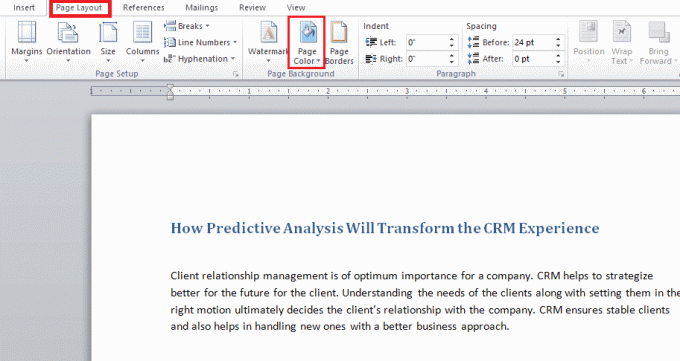
3. Kattintson Kitöltési effektusok.

4A. Kattintson a Struktúra fület, és válassza ki a kívánt textúrát. Ezután kattintson rendben.
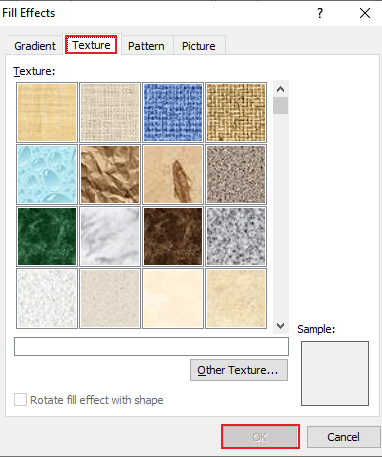
4B. Ha további lehetőségekre van szüksége, kattintson a gombra Egyéb textúra.
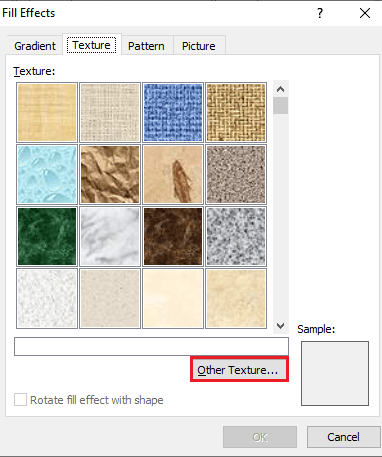
5. Add hozzá a preferált kép megfelelő méretű a dokumentumhoz, és kattintson Beszúrás. a kívánt kép háttérként jelenik meg a cél Word dokumentumban.
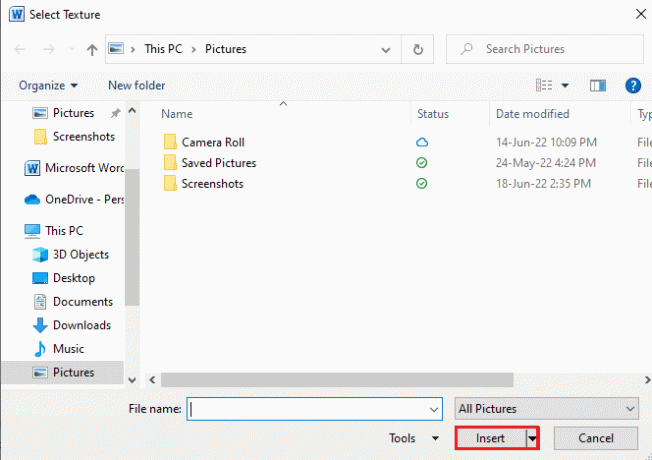
7. módszer: Mintás háttér létrehozása
A Word mintaszolgáltatása egy másik módja annak, hogy előtér- és háttérszínt adjon a dokumentumhoz. A pontoktól és hullámoktól a rácstémákig, csak mintás háttérre van szüksége. Az alábbi lépések segítenek hozzáadni ezt a hátteret a dokumentumhoz.
1. Nyissa meg a kívánt Word dokumentumot a számítógépén.
2. Kattints a Oldalelrendezés > Oldalszín opciókat, amint azt alább kiemeltük.
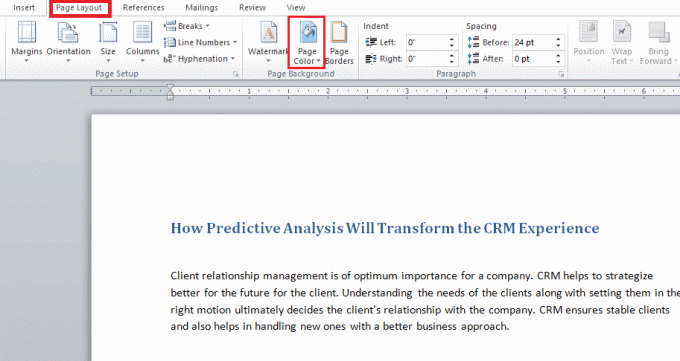
3. Kattintson Töltse ki az effektusokat az Oldalszín legördülő menüből.
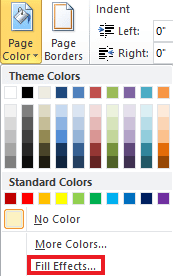
4. Kattintson a Minta fület, és válassza ki a megfelelő színt Előtér és Háttér, az ábrán látható módon.

5. Kattintson rendben módosítások alkalmazásához.
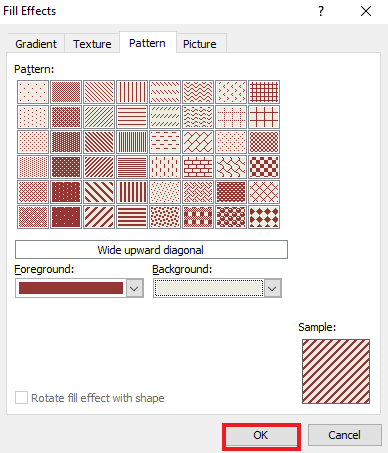
Olvassa el is: Hogyan szúrjunk be egy sort a Wordbe
8. módszer: Állítsa be a képet háttérként
Ha más módot keres a háttérszín megváltoztatására a Wordben, megteheti a kép a háttérben funkció használatával a kitöltési effektusokban. Bármilyen képet hozzáadhat a dokumentumhoz. Az egyetlen dolog, amire figyelnie kell, az a képméret, amelynek kompatibilisnek kell lennie a dokumentum betűméretével. Tekintse meg az alábbi lépéseket, hogy megtudja, hogyan adhat hozzá képet a fájlhoz.
1. Kattintson Oldalelrendezés> Oldalszín a Word dokumentumban.
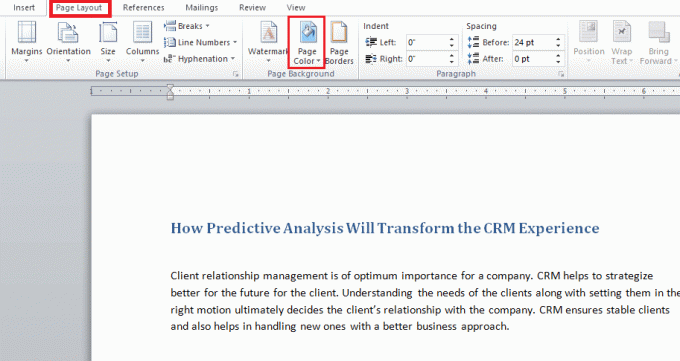
2. Nyisd ki Töltse ki az effektusokat oldalszínben.
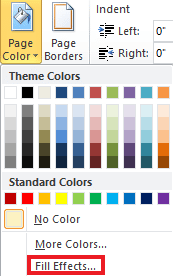
3. Kattintson a Kép lapon >Válassza a Kép lehetőséget hogy válasszon megfelelő képet a rendszeréből.
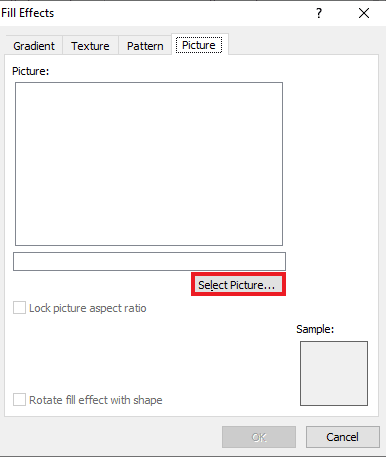
4. Töltse fel a kívánt képet és kattintson rendben.
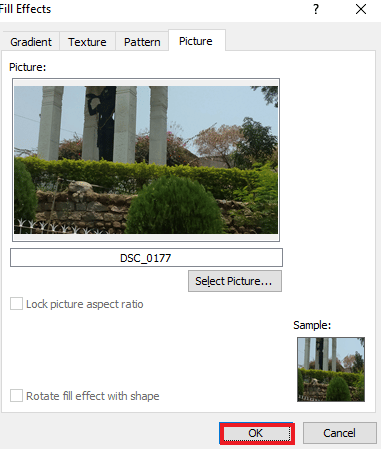
Gyakran Ismételt Kérdések (GYIK)
Q1. Rendelhetek-e más háttérszínt a Word-dokumentum minden oldalához?
Ans. Igen, a háttérszín megváltoztatható a Word-dokumentum minden oldalához. Ehhez válasszon egy másik stílust vagy színt a Word oldalszíne közül. Kiválaszthat egy szabványos színtémát, vagy elkészítheti saját témáját a fájlhoz.
Q2. Választhatok más hátteret a Word minden oldalához?
Ans. Igen, a Word-dokumentum minden oldalához más-más hátteret rendelhet. Az oldalszín opcióban kiválaszthatja a kitöltési effektusokat, amelyek lehetővé teszik a Word-fájlhoz hozzáadandó színátmenet, minta, kép vagy textúra opciók kiválasztását.
Q3. Hogyan változtathatom meg egyetlen oldal színét a Wordben?
Ans. Ha csak a dokumentum egyetlen oldalához szeretne színt adni, ezt megteheti oldalméretű téglalap alakzat hozzáadása és akkor kitölti a színt az Ön által választott alakzatban azon az oldalon, amelyhez színt szeretne adni.
Q4. Meg tudom változtatni a háttérszínt a Wordben, ha már nem akarom?
Ans. Igen, eltávolíthatja vagy megváltoztathatja a háttéroldal színét egy fájlban. Ezt úgy teheti meg, hogy megnyitja az oldalszín fület, majd a szín nélkül opciót választva mindent visszaállít a normál értékre.
Q5. Kinyomtathatom a háttérszínt is?
Ans. Igen, a beállított színt nyomtathatja a dokumentum hátterére. A háttérszín eléréséhez színes nyomtatót kell használnia.
Ajánlott:
- Komponens vs kompozit kábelek: mi a különbség?
- Hogyan válthat PayPal-fiókot üzletiről személyesre
- Lógó behúzás létrehozása a Wordben és a Google Dokumentumokban
- A tálca színének megváltoztatása a Windows 10 rendszerben
Reméljük, hogy ez az útmutató hasznos volt, és tudhatta hogyan lehet megváltoztatni a háttérszínt a Wordben. Ossza meg velünk, hogy melyik módszer volt kedvence a dokumentum hátterének színezésére. Ha bármilyen kérdése vagy javaslata van ezzel kapcsolatban, nyugodtan tegye fel őket az alábbi megjegyzések részben.



