A Grammarly használata a Microsoft Wordben Windows és Mac rendszeren
Vegyes Cikkek / / June 21, 2022
A Grammarly, az egyik legjobb nyelvtani ellenőrző eszköz, támogatja a Microsoft Word alkalmazást. Míg a Microsoft szövegszerkesztő szoftveréhez már tartozik egy szerkesztő, azt mérföldekkel lemaradva találtuk, mint a Grammarly. összehasonlításunk. Az alábbi lépésekkel használhatja a Grammarly-t a Microsoft Word programban Windows és Mac rendszeren.

Mielőtt megosztana egy Word-fájlt a csapattagokkal vagy a szerkesztővel, a Grammarly segítségével javítsa ki az összes kínos elírást, és egyenesítse ki a szokatlan mondatokat. Akár Windows, akár Mac rendszeren használja a Microsoft Word-öt, a Grammarly mindkét platformon elérhető kiterjesztésként.
Telepítse a Grammarly-t a Microsoft Word for Mac-re
Először is megmutatjuk, hogyan kell telepíteni a Grammarly-t Microsoft Word Mac rendszeren majd írjon egy durva tervezetet a szolgáltatás működésének ellenőrzéséhez.
1. lépés: Nyissa meg a Microsoft Word programot Mac rendszeren.
2. lépés: Válassza felül a Beszúrás menüt.

3. lépés: Kattintson a Bővítmények beszerzése lehetőségre.
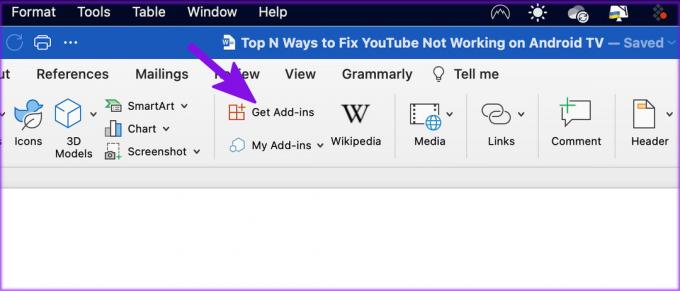
4. lépés: Megnyílik a Microsoft AppSource az alapértelmezett Mac böngészőben.
5. lépés: Keresse meg a Grammarly kifejezést, és nyissa meg az alkalmazásbővítmény menüjét.

6. lépés: Válassza a Szerezd meg most lehetőséget, és jelentkezzen be Microsoft-fiókja adataival.
7. lépés: Kattintson a Megnyitás Wordben gombra.
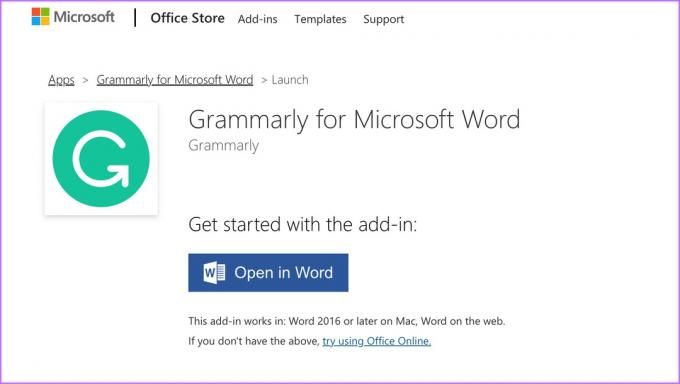
Megnyitja a Grammarly információkat a Microsoft Wordben. Most nézzük meg a bővítmény működését.
A Grammarly használata Macen
Miután telepítette a Grammarly-t a Microsoft Word-re Mac rendszeren, itt az ideje, hogy használja a szolgáltatást az írási pontszám ellenőrzésére.
1. lépés: Indítsa el a Microsoft Word programot Mac rendszeren, és nyissa meg bármelyik Word-dokumentumot.
2. lépés: Válassza felül a Kezdőlap lehetőséget.

3. lépés: Keresse meg az Open Grammarlyt.
4. lépés: Jelentkezzen be a Grammarly-fiók adataihoz.
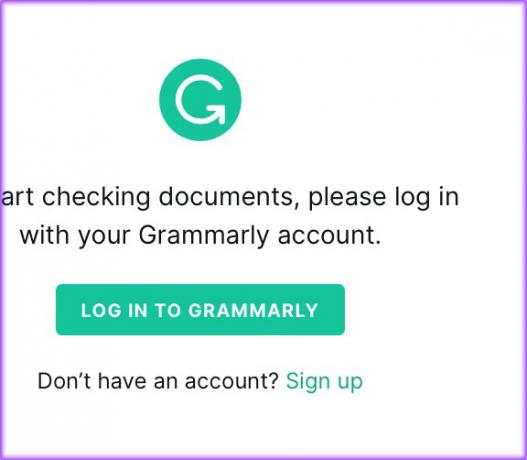
5. lépés: Hamarosan részletes Grammarly visszajelzést fog látni a Word-dokumentumáról.

A Grammarly ingyenes fiókja tippeket tartalmaz a helyes nyelvtanhoz, az egyértelműséghez és az elkötelezettséghez. Ha Grammarly Premium előfizetéssel rendelkezik, ellenőrizheti a plágiumot és a mondattovábbítást.
Telepítse a Grammarly-t a Microsoft Word for Windows alkalmazásra
A Grammarly a Word alkalmazásban is használható Windows rendszeren. Természetesen a Microsoft Word más felülettel rendelkezik Windowson, mint Macen. Összességében azonban a lehetőségek és beállítások közel azonosak maradnak.
1. lépés: Nyissa meg a Microsoft Word programot Windows rendszeren, és hozzon létre egy új dokumentumot.
2. lépés: Válassza a Beszúrás lehetőséget a felső menüsorban.

3. lépés: Kattintson a Bővítmények beszerzése lehetőségre.
4. lépés: A Windows megnyitja az Office-bővítmények áruházát az alkalmazásban.

5. lépés: Használja a keresősávot, és írja be a Grammarly kifejezést.
6. lépés: Adja hozzá a Grammarly-t Word szoftveréhez.
Ha nem találja a Grammarly alkalmazást az Office-bővítmények áruházában, a Grammarly webet kell használnia a Word és az Outlook bővítmények telepítéséhez.
1. lépés: Látogassa meg a Grammarly webhelyet az interneten. Görgessen le, és válassza a Grammarly for Microsoft Office lehetőséget.

2. lépés: Telepítse a Grammarly for Word és az Outlook alkalmazást a következő menüből, és kövesse a képernyőn megjelenő utasításokat.

Látogassa meg a Grammarlyt
Miután elindította a Microsoft Word programot Windows rendszeren, észre fogja venni a Grammarly beépülő modult működés közben.
A Grammarly használata Windows rendszeren
A Grammarly kiválóan integrálta a Microsoft Word for Windows programot. A Mac-től eltérően ellenőrizheti az írás tisztaságát, elkötelezettségét, és elérheti a menüsor egyéb beállításait.
1. lépés: Nyissa meg bármelyik dokumentumot a Microsoft Word for Windows alkalmazásban.
2. lépés: A Grammarly közvetlenül a menüsorban található.
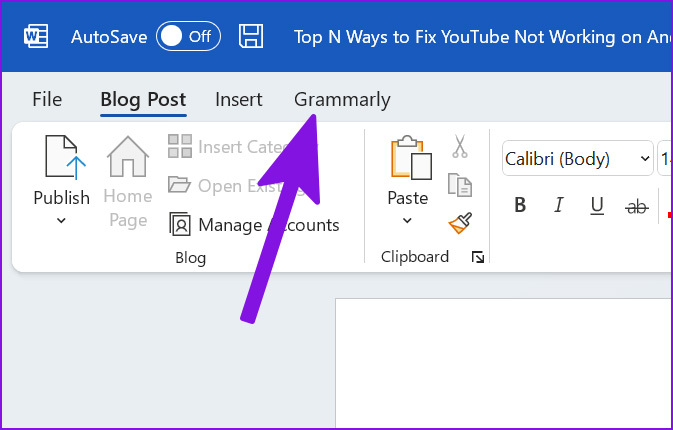
3. lépés: Válassza a Nyelvtan megnyitása lehetőséget.
4. lépés: Kattintson a bejelentkezés gombra, és jelentkezzen be Grammarly-fiókja adataival az interneten.

5. lépés: Térjen vissza a Microsoft Word-be, és ellenőrizze a dokumentumban található összes nyelvtani hibát.
A Microsoft Word nyelvtani funkciói
A Grammarly dicséretes munkát végzett a Microsoft Word asztali integrációjával. A szervizcsomag ugyanannyi szolgáltatást tartalmaz, mint a Grammarly webes verziója. Itt van minden, amit a Grammarly kínál a Microsoft Word alkalmazásban.
- Módosítsa a célokat a közönséghez, a formalitásokhoz és a domainhez
- Keressen nyelvtani problémákat
- A mondat helyességének javítása
- Növelje a mondat tisztaságát
- Jobb elköteleződés
- A büntetéskiadás javítása
- Keressen plágium tartalmat
- Kérjen szakértői segítséget írásban a Grammarlytól
- Stílusútmutató létrehozása (csak a Grammarly Business felhasználók számára)
- Nyelvi beállítás módosítása
Használhatom a Grammarly-t a Microsoft Word programmal a weben?
Bár a Grammarly bővítmény elérhető olyan népszerű böngészőkön, mint a Google Chrome, a Microsoft Edge, a Safari és a Firefox, nem támogatja a Microsoft Word webes verzióját. A Grammarly támogatja a Google Dokumentumokat az interneten. Bármikor másolhat szöveget egy Word webfájlból, és beillesztheti a Grammarly webbe az elírások kijavításához, de a legjobb élmény érdekében javasoljuk a Word for Windows vagy Mac alkalmazást.

Legyél Nyelvtan Ninja
Míg a Grammarly ingyenes verziója jó a helyesírási és nyelvtani hibák kijavítására, a prémium verzió több finomságot, például plágium-ellenőrzőt, jobb áttekinthetőséget, elkötelezettséget és kézbesítést tesz lehetővé. Megpróbálhatja a dokumentum javítását a Microsoft Word beépített szerkesztőjével is. Mi a tapasztalata a Grammarlyval a Microsoft Word programban? Oszd meg velünk az alábbi megjegyzés részben.
Utolsó frissítés: 2022. június 21
A fenti cikk olyan társult linkeket tartalmazhat, amelyek segítenek a Guiding Tech támogatásában. Ez azonban nem befolyásolja szerkesztői integritásunkat. A tartalom elfogulatlan és hiteles marad.

Írta
Parth korábban az EOTO.tech-nél dolgozott, és műszaki hírekkel foglalkozott. Jelenleg szabadúszóként dolgozik a Guiding Technél, ahol alkalmazások összehasonlításáról, oktatóanyagokról, szoftvertippekről és trükkökről ír, és mélyen belemerül az iOS, Android, macOS és Windows platformokba.



