6 legjobb módszer a hangtalanság javítására a Google Chrome-ban Mac rendszeren
Vegyes Cikkek / / June 22, 2022
A Google Chrome Mac rendszeren való használata megkönnyíti a legtöbb Google-specifikus szolgáltatás, például a Drive, a Dokumentumok, a Táblázatok stb. használatát. A legfontosabb, hogy a Chrome-nak a YouTube-on, a Vimeo-n és a Netflixen való videók megtekintéséhez van egy másik varázsa. De mi van akkor, ha a Chrome lejátssza ezeket a videókat, de nem ad hangot?

Néhány felhasználó azonban nem hallja a hangot, miközben videókat néz vagy dalokat hallgat a Chrome-ban. Ha szembesül ezzel a problémával, tekintse meg a megoldások listáját, amelyek segítségével nem javíthatja ki a hangproblémákat a Mac rendszerű Google Chrome-ban.
1. Ellenőrizze, hogy az éppen megnyitott lap el van-e némítva
Együtt a lapok csoportosítása, A Chrome segítségével elnémíthat egy lapot. Ez a funkció automatikusan elnémítja az adott lapot lejátszott média hangját. Ha ellenőrizni szeretné, hogy egy lap elnémította-e a hangot, kövesse az alábbi lépéseket.
1. lépés: Nyissa meg a YouTube-ot a Chrome-ban, és játsszon le egy videót.
2. lépés: A média lejátszása közben a lap jobb oldalán megjelenik egy hangszóró ikon.

3. lépés: Kattintson a jobb gombbal az ikonra a lehetőségek megjelenítéséhez.

4. lépés: Kattintson a Webhely némításának feloldása elemre.

Észre fogja venni a változást a hangszóró ikonjában, amely az audiolejátszást aktívként jelzi.

Ha korábban elnémította a lapot, de elfelejtette feloldani a némítást, akkor ellenőrizze a hang ikont a lapon, és kövesse a fent említett lépéseket.
2. Ellenőrizze a Mac hangerőszintjét
Ha a lap némításának feloldása után sem hallja a hanglejátszást, ellenőrizze a Mac gép hangerejét. Lehet, hogy elnémította a Mac hangerejét, és elfelejtette a némítás feloldását vagy a hangerőszint növelését. Növelheti Mac gépének hangerejét a menüsor jobb felső sarkából, vagy nyomja meg a MacBook billentyűzetén található hangerőnövelő gombot.

3. Ellenőrizze a hang kimeneti forrását Mac számítógépén
Ha az első két lépés nem segített, ideje mélyebben ásni a problémát. Alapértelmezés szerint a Mac a beépített hangszórókat használja hang- vagy hangkimeneti forrásként. Amikor fülhallgatót vagy külső hangszórót csatlakoztat, a Mac automatikusan átvált a megfelelő eszközre hangkimeneti forrásként. Lehetséges, hogy a Mac nem vált vissza a belső hangszórókra mint kimeneti forrásra, miután leválasztotta a fülhallgatót vagy a külső hangszórókat a Macről. Kövesse ezeket a lépéseket a hangkimeneti forrás ellenőrzéséhez a Mac számítógépen.
1. lépés: Nyomja meg a Command + szóköz billentyűt, írja be Rendszerbeállítások a Spotlight keresősávban, és a megnyitáshoz nyomja meg a Return gombot.

2. lépés: Amikor megnyílik a Rendszerbeállítások ablak, kattintson a Hang opcióra.

3. lépés: A Hang menüben válassza a Kimenet fület.

4. lépés: Ellenőrizze, hogy a Beépített hangszórók van-e kiválasztva Hangkimeneti eszközként.

Azt is ellenőrizheti, hogy a kimeneti hangerő maximumra vagy ahhoz közelebb van-e állítva.

4. Ellenőrizze a Chrome beállításait a webhely automatikus lejátszásához
A Chrome lehetőséget biztosít az automatikus lejátszás kikapcsolására és a hang elnémítására, miközben olyan webhelyeket böngészik, amelyek automatikusan elindítják a médialejátszást. Ha a megfelelő kimeneti forrás kiválasztása Mac számítógépen nem segített, érdemes ellenőrizni, hogy adott-e hanglejátszási engedélyt az adott webhelynek. Kovesd ezeket a lepeseket.
1. lépés: Nyissa meg azt a webhelyet, amely a lejátszási problémát okozza a Chrome-ban.
2. lépés: Kattintson a címsor bal felső sarkában található lakat ikonra.

3. lépés: Az opciók listájából ellenőrizze, hogy a Hang kapcsoló ki van-e kapcsolva vagy sem.

4. lépés: Ha igen, érintse meg a kapcsolót a Hang engedélyezéséhez.

Alternatív megoldásként az alábbi lépések végrehajtásával ellenőrizheti az adott webhely Hangbeállításait.
1. lépés: Kattintson a lakat ikonra a címsor bal felső sarkában.

2. lépés: Válassza a Webhelybeállítások lehetőséget a lehetőségek listájából.

A Webhelybeállítások oldal betöltődik és megnyílik a képernyőn.
3. lépés: Görgessen le, és keresse meg a Hang elemet az opciók listájában.

4. lépés: Kattintson a Hang opció melletti legördülő menüre.

5. lépés: Válassza az Engedélyezés lehetőséget.
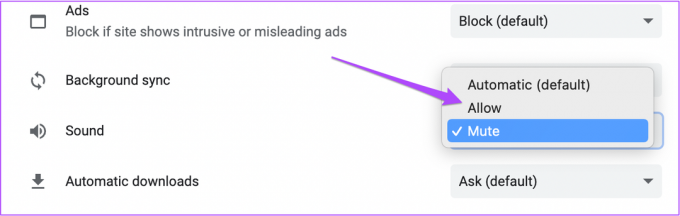
6. lépés: Miután visszatért a webhelyre, kattintson az Újratöltés gombra.

7. lépés: Miután a webhely újra betöltődött, ellenőrizze, hogy hallja-e a hangot.
5. Kényszerített kilépés és indítsa újra a Chrome-ot
Miután bekapcsolta a Hang funkciót a Webhelybeállítások menüben, kényszerítheti a kilépést, és újraindíthatja a Chrome-ot, hogy új böngészési munkamenetet indítson. Ez segít abban az esetben, ha a korábbi megoldásokkal végzett változtatások nem lennének érvényben, amikor a Chrome aktív volt. Kovesd ezeket a lepeseket.
1. lépés: Kattintson az Apple logóra a bal felső sarokban.

2. lépés: Válassza a Force Quit lehetőséget a lehetőségek listájából.

3. lépés: A Kényszerített kilépés menüből válassza ki a Google Chrome elemet.
4. lépés: Kattintson a Kilépés kényszerítése gombra.

5. lépés: Indítsa újra a Google Chrome-ot, nyissa meg bármelyik webhelyet, és ellenőrizze, hogy a böngésző újraindítása megoldja-e a problémát.
6. Frissítse a Chrome-ot
Letiltotta az automatikus frissítéseket a Chrome-ban, vagy figyelmen kívül hagyta a frissítésre vonatkozó értesítést? Ha a Chrome egy meglehetősen régi verzióját használta, előfordulhat, hogy egyes webhelyek nem játszanak le könnyen hangot. Ezért érdemes frissíteni a Chrome böngészőt. Kovesd ezeket a lepeseket.
1. lépés: Nyissa meg a Chrome-ot, és kattintson a három pontra a jobb felső sarokban.

2. lépés: Válassza a Súgó lehetőséget a lehetőségek listájából.

3. lépés: Kattintson a Google Chrome névjegye elemre.

A Chrome automatikusan ellenőrzi a frissítéseket.
4. lépés: Ha van elérhető frissítés, kattintson az Újraindítás gombra a telepítéshez.

A Chrome frissítése és újranyitása után nyissa meg a webhelyet, és ellenőrizze, hogy a probléma megoldódott-e.
Hangproblémák megoldása a Chrome-ban
Így oldja meg a problémát, ha nem hall hangot a Chrome-ban médialejátszás közben. Ezen kívül, ha más problémákkal is szembesül a Chrome-mal kapcsolatban, tekintse meg bejegyzésünket a legjobb megoldásokról A Chrome nem működik Mac-en.
Utolsó frissítés: 2022. június 22
A fenti cikk olyan társult linkeket tartalmazhat, amelyek segítenek a Guiding Tech támogatásában. Ez azonban nem befolyásolja szerkesztői integritásunkat. A tartalom elfogulatlan és hiteles marad.



