A 6 legjobb módszer a Windows 11 rendszeren nem működő vágólap-előzmények javítására
Vegyes Cikkek / / June 24, 2022
Ha bármilyen (4 MB-nál kisebb méretű) szöveget vagy képet másol a számítógépére, a Windows automatikusan a vágólapra menti az elemet. A vágólap előzményeihez bármikor hozzáférhet szinkronizálja az összes eszközén. Ha azonban nem tudja kihasználni ezeket az előnyöket, mert a vágólap előzményei nem működnek a Windows 11 rendszeren, itt vagyunk, hogy segítsünk.

A vágólap előzményei időt takaríthatnak meg a Windows rendszeren. De amikor leáll, nem kell folyamatosan beillesztenie a töredékeket a jegyzettömbbe. Ha a Windows nem menti a másolt elemeket a vágólap előzményei közé, a következő hibaelhárítási tippeket használhatja a probléma megoldásához.
1. A vágólap előzményeinek újraengedélyezése
Kezdjük a hibaelhárítást a könyv klasszikus trükkjével – a vágólap előzményeinek letiltásával és újra engedélyezésével. Ha csak egy ideiglenes hiba okozza a problémát, a vágólap előzményei funkció újbóli engedélyezése megteszi a trükköt.
1. lépés: Nyomja meg a Windows billentyű + I billentyűket a Beállítások alkalmazás elindításához. A Rendszer lapon görgessen le a Vágólapra kattintva.

2. lépés: Kapcsolja ki, majd vissza a Vágólap előzményeit.

Próbáljon meg szöveget másolni, és nyomja meg a Windows billentyű + V billentyűkombinációt a vágólap előzménypaneljének eléréséhez. Ellenőrizze, hogy a Windows mentette-e a szöveget.
2. A vágólap szinkronizálás engedélyezése
A Windows megköveteli, hogy a következővel jelentkezzen be Microsoft fiók a vágólap szinkronizálásához az eszközök között. Ha helyi fiókra váltott, vagy letiltotta a szinkronizálási funkciót, a Windows nem tudja szinkronizálni a vágólapra vonatkozó előzményeket az eszközök között. Így lehet újra engedélyezni.
1. lépés: Kattintson a keresés ikonra a tálcán, és írja be vágólap beállításai, majd nyomja meg az Enter billentyűt.

2. lépés: Ha ki van kapcsolva, kapcsolja be a „Megosztás az eszközök között” melletti kapcsolót.

Ha nem jelentkezett be Microsoft-fiókkal, akkor helyette a Kezdő lépések gomb jelenik meg. Kattintson rá, és jelentkezzen be Microsoft-fiókjával a „Megosztás az eszközök között” kapcsoló eléréséhez.

3. Vágólapadatok törlése
A vágólap régebbi adatai is működésbe léphetnek. Tehát törölheti a meglévő vágólapadatokat a Windowsból, és újrakezdheti. Itt van, hogyan.
1. lépés: Kattintson a keresés ikonra a tálcán, vagy nyomja meg a Windows billentyű + S billentyűket a keresés menü megnyitásához. típus törölje a vágólap adatait mezőbe, és nyomja meg az Enter billentyűt.

2. lépés: Kattintson a „Vágólap adatainak törlése” melletti Törlés gombra.

A vágólap adatainak törlése után ellenőrizze, hogy a vágólap előzményei működnek-e.
4. Ellenőrizze a csoportházirendet
Egy másik ok, amiért előfordulhat, hogy a vágólap előzményei nem működnek a Windows 11 rendszeren, az az, ha a szolgáltatás le van tiltva a csoportházirendből. Annak érdekében, hogy ne ez a helyzet, ellenőrizze a csoportházirend-beállításokat számítógépén az alábbi lépések végrehajtásával.
Vegye figyelembe, hogy a Csoportházirend-szerkesztő csak a Windows Pro, Enterprise és Education kiadásokon érhető el. Tehát, ha Windows Home kiadást használ, ugorjon a következő megoldásra.
1. lépés: Nyomja meg a Windows billentyű + R billentyűket a Futtatás párbeszédpanel megnyitásához. Begépel gpedit.msc a Megnyitás mezőben, és nyomja meg az Enter billentyűt.
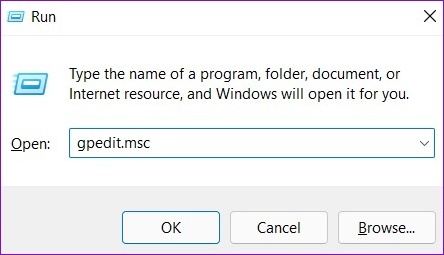
2. lépés: A Helyi csoportházirend-szerkesztő ablakban a bal oldali ablaktáblával navigáljon a következő mappához:
Számítógép konfigurációja\Felügyeleti sablonok\Rendszer\OS-házirendek

3. lépés: Kattintson duplán a Vágólap előzményeinek engedélyezése lehetőségre a jobb oldalon.

4. lépés: A következő ablakban válassza az Engedélyezve lehetőséget, és nyomja meg az Alkalmaz gombot.

5. lépés: Hasonlóképpen engedélyezze a „Vágólap-szinkronizálás engedélyezése az eszközök között” beállítást.

A házirend-módosításoknak azonnal életbe kell lépniük, és a vágólapelőzmények funkciónak újra működnie kell.
5. Csípje meg a rendszerleíró fájlokat
Registry fájlok számítógépén a Windows beállításainak és szolgáltatásainak részleteit tartalmazza. Ha nem fér hozzá a Csoportházirend-szerkesztőhöz, a Windows rendszerleíróadatbázis-szerkesztőjével engedélyezheti a vágólap előzményeit. Itt van, hogyan.
Mielőtt azonban folytatná a változtatásokat, fontos, hogy Ön készítsen biztonsági másolatot az összes rendszerleíró fájlról a számítógépén.
1. lépés: Nyomja meg a Windows billentyű + R billentyűket a Futtatás segédprogram elindításához. típus regedit a Megnyitás mezőben, és nyomja meg az Enter billentyűt.

2. lépés: Illessze be a következő elérési utat a tetején lévő címsorba, és nyomja meg az Enter billentyűt a rendszerbillentyűhöz való navigáláshoz.
HKEY_LOCAL_MACHINE\SOFTWARE\Policies\Microsoft\Windows\system

3. lépés: Kattintson a jobb gombbal a Rendszerkulcsra, lépjen az Új elemre, és válassza a Duplaszó (32 bites) értéket. Nevezze AllowClipboardHistory.

4. lépés: Kattintson duplán az újonnan létrehozott duplaszóra, és módosítsa az értékadatait 1-re, mielőtt az OK gombra kattintana.

5. lépés: Kattintson ismét a jobb gombbal a Rendszerkulcsra, lépjen az Új elemre, és válassza a Duplaszó (32 bites) értéket. Nevezze el AllowCrossDeviceClipboard.

6. lépés: Kattintson duplán a duplaszóra, és módosítsa az értékadatait 1-re. Ezután nyomja meg az OK gombot.

Lépjen ki a Rendszerleíróadatbázis-szerkesztőből, és indítsa újra a számítógépet a módosítások alkalmazásához.
6. Frissítse a Windowst
A Windows frissítései is hibázhatnak időnként. Ha a vágólap előzményei a fenti megoldások kipróbálása után sem működnek, valószínűleg probléma van a jelenlegi Windows-felépítéssel, amelyen éppen dolgozik, különösen, ha Insider buildeket használ. A javításhoz azonnal telepítenie kell a függőben lévő Windows-frissítéseket.
Ehhez nyomja meg a Windows + I billentyűkombinációt a Beállítások alkalmazás elindításához. Ezután lépjen a Windows Update részhez, és ellenőrizze a függőben lévő frissítéseket.

Előzmények létrehozása
A vágólap előzményei hasznosak lehetnek, ha munkája során sok szöveggel vagy képpel kell bűvészkedni a nap folyamán. A funkcióval kapcsolatos ilyen problémák azonban tönkretehetik az élményt, és arra kényszeríthetik, hogy harmadik féltől származó vágólapkezelőket keressen a Windows rendszerhez. Remélhetőleg a fenti megoldások segítettek a probléma végleges megoldásában, és a dolgok visszatérnek a normális kerékvágásba.
Utolsó frissítés: 2022. június 23
A fenti cikk olyan társult linkeket tartalmazhat, amelyek segítenek a Guiding Tech támogatásában. Ez azonban nem befolyásolja szerkesztői integritásunkat. A tartalom elfogulatlan és hiteles marad.

Írta
Pankil építőmérnök, aki íróként indult az EOTO.tech-nél. Nemrég csatlakozott a Guiding Tech-hez szabadúszó íróként, hogy útmutatásokkal, magyarázókkal, vásárlási útmutatókkal, tippekkel és trükkökkel foglalkozzon Androidra, iOS-re, Windowsra és webre.



