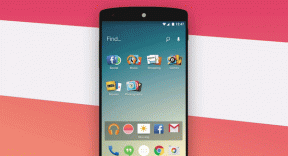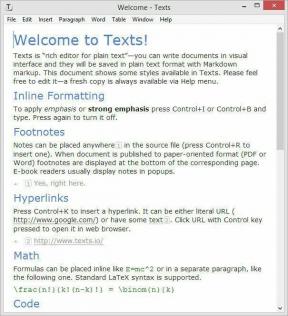Javítsa ki az L2TP csatlakozási kísérlet sikertelen hibáját a Windows 10 rendszeren
Vegyes Cikkek / / June 25, 2022
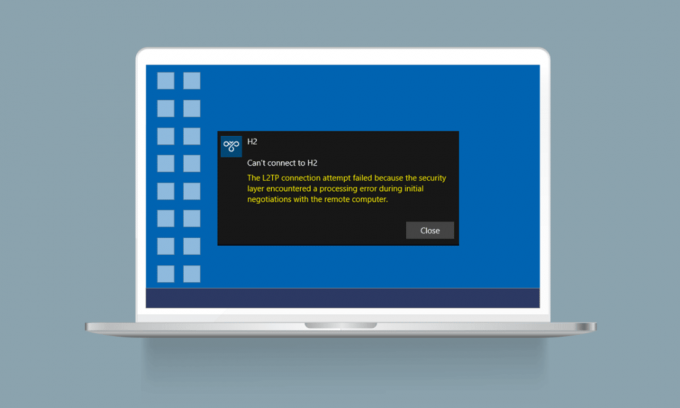
Az Layer Two Tunneling Protocol (L2TP) többnyire támogatja a virtuális magánhálózatokat. Bármely VPN-hálózat elrejti a hálózati kapcsolat eredetét azáltal, hogy elfedi az eredeti adatokat más, más környezetben található szerveradatokkal. A földrajzi helyzet maszkolása segít megkerülni a hálózati útvonal korlátozásait. Az elmúlt napokban sokan panaszkodtok a Az L2TP csatlakozási kísérlet meghiúsult, mert a biztonsági réteg feldolgozási hibát észlelt amikor VPN-kapcsolatot próbál létesíteni. Ha Ön ebbe a kategóriába tartozik, ez az útmutató hatékony hibaelhárítási ötletekkel segít megoldani ugyanezt. Szóval, olvass tovább!

Tartalom
- Az L2TP csatlakozási kísérlet sikertelen hibájának javítása Windows 10 rendszeren.
- 1. módszer: Futtassa a Hálózati hibaelhárítót
- 2. módszer: Javítsa ki a sérült fájlokat
- 3. módszer: Futtasson parancsokat néhány szolgáltatás indításához
- 4. módszer: Engedélyezze az MS-CHAP v2 protokollt
- 5. módszer: A Link Control Protocol Extensions engedélyezése
- 6. módszer: Indítsa újra az Essential Services alkalmazást
- 7. módszer: Frissítse a Windows rendszert
- 8. módszer: A víruskereső ideiglenes letiltása (ha van)
- 9. módszer: A Windows tűzfal letiltása (nem ajánlott)
- 10. módszer: Állítsa vissza a TCP/IP konfigurációt
- 11. módszer: Hozzon létre új beállításjegyzék-bejegyzést
- 12. módszer: Hozzon létre UDPE Encapsulation Registry Key
- 13. módszer: Portok kézi továbbítása
- 14. módszer: Telepítse újra a VPN-adaptert
- 15. módszer: VPN-adapterek visszaállítása
- 16. módszer: Távolítsa el a legutóbbi biztonsági frissítéseket
Az L2TP csatlakozási kísérlet sikertelen hibájának javítása Windows 10 rendszeren
Sok adatot gyűjtöttünk össze több felhasználótól és online jelentésből, és így kidolgoztunk egy sor okot, amelyek a tárgyalt problémát okozzák. Javasoljuk, hogy egyenként elemezze az okokat, és ellenőrizze, hogy az alábbi okok közül melyik okozta a problémát.
- A kulcs vagy a VPN-tanúsítvány duplikált verzióját használja.
- A létrehozott kapcsolat nem felel meg a hálózati címfordítás (NAT) szabályainak.
- A VPN-kliensből hiányzik a géptanúsítvány, vagy a gyökérgép-tanúsítvány nem rendelkezik „kiszolgálóhitelesítéssel”, mint EKU (Extended Key Usage).
- Néhány alapvető szolgáltatás, például az IPsec kulcsmodulok és a házirend-ügynök szolgáltatás nem fut.
- A Point to Point protokoll rosszul van beállítva a számítógépen.
- A Microsoft CHAP v2 protokoll le van tiltva a VPN-kiszolgálón.
- Elavult Windows operációs rendszer.
- A víruskereső vagy a tűzfal zavarja a hálózati kapcsolatot.
Most már ismeri azokat az okokat, amelyek miatt az L2TP csatlakozási kísérlet meghiúsult, mert a biztonsági réteg feldolgozási hibába ütközött Windows 10 PC. Itt megtudhatja azokat a hibaelhárítási ötleteket, amelyek segítenek a probléma megoldásában.
1. módszer: Futtassa a Hálózati hibaelhárítót
Ha bármilyen hálózati csatlakozási probléma hozzájárul az L2TP-csatlakozási kísérlet sikertelenségéhez, szükség esetén használhatja a Windows 10 PC-n található beépített eszközt. Kövesse útmutatónkat A hálózati csatlakozási problémák elhárítása Windows 10 rendszeren megtudhatja az alapvető hibaelhárítási lépéseket az összes hálózattal kapcsolatos probléma megoldásához a Windows hálózati adapter hibaelhárítója segítségével.

Az útmutatóban említett lépésekkel diagnosztizálhatja a Wi-Fi kapcsolatokat, az Ethernetet és az összes hálózati adaptert Windows 10 rendszerű számítógépén.
2. módszer: Javítsa ki a sérült fájlokat
A sérült fájlok jelenléte a számítógépen mindig zavarja a Windows bármely folyamatát. Javasoljuk, hogy javítsa ki a számítógépén lévő összes sérült fájlt a tárgyalt probléma megoldása érdekében. Olvassa el útmutatónkat A rendszerfájlok javítása Windows 10 rendszeren és kövesse a bemutatott utasításokat a számítógépen maradt összes sérült fájl és összetevő kijavításához.
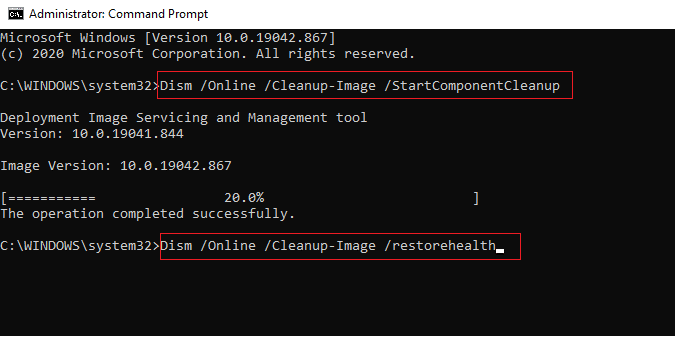
Miután kijavította a számítógép sérült összetevőit, ellenőrizze, hogy meg tudja-e javítani a sikertelen L2TP-csatlakozási kísérletet a Windows 10 problémájával.
Olvassa el még:Javítsa ki a 0x00028002 számú hálózati csatlakozási hibát
3. módszer: Futtasson parancsokat néhány szolgáltatás indításához
Ez egy egyszerű és hatékony módszer, amely egyszerű parancssorok végrehajtásával segít kijavítani a sikertelen L2TP-csatlakozási kísérletet a Windows 10 rendszerben. Több felhasználó azt állította, hogy ez a módszer hasznos volt a tárgyalt probléma megoldásában. Íme néhány lépés ennek megvalósításához.
1. Üsd a Windows kulcs és írja be cmd. Kattintson Futtatás rendszergazdaként.

2. Ezután illessze be a következőket parancsokat egyenként és ütni Enter gomb minden parancs után.
sc config IKEEXT start=demandsc config PolicyAgent start=demand
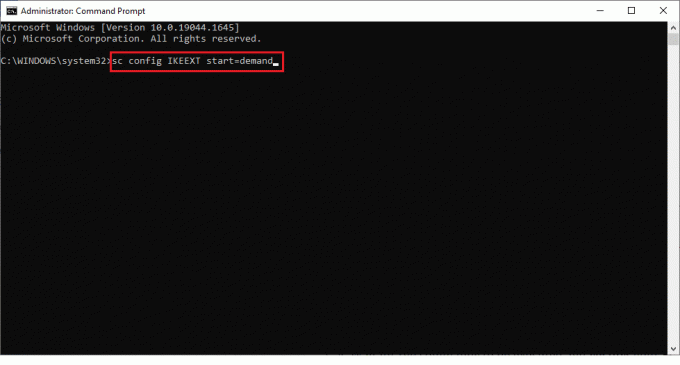
3. Várja meg, amíg a parancsok végrehajtásra kerülnek, és indítsa újra a számítógépet.
Ellenőrizze, hogy az L2TP csatlakozási kísérlet meghiúsult-e, mert a biztonsági réteg feldolgozási hibát észlelt, megoldódott-e vagy sem.
4. módszer: Engedélyezze az MS-CHAP v2 protokollt
Mielőtt VPN-szolgáltatást csatlakoztatna számítógépéhez, meg kell győződnie arról, hogy a Microsoft CHAP v2 protokoll engedélyezve van-e vagy sem. Ha nem, akkor manuálisan kell engedélyeznie. Mindenesetre a Microsoft CHAP v2 protokoll le van tiltva a számítógépén, így az L2TP csatlakozási kísérlet sikertelen Windows 10 problémájával kell szembenéznie. Kövesse az alábbi utasításokat az MS-CHAP v2 protokoll engedélyezéséhez eszközén.
Jegyzet: Győződjön meg arról, hogy a VPN szolgáltatás megfelelően van konfigurálva, és a VPN hitelesítési adatok helyesek, és megegyeznek a VPN-kiszolgálóval. Ezt azzal biztosíthatja, hogy ha megfelelően létesítette a kapcsolatot, akkor azt a hálózati adapterek listájában láthatja.
1. Nyissa meg a Fuss párbeszédpanel megnyomásával Windows + R billentyűk egyidejűleg.
2. Most pedig írj ncpa.cpl és ütött Enter gomb elindítani Hálózati kapcsolatok.
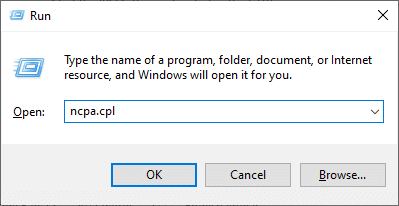
3. Most kattintson a jobb gombbal a VPN csatlakozási hálózat, és válassza ki a Tulajdonságok választási lehetőség.
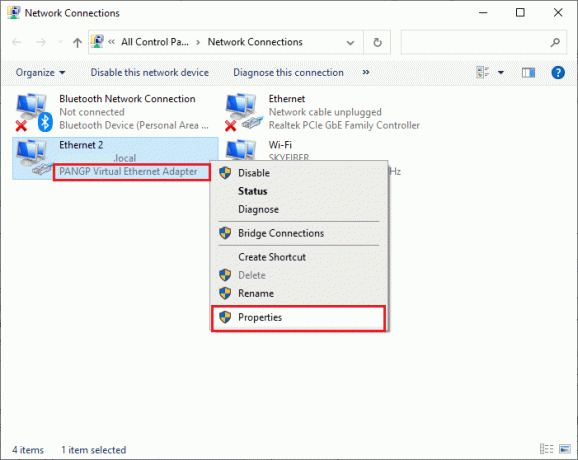
4. Most váltson a Biztonság fület, és kattintson rá Engedélyezze ezeket a protokollokat.
5. Most válasszon Microsoft-CHAP 2-es verzió.
6. Végül kattintson a gombra rendben a változtatások mentéséhez.
Most próbáljon meg VPN-kapcsolatot létesíteni, és ellenőrizze, hogy az L2TP-csatlakozási kísérlet meghiúsult-e, mert a biztonsági réteg feldolgozási hibát észlelt a számítógépén.
Olvassa el még:Javítsa ki a Hamachi VPN hibát a Windows 10 rendszerben
5. módszer: A Link Control Protocol Extensions engedélyezése
Bármely hálózatban a pont-pont protokoll (PPP) felelős a VPN-kapcsolat átviteléért, tömörítéséért és hitelesítéséért. Ezért a hálózatban a PPP-beállításokat megfelelően konfigurálni kell ahhoz, hogy bármelyiket engedélyezze Link Control Protocol (LCP) kiterjesztések, mivel ezek minden PPP-hálózat fontos részét képezik. Ezért az engedélyezéshez kövesse az alábbi lépéseket Link Control Protocol (LCP) bővítményeket a VPN-kapcsolatban.
1. Ismétlés 1-3 ahogy a fenti módszernél tetted.
2. Most váltson a Lehetőségek fület, és kattintson rá PPP beállítások.
3. Ezután kattintson a gombra Engedélyezze az LCP-bővítményeket választási lehetőség.
4. Ezután kattintson a gombra RENDBEN.
5. Ismét kattintson a gombra rendben a módosítások mentéséhez, és most csatlakozzon a VPN-hez.

Ellenőrizze, hogy nem találja-e újra a sikertelen L2TP-csatlakozási kísérletet a Windows 10 rendszerben.
6. módszer: Indítsa újra az Essential Services alkalmazást
Sok olyan felhasználó, aki L2TP csatlakozási kísérlettel szembesült, meghiúsult, mert a biztonsági réteg feldolgozásba ütközött hiba arra utal, hogy az IPsec Keying Modules és az IPsec Policy Agent szolgáltatások újraindítása segített megoldani a probléma. Íme néhány utasítás a felsorolt szolgáltatások engedélyezéséhez Windows 10 rendszerű számítógépén.
1. megnyomni a Windows kulcs és írja be Szolgáltatások, majd kattintson a gombra Nyisd ki.

2. Ezután görgessen le az ablakban, és kattintson duplán IKE és AuthIP IPsec kulcsmodulok szolgáltatás.
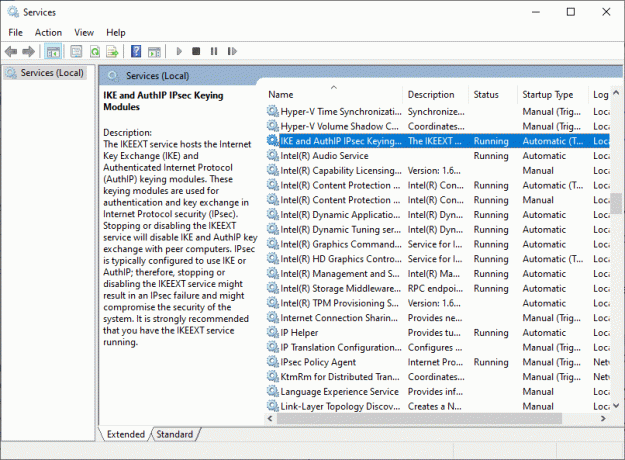
3. Ban,-ben Tábornok lapon válassza ki a Indítási típus mint Automatikus a legördülő menü segítségével.

4. Győződjön meg arról, hogy a Szolgáltatás állapota van Futó. Ha nem, kattintson a Rajt gomb.
5. Ezután kattintson a gombra Alkalmaz és rendben a változtatások mentéséhez.
6. Ismételje meg ugyanezeket a lépéseket a IPsec Policy Agent szolgáltatást, és mentse a változtatásokat.
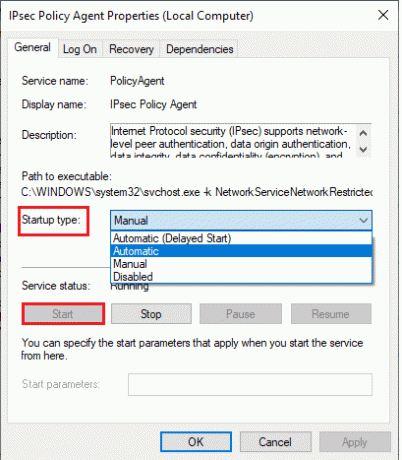
8. Végül próbálja meg újraindítani VPN szolgáltatás.
Olvassa el még:A hálózati adapter illesztőprogramjával kapcsolatos problémák, mi a teendő?
7. módszer: Frissítse a Windows rendszert
A Windows 10 rendszerű számítógépe frissítéseket ad ki, hogy rögtönözze az Ön által ismert funkciókat. Windows frissítése nagyon fontos, és legtöbbször nagyon biztonságos is. Ha meg szeretné javítani a sikertelen L2TP-csatlakozási kísérletet a Windows 10 rendszerben, próbálja meg frissíteni a számítógépét az útmutatónkban leírtak szerint, használja útmutatónkat. A Windows 10 legújabb frissítésének letöltése és telepítése.

Miután frissítette az operációs rendszert, ellenőrizze, hogy megoldotta-e a problémát.
8. módszer: A víruskereső ideiglenes letiltása (ha van)
Néha a víruskereső program megzavarhatja a VPN-kapcsolatot, és hozzájárulhat az L2TP-csatlakozási kísérlet sikertelenségéhez a Windows 10 rendszerben. Néhány harmadik féltől származó víruskereső program, mint pl Norton és Avast megakadályozza a legújabb frissítéseket, amelyek kijavítják a számítógép hibáit. Ezért kövesse útmutatónkat Hogyan lehet ideiglenesen letiltani a víruskeresőt a Windows 10 rendszeren a víruskereső program ideiglenes letiltásához a számítógépen.
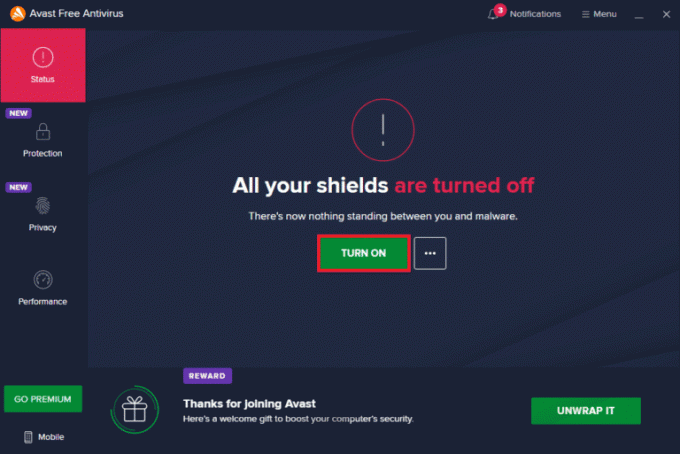
A VPN-probléma kijavítása után feltétlenül engedélyezze újra a víruskereső programot, mivel a biztonsági csomag nélküli számítógép mindig fenyegetést jelent.
Olvassa el még:A McAfee LiveSafe eltávolítása Windows 10 rendszerben
9. módszer: A Windows tűzfal letiltása (nem ajánlott)
Bármilyen véletlenül, ha a VPN szolgáltatást a Windows Defender tűzfal blokkolja, akkor le kell tiltania a tűzfal biztonságát. ideiglenesen a számítógépéről az L2TP csatlakozási kísérlet kijavítása sikertelen volt, mert a biztonsági réteg feldolgozást észlelt hiba. Ha nem tudja, hogyan kell letiltani a Windows Defender tűzfalat, tekintse meg útmutatónkat Hogyan lehet letiltani a Windows 10 tűzfalat segíteni fog ebben. Útmutatónkat követve engedélyezheti a VPN-klienst is Alkalmazások engedélyezése vagy letiltása a Windows tűzfalon keresztül.
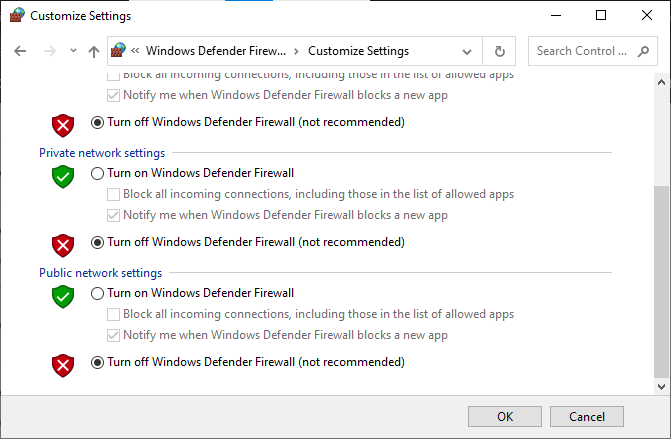
Miután hozzáférhet a VPN-szolgáltatáshoz, győződjön meg arról, hogy ismét engedélyezte a Firewall csomagot, mivel számítógépe tűzfalvédelem nélkül ki van téve a rosszindulatú támadásoknak.
10. módszer: Állítsa vissza a TCP/IP konfigurációt
A TCP (Transmission Control Protocol) elengedhetetlen a hálózati kapcsolathoz, mivel létrejön szabályokat és alapértelmezett eljárások az interneten keresztül. Kövesse útmutatónkat A hálózati csatlakozási problémák elhárítása Windows 10 rendszeren a TCP/IP visszaállításához.

A lépések végrehajtása után ellenőrizze, hogy meg tudja-e oldani a problémát.
Olvassa el még:Mi az a VPN és hogyan működik?
11. módszer: Hozzon létre új beállításjegyzék-bejegyzést
Kevés felhasználó erősítette meg, hogy új bejegyzés létrehozása a Windows rendszerleíró adatbázis-szerkesztőben segített megoldani a Windows 10 L2TP csatlakozási kísérlet sikertelenségét. Íme néhány útmutatás ennek megvalósításához.
Jegyzet: Javasoljuk, hogy készítsen biztonsági másolatot a rendszerleíró adatbázisról, mielőtt elkezdi a lépéseket. Ha nem tudja, hogyan készítsen biztonsági másolatot a rendszerleíró adatbázisáról, használja útmutatónkat Hogyan készítsünk biztonsági másolatot és állítsuk vissza a beállításjegyzéket a Windows rendszeren és hajtsa végre a lépéseket a megbeszéltek szerint.
1. megnyomni a Windows + R billentyűk együtt kinyitni a Fuss párbeszédablak.
2. Most pedig írj regedit a dobozba és ütni Enter gomb elindítani a Rendszerleíróadatbázis-szerkesztő.

3. Most keresse meg a következő kulcsmappát pálya a Rendszerleíróadatbázis-szerkesztőben.
HKEY_LOCAL_MACHINE\System\CurrentControlSet\Services\RasMan\Parameters
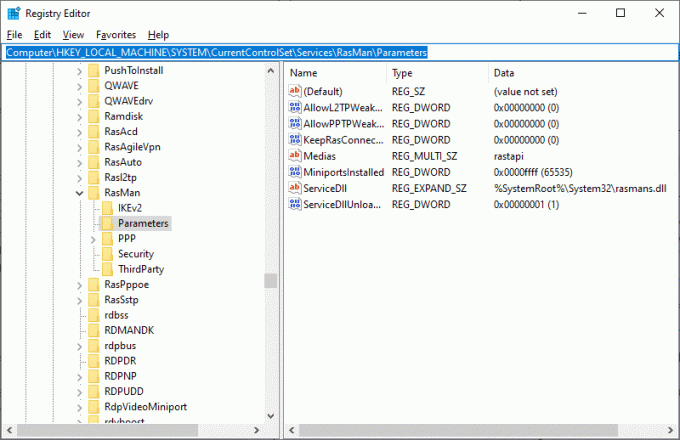
4. Most kattintson a jobb gombbal a jobb oldali ablaktáblára, és kattintson a gombra Új majd a DWORD (32 bites) érték opciót a képen látható módon.
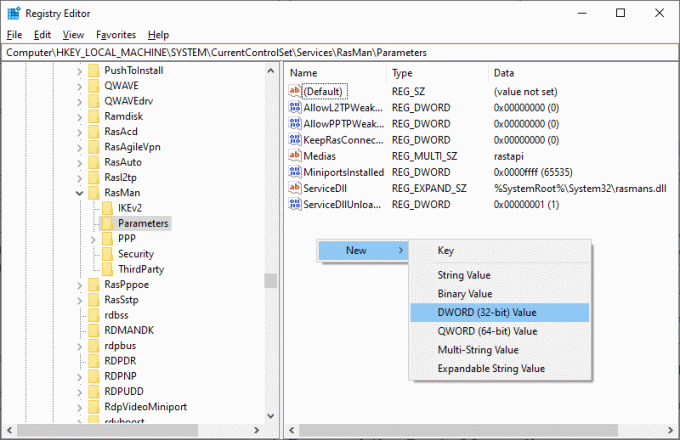
5. Most kattintson duplán a létrehozott kulcsra, és állítsa be a Értékadatok nak nek 1, és csukja be az összes ablakot.
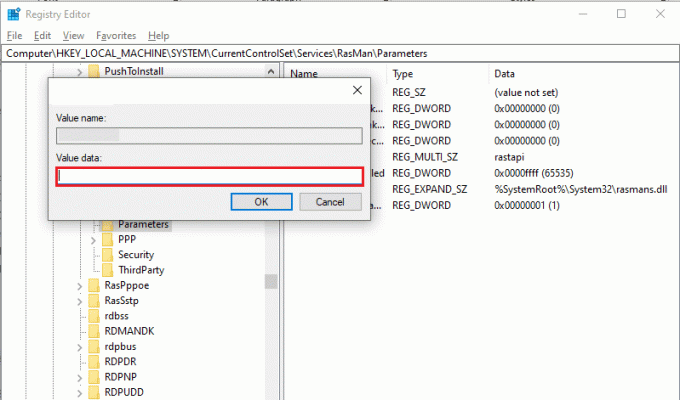
12. módszer: Hozzon létre UDPE Encapsulation Registry Key
Hasonlóképpen, létre kell hoznia egy UDPE Encapsulation rendszerleíró kulcsot az L2TP csatlakozási kísérlet sikertelen Windows 10 problémájának kijavításához. Ez a kulcs segít a VPN-kapcsolati problémák megoldásában, amelyek a hálózat instabilitását okozzák. Ezzel könnyedén csatlakozhat a VPN-kiszolgálóhoz, és itt vannak a lépések, amelyekkel ugyanezt megteheti.
1. Üsd a Windows kulcs és írja be Registry szerkesztő. Kattintson Nyisd ki.
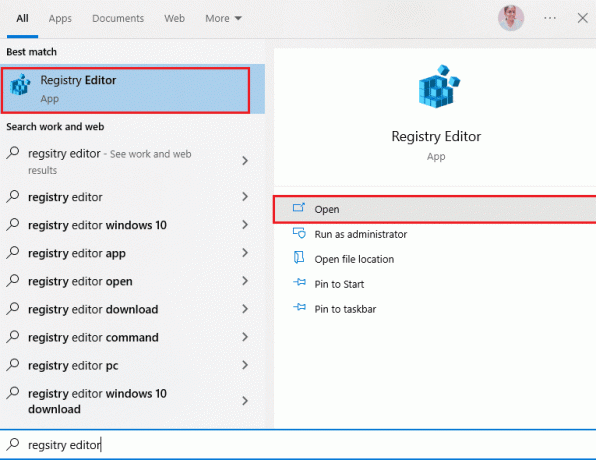
2. Most navigáljon a következő útvonalra a Rendszerleíróadatbázis-szerkesztő.
Számítógép\HKEY_LOCAL_MACHINE\SYSTEM\CurrentControlSet\Services\PolicyAgent

3. Most kattintson a jobb gombbal a jobb oldali ablakra, és kattintson a gombra Új majd a DWORD (32 bites) érték opciót a képen látható módon.
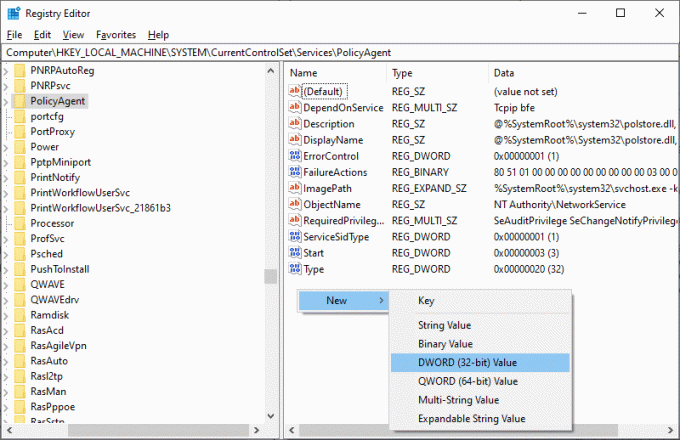
4. Nevezze el a kulcsot így AssumeUDPEcapsulationContextOnSendRule és kattintson duplán a kulcsra, miután létrehozta.
5. Ezután állítsa be a Értékadatok mint 2 és kattintson rá rendben.
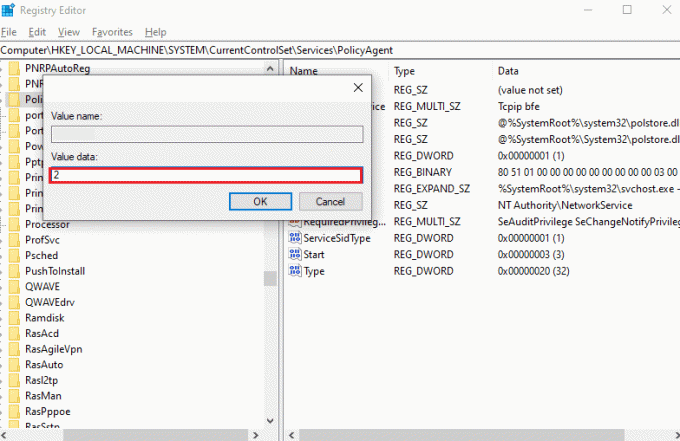
6. Végül, indítsa újra a számítógépet.
Olvassa el még:Internet-hozzáférés nélküli IPv6-kapcsolat javítása Windows 10 rendszeren
13. módszer: Kézi Továbbítási portok
Ez a módszer átirányítja az összes kommunikációs csomagot az egyik portról és a célcímről egy másikra, amikor az áthalad a hálózaton. Ez javítja a számítógép hálózati teljesítményét, és ezáltal segít a tárgyalt probléma megoldásában. Íme néhány utasítás a portok kézi továbbításához.
1. Nyisson meg egy lapot a böngészőben, és lépjen a Portforward weboldal és jegyezze fel a a program alapértelmezett portjai futni akarsz.
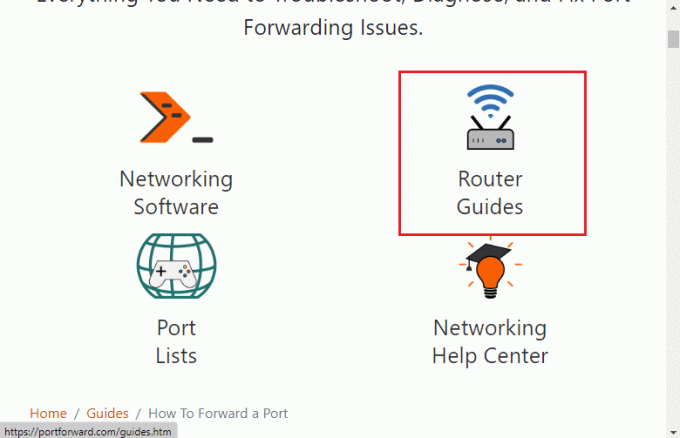
2. Ezután keresse meg a IP cím, felhasználónév, és Jelszó vezeték nélküli útválasztójának.
Jegyzet: Ha nem tudja, hogyan találja meg útválasztója IP-címét, tekintse meg útmutatónkat Hogyan találom meg a routerem IP-címét? vagy az útválasztó kézikönyvében is megtalálhatja az információkat.

3. Most indítson el egy böngészőt, és írja be a IP-cím az útválasztó címsorában.
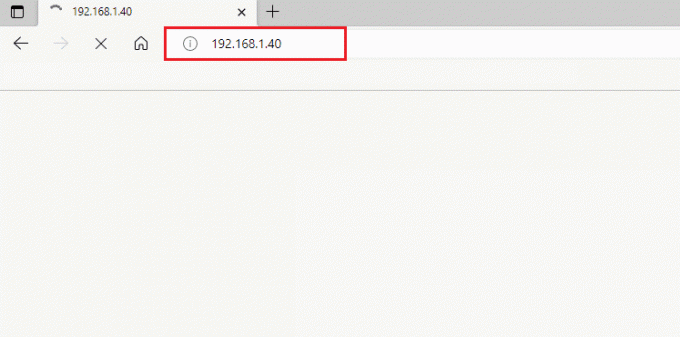
4. Most írja be a sajátját router hitelesítő adatai és Belépés.
5. Ezután keressen meg minden adatot a Port Forwarding. A használt útválasztó típusától függően a speciális beállítások vagy más hasonló menük alatt találhatja meg.
6. Akkor, engedélyezze a bejegyzések továbbítását és kattintson arra az opcióra, amely lehetővé teszi adott portok hozzáadását.
7. Írja be az alapértelmezett portszámot az üres szövegmezőkbe, és kattintson a gombra Megment.
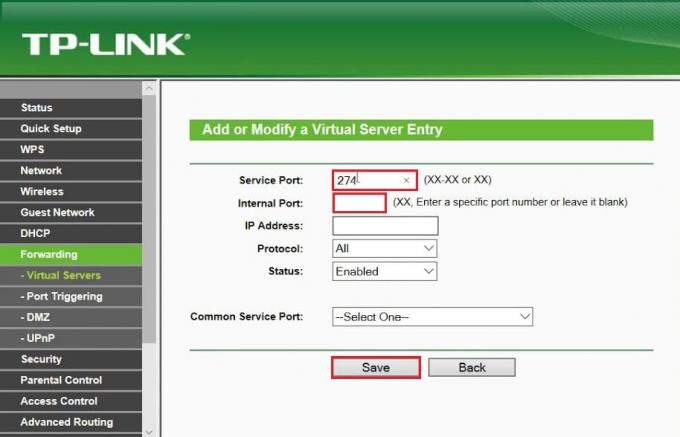
8. Végül ellenőrizze, hogy probléma nélkül tud-e VPN-kapcsolatot létrehozni.
14. módszer: Telepítse újra a VPN-adaptert
Ha bármilyen instabilitás tapasztalható a hálózati adapterekben, akkor az L2TP csatlakozási kísérlet sikertelen lesz, mert a biztonsági réteg feldolgozási hibát észlelt. Kövesse útmutatónkat Illesztőprogramok eltávolítása és újratelepítése Windows 10 rendszeren az illesztőprogramok újratelepítéséhez Windows 10 rendszerű számítógépére.
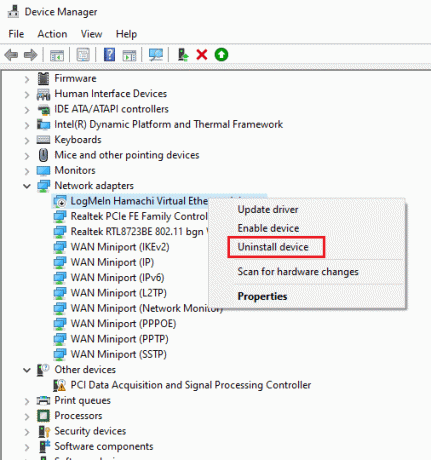
A hálózati illesztőprogramok újratelepítése után ellenőrizze, hogy megoldotta-e a tárgyalt problémát.
Olvassa el még:15 legjobb VPN a Google Chrome számára a blokkolt webhelyek eléréséhez
15. módszer: VPN-adapterek visszaállítása
Amikor visszaállítja a VPN-illesztőprogramokat, a hardvereszköz összes jelenlegi verziója eltávolításra kerül, és a korábban telepített illesztőprogramok települnek a számítógépére. Kövesse az útmutatóban leírt lépéseket Az illesztőprogramok visszaállítása Windows 10 rendszeren az L2TP csatlakozási kísérlet sikertelen Windows 10 probléma megoldásához.

Miután Windows 10 rendszerű számítógépére telepítette az illesztőprogramok előző verzióját, ellenőrizze, hogy megoldotta-e a VPN-kapcsolati problémát.
16. módszer: Távolítsa el a legutóbbi biztonsági frissítéseket
Ha a Windows operációs rendszer frissítése után az L2TP csatlakozási kísérlet sikertelen Windows 10-problémával szembesül, a VPN-je lehet, hogy a kapcsolat nem kompatibilis az új frissítéssel, és ebben az esetben távolítsa el a legutóbbi frissítéseket PC. Ez a hibás frissítés eltávolítása után is javítja a számítógép stabilitását. Íme néhány utasítás a legújabb frissítések eltávolításához a Windows 10 számítógépről.
1. Üsd a Windows kulcs, típus Vezérlőpult és kattintson rá Nyisd ki.

2. Most kattintson a gombra Távolítson el egy programot alatt Programok menüt az ábra szerint.
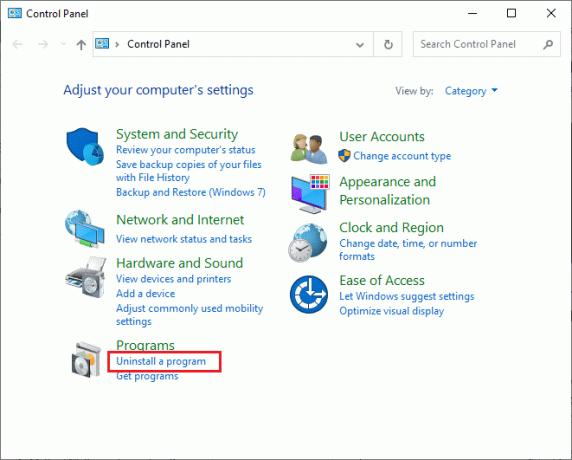
3. Most kattintson a gombra Telepített frissítések megtekintése a bal oldali ablaktáblában az itt látható módon.
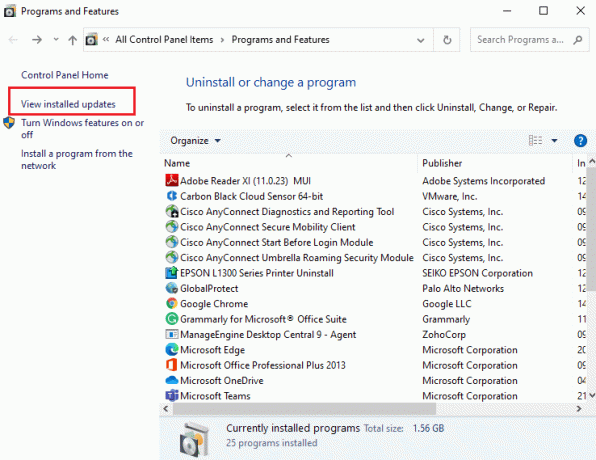
4. Most válassza ki a legújabb frissítést (pl kb: 5009543 Windows 10 esetén, kb: 5009566 Windows 11 esetén), és kattintson a gombra Eltávolítás opciót az alábbiak szerint.

5. Ezután erősítse meg a promptot, ha van, és indítsa újra a számítógépet.
Ajánlott:
- 32 legjobb ingyenes mappazár szoftver a Windows 10 rendszerhez
- Javítsa ki a File Explorer sötét témáját, amely nem működik a Windows 10 rendszeren
- A munkaállomás és az elsődleges tartomány közötti bizalmi kapcsolat javítása nem sikerült
- Javítás: A privát internet-hozzáférés nem csatlakozik a Windows 10 rendszerben
Most már javítottad volna az L2TP csatlakozási kísérlet meghiúsult mert a biztonsági réteg feldolgozási hibát észlelt a Windows 10 rendszeren. Ha elakadt a probléma hibaelhárításának középső folyamatában, kérjük, ossza meg velünk a megjegyzések részben. További kérdéseivel forduljon hozzánk bizalommal.