A feltöltési teszt során fellépő socket-hiba javítása
Vegyes Cikkek / / June 27, 2022

A meghibásodott internetkapcsolat olyasmi, amire gondolni sem akarunk. Az internetkapcsolat mindennapi életünk szerves részévé vált. A világon minden összefügg, és globalizált környezetet hozott létre. Ennyi jelentőséggel, érthető, hogy csalódást okoz a hálózati kapcsolat meghibásodása. Amikor ez a forgatókönyv megtörténik, a legtöbb internetfelhasználó első dolga a hálózat sebességének ellenőrzése. A hálózati sebesség megállapításához az emberek gyakran online eszközöket használnak. Sajnos az utóbbi időben néhány felhasználó socket hibákat észlelt a sebességteszt végrehajtása során. Ez a cikk eligazítja a feltöltési teszt során fellépő socket-hiba megoldását.
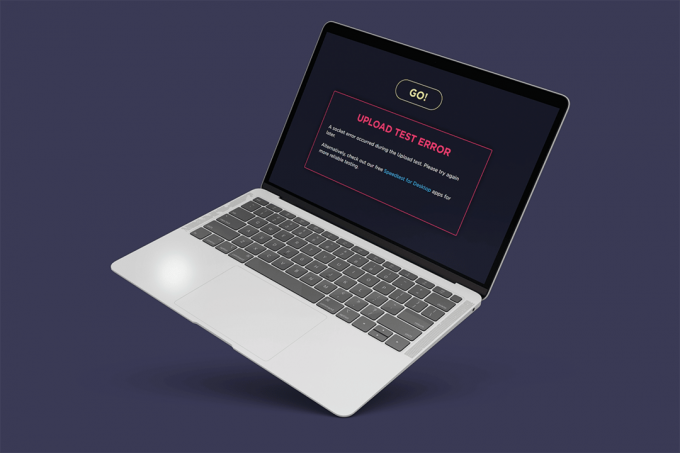
Tartalom
- A Windows 10 feltöltési tesztje során fellépő socket-hiba javítása
- 1. módszer: Engedélyezze a csatlakoztatott eszköz platform szabályát
- 2. módszer: Állítsa le a szinkronizálást a OneDrive-on vagy a Google Drive-on
- 3. módszer: Kivétel hozzáadása a víruskeresőben
- 4. módszer: A víruskereső ideiglenes letiltása (ha van)
- 5. módszer: A víruskereső eltávolítása (nem ajánlott)
- Profi tipp: Próbáljon ki más sebességteszt-szolgáltatásokat
A Windows 10 feltöltési tesztje során fellépő socket-hiba javítása
Nézze meg a feltöltési teszt során fellépő sockethiba mögött meghúzódó okokat.
- A rendszer irreleváns kimenő szabályai A Windows tűzfal lehet az oka a socket-hiba miatt.
- A befutó felhőtárhely-alkalmazások, például a OneDrive, a Google Drive és a Dropbox aktív szinkronizálási folyamata a háttér sok hálózati sávszélességet fogyaszt, és akadályozza az internet sebességének ellenőrzését.
- Víruskereső programok jelenléte a számítógépen.
A fent említett forgatókönyv-okok könnyen orvosolhatók. Ezért próbálja ki egyenként az alábbi módszereket, hogy megtalálja a lehetséges megoldást a Windows 10 foglalathibáinak javítására.
1. módszer: Engedélyezze a csatlakoztatott eszköz platform szabályát
Socket hiba történt a böngészőn keresztüli feltöltési teszt során, valószínűleg a tűzfal miatt történt. Ez a beépített Windows tűzfalra is vonatkozik. Sok felhasználó arról számolt be, hogy ez a probléma egy kimenő szabály miatt történik. Most, ha más Ethernet-kapcsolati problémákat is tapasztal, ne felejtse el engedélyezni a kimenő szabályt. A következőképpen engedélyezheti.
1. nyomja meg Windows + Rkulcsok együtt és indítani Fuss párbeszédablak.

2. típus tűzfal.cpl és ütött Enter gomb elindítani Windows Defender tűzfal.
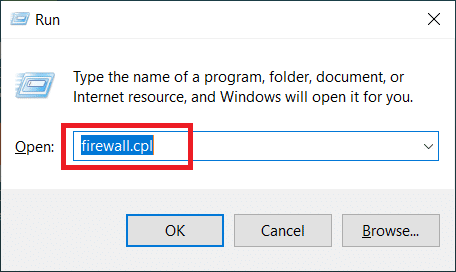
3. A Windows Defender tűzfal oldal, válassza ki További beállítások jelen van a bal oldali ablaktáblán.
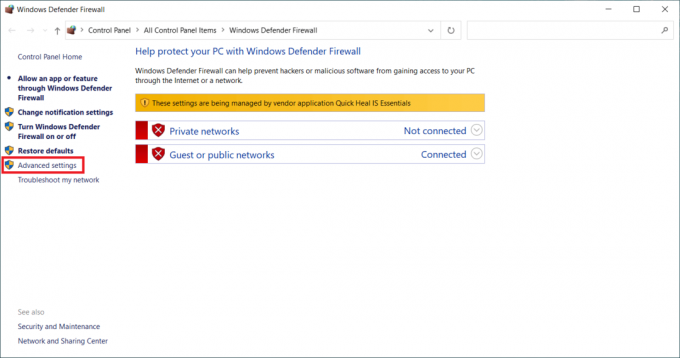
4. A Windows Defender tűzfal fokozott biztonsággal oldalon válassza ki a Kimenő szabályok opció található a bal oldali menüpanelen.

5. Görgessen le a Kimenő szabályok menü a jobb oldali ablaktáblában. Keresse meg Csatlakoztatott eszközplatform – Wi-Fi Direct Transport (TCP-OUT) választási lehetőség. Ezután kattintson duplán az indításhoz.
Jegyzet: Ha problémába ütközik az Ethernet-kapcsolat miatt, indítsa el a Connected Device Platform (TCP-Out) kimenő szabályt.

6. A Connected Device Platform – Wi-Fi Direct Transport (TCP-OUT) tulajdonságai ablakban váltson át a Tábornok fület, és ellenőrizze a Engedélyezve alatti opció doboz Tábornok szakaszt az ábra szerint.
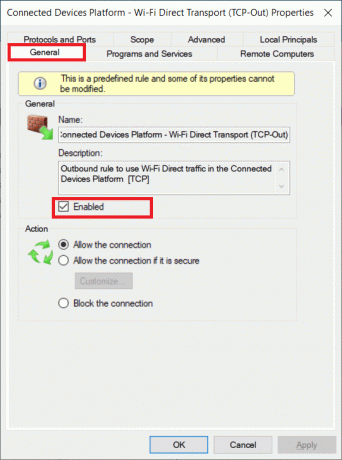
7. Ezután válassza ki Alkalmaz a változtatások mentéséhez.
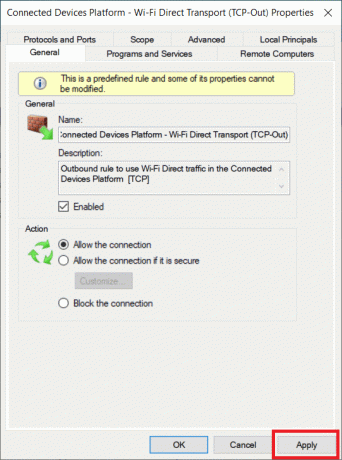
8. Kattintson rendben az összes következő ablak bezárásához.
9. Végül, indítsa újra a számítógépet. Ha újra kinyitotta, futtassa a sebességtesztet.
Olvassa el még:Javítás: A Windows Defender tűzfal nem aktiválható
2. módszer: Állítsa le a szinkronizálást a OneDrive-on vagy a Google Drive-on
A OneDrive vagy a Google Drive asztali verzióját használja a számítógépén? Ezután ezek a felhőalapú tárolási alkalmazások lehetnek felelősek a feltöltési teszt hibájáért. Általában a felhőalapú tárolási alkalmazások nagy internetes sávszélességet használnak, ha szinkronizálási módban vannak, ami akkor történik, ha elsődleges tárolási megoldásként használják őket. Több felhasználó arról számolt be, hogy ezt a hibát tapasztalták a sebességteszt futtatása során, és azt találták, hogy a OneDrive vagy a Google Drive aktívan tölt fel mögötte, és sok sávszélességet fogyaszt. Így a feltöltési teszt hiba kijavításához le kell tiltania a szinkronizálási lehetőséget a felhőalkalmazásokban.
I. lehetőség: Szinkronizálás szüneteltetése a OneDrive-ban
Így tilthatja le az aktív szinkronizálást a OneDrive-on. Ehhez kövesse az alábbi lépéseket.
1. Kattints a felhő ikont a tálcán a megnyitásához Egy meghajtó asztali verzió.
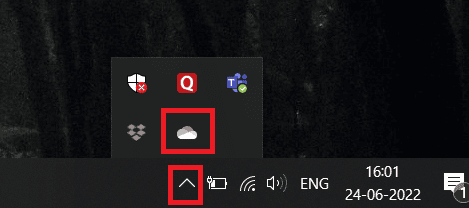
2. A Egy meghajtó ablakban kattintson a Beállítások ikon.
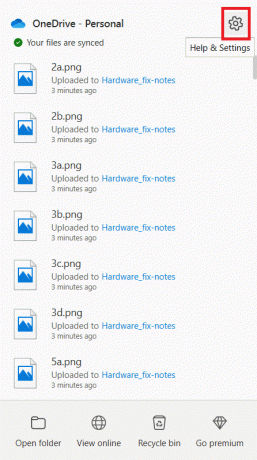
3. Válaszd ki a Szinkronizálás szüneteltetése opciót a helyi menüben.
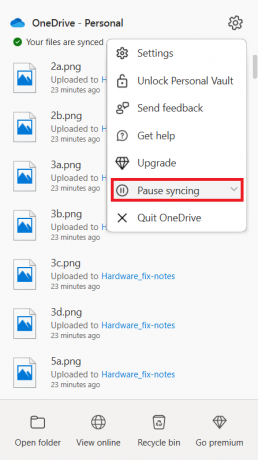
4. Most állítsa be az időt a következőre: 2 óra. Ez az időtartam több mint elegendő a sebességteszt elvégzéséhez.
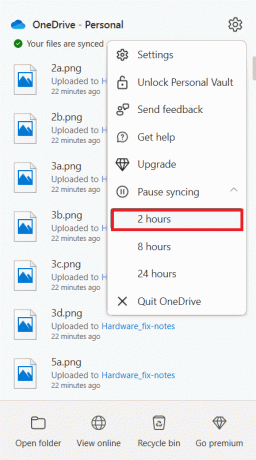
Miután a OneDrive szinkronizálási opció le van tiltva, hajtsa végre a sebességtesztet, és ellenőrizze, hogy a foglalathiba megoldódott-e.
II. lehetőség: Szinkronizálás szüneteltetése a Google Drive-ban
Így kapcsolhatja ki az aktív szinkronizálást a Google Drive-on. Ehhez kövesse az alábbi lépéseket.
1. Menj a Tálca és válassza ki a Google Drive felhőalkalmazáshoz tartozó ikont.
2. Ha a meghajtó aktívan szinkronizálja a fájlokat, kattintson a gombra három függőleges pont ikonra a Google Drive ablakának jobb felső sarkában.
3. Ezután válassza ki a Szinkronizálás szüneteltetése opciót a megjelenő helyi menüben a szinkronizálási mód letiltásához.
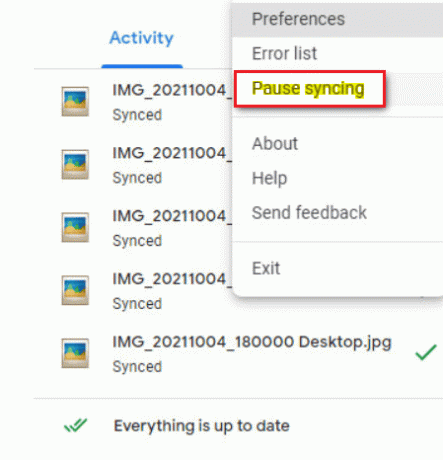
Ha a Google Drive szinkronizálási opciója le van tiltva, hajtsa végre a sebességtesztet, és ellenőrizze, hogy a feltöltési teszt során fellépő foglalathiba megoldódott-e.
Ha a probléma megoldódik a szinkronizálási mód kikapcsolásával a Google Drive-ban, akkor ez rendben van. Most pedig térj vissza ugyanoda Google Drive menü opciót, és válassza ki Önéletrajz a helyi menüben az aktív szinkronizálási folyamat újbóli létrehozásához.
Olvassa el még:OneDrive szinkronizálási problémák megoldása Windows 10 rendszeren
3. módszer: Kivétel hozzáadása a víruskeresőben
Néha a víruskereső alkalmazás gyanús tevékenységként jelöli meg a sebességteszt-összetevőt annak túlzott védelme miatt, ami viszont socket-hibaként váltja ki. Az olyan alkalmazások, mint az Avast Antivirus, a Kaspersky és a Comodo, a számítógép és a sebességteszt-kiszolgáló közötti blokkoló jellegükről ismertek.
Ha ilyen víruskereső programokat használ, akkor a sebességteszt zökkenőmentes futtatásához kivételt kell létrehoznia magában a víruskereső alkalmazásban.
Jegyzet: A kivétel opció a használt alkalmazástól függően eltérő lehet. Ezért gondoskodjon a megfelelő kizárás létrehozásáról. Avast Antivirusszoftver példaként szolgál itt.
Az Avast alkalmazás esetében egyszerűen kövesse az alábbi utasításokat, hogy kivételt hozzon létre a sebességteszt futtatásához.
1. A Avast kezdőlapon kattintson a Menü opció látható a jobb felső sarokban, az ábrán látható módon.
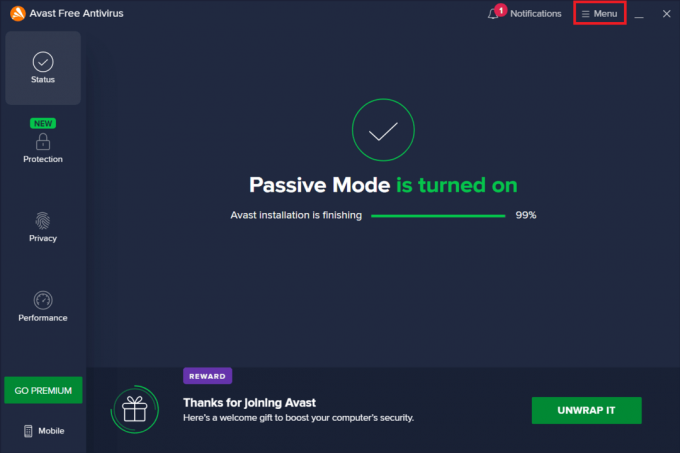
2. A helyi menüben válassza ki a Beállítások választási lehetőség.
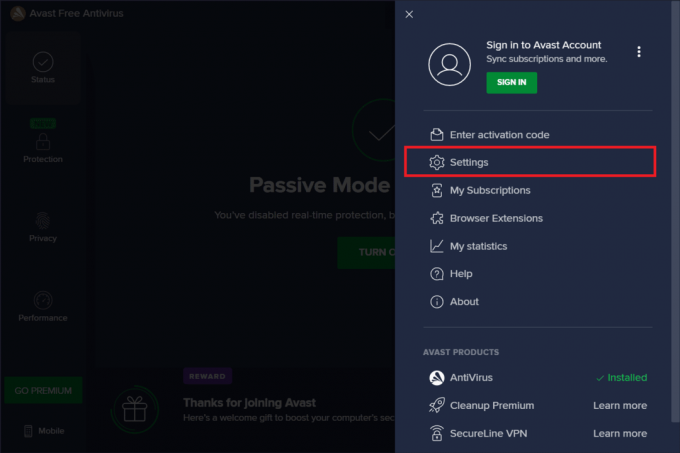
3. Váltson a Tábornok lapon.
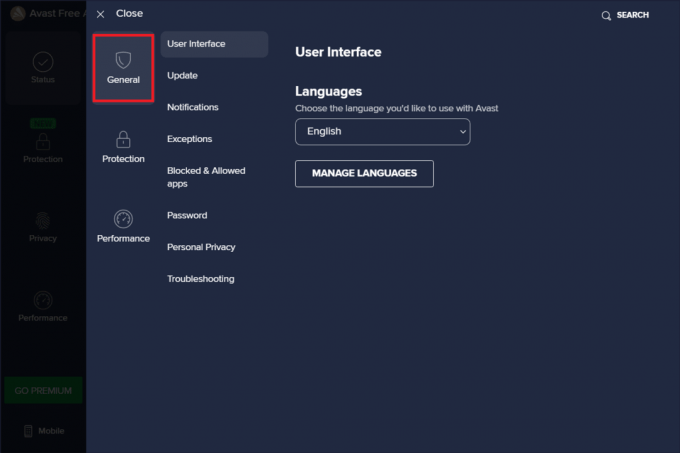
4. Most válasszon Kivételek alatt Tábornok lapon. Ezután kattintson HOZZÁADKIVÉTELEK mint kiemelt.

5. Írja be az adott URL a A fájl elérési útja, mappa elérési útja vagy URL-címe és válassza ki KIVÉTEL HOZZÁADÁSA az URL hozzáadásához a kizárási listához.
https://www.speedtest.net/

6. Ha elkészült, zárja be az Avast alkalmazást. Ezután futtassa a sebességtesztet, és ellenőrizze, hogy az aljzathibát elhárították-e.
Olvassa el még:A McAfee LiveSafe eltávolítása Windows 10 rendszerben
4. módszer: A víruskereső ideiglenes letiltása (ha van)
A víruskereső egy széles körben ismert program, amely megvédi rendszerét mindenféle külső rosszindulatú fenyegetéstől. Ez az őrző-rendőrség azonban néha túlzott védelmet nyújt rajtunk. A jól ismert tény az, hogy a víruskeresők sok más, harmadik féltől származó alkalmazással ütközhetnek a biztonság érdekében Ez pedig blokkolhatja a rendszerben lévő programokat a működési folyamatban és előadások. Ebben az esetben a víruskereső alkalmazás blokkolja a sebességtesztet, ami viszont socket hibához vezethet. Az ilyen problémák elkerülése érdekében egyelőre kapcsolja ki az összes harmadik féltől származó víruskereső szoftvert. Olvassa el útmutatónkat Hogyan lehet ideiglenesen letiltani a víruskeresőt a Windows 10 rendszeren hogy egy bizonyos időre kikapcsolja a víruskeresőt.
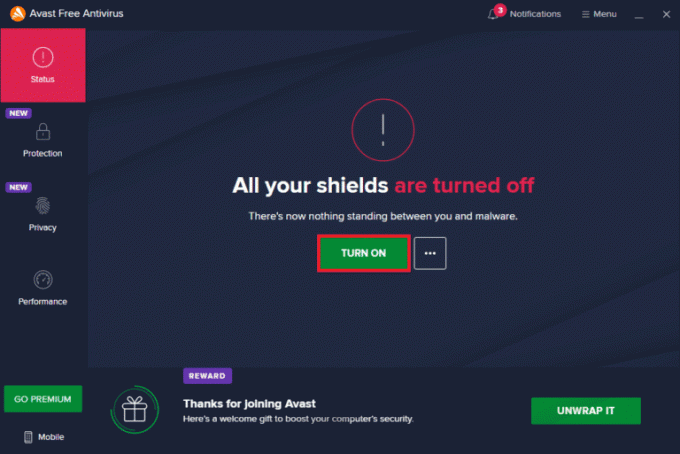
Ha a probléma megoldódott, ne felejtse el bekapcsolni az ideiglenesen letiltott védelmet.
5. módszer: A víruskereső eltávolítása (nem ajánlott)
Egy másik lehetőség, ha véglegesen eltávolítja a harmadik féltől származó víruskereső alkalmazást, ha úgy érzi, hogy a jövőben nem lesz haszna. Ehhez tekintse meg útmutatónkat a
- A Norton teljes eltávolítása a Windows 10 rendszerből és
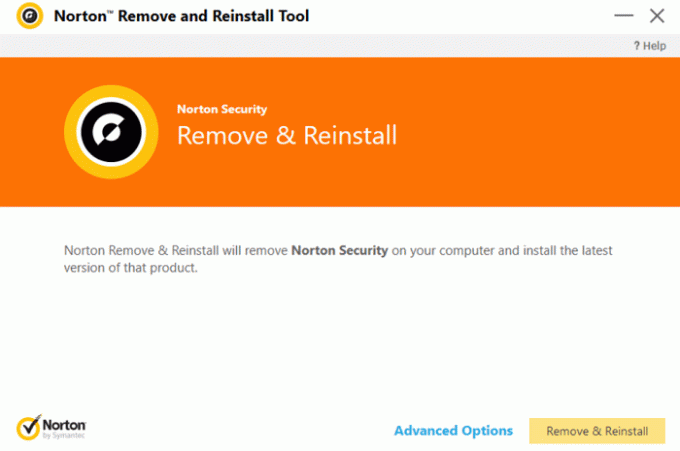
- 5 módszer az Avast Antivirus teljes eltávolítására a Windows 10 rendszerben.

Profi tipp: Próbáljon ki más sebességteszt-szolgáltatásokat
Még mindig nincs szerencséje? Ne aggódj. Mindig van más út. Használjon alternatív sebességteszt-eszközöket, és nézze meg, hogy ezek segítenek-e megoldani a socket-hibát. SpeedTest, Ookla nem csak a legjobb eszköz az internetkapcsolat ellenőrzésére. Van néhány más megbízható eszköz is, amelyek az alábbiakban találhatók hivatkozásokkal.
- Gyors
- Speedof.me
- Internetes egészségügyi teszt
- Xfinity sebességteszt
- Cox Internet sebességteszt
- TestmySpeed
Ajánlott:
- A nem működő Roku History Channel javítása
- Javítsa ki az L2TP csatlakozási kísérlet sikertelen hibáját a Windows 10 rendszeren
- A Windows Update szolgáltatás javítása nem állítható le
- A hálózati SSID-hez megadott helytelen PSK javítása Windows 10 rendszeren
Remélhetőleg mostanra már tudja, hogyan kell javítani socket hiba történt a feltöltési teszt során Windows 10 PC-ken. Kérdéseivel és javaslataival nyugodtan forduljon hozzánk az alábbi megjegyzések részben.



