A 8 legjobb módszer a nem működő vagy nem reagáló HomePod javítására
Vegyes Cikkek / / June 27, 2022
Az Apple kiváló hangminőséggel és Siri-integrációval szögezte le a HomePod élményt. Ez utóbbi a HomePod USP-je (felhasználói értékesítési pont), mivel lehetővé teszi a zene lejátszását és az okosotthon vezérlését Siri hangutasításokkal. De mi van ha A Siri leáll vagy először a HomePodon válaszol? Bármikor használhatja a Home alkalmazást iPhone-ján, vagy manuálisan is lejátszhat zenét, de ha továbbra is problémái vannak a HomePoddal, használja az alábbi trükköket a probléma elhárításához.

A te HomePod olyan jó, mint egy papírnehezék, ha leáll, vagy a semmiből nem reagál. Használja az alábbi lépéseket, és tegye működőképessé HomePodját.
1. Ellenőrizze a tápcsatlakozót
Nézzük meg az alapvető dolgokat, mielőtt továbblépnénk a hibaelhárítási trükkökhöz. Győződjön meg arról, hogy a HomePod vagy a HomePod mini csatlakoztatva van az áramforráshoz. Koppintson a HomePod tetejére, és ha zenét hall, a HomePod be van kapcsolva, és készen áll a használatra.
2. Ellenőrizze a Wi-Fi kapcsolatot
A HomePod és a HomePod mini készüléket ugyanahhoz a Wi-Fi hálózathoz kell csatlakoztatnia, mint az iPhone vagy iPad készülék. Ha a HomePodot távol helyezte el az útválasztótól egy másik szobában vagy irodában, előfordulhat, hogy nem fog megfelelően működni. Így ellenőrizheti a Wi-Fi hálózat erősségét a HomePodon.
1. lépés: Nyissa meg a Home alkalmazást iPhone-ján.
2. lépés: Koppintson a HomePod-ra.
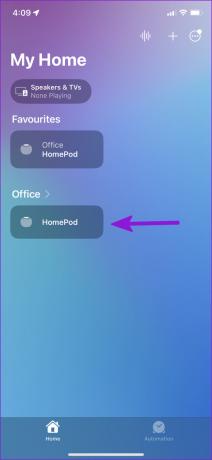
3. lépés: Görgessen le, és érintse meg a Beállítások fogaskerék lehetőséget a jobb alsó sarokban.
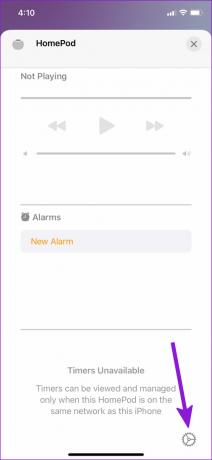
4. lépés: Görgessen le, és ellenőrizze Wi-Fi-címét.
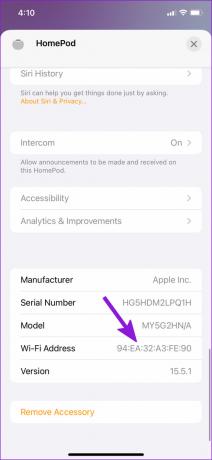
5. lépés: Érintse meg a Wi-Fi címet a Wi-Fi nevének és jelerősségének megtekintéséhez.
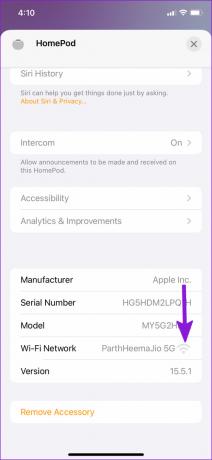
Ha a Wi-Fi jel gyenge, helyezze a HomePodot a router közelébe, vagy változtassa meg az útválasztó pozícióját otthon vagy az irodában. Ha nemrégiben megváltoztatta a Wi-Fi jelszavát, vagy áthelyezte a HomePodot egy új helyre, várjon egy kicsit, és ellenőrizze, hogy a HomePod csatlakozik-e a Wi-Fi-hez.
3. A Siri engedélyezése a HomePodon
Problémákba ütközik a Siri hangsegéddel a HomePodon? Győződjön meg arról, hogy a Siri engedélyezve van a „Hey Siri” hangutasításhoz és az érintésvezérléshez a HomePodon.
1. lépés: Nyissa meg a Home alkalmazást iPhone-ján, és lépjen a HomePod beállításaihoz (lásd a fenti lépéseket).
2. lépés: Engedélyezze a Listen for „Hey Siri” kapcsolót a Siri menüben.
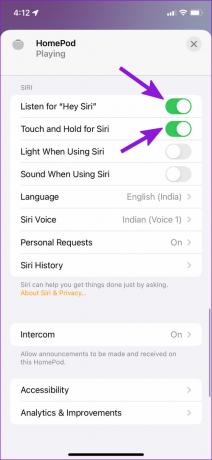
3. lépés: Kapcsolja be az érintést és tartsa lenyomva a Siri váltáshoz.
4. A HomePod automatizálás letiltása
Az alapértelmezett HomePod automatizálás szünetelteti a médiát, amikor elhagyja otthonát. De mi van akkor, ha otthon játszik le zenét az iPadről? Lehetséges, hogy le kell tiltania az automatizálást a HomePod beállítások menüjében.
1. lépés: Indítsa el a HomePod beállításait a telefonján (lásd a fenti lépéseket).
2. lépés: Tiltsa le az olyan automatizálást, amely szünetelteti a médiát a HomePodon.

5. Változtassa meg a Siri nyelvet
A Siri hangsegéd több nyelven is elérhető. Előfordulhat, hogy az asszisztens nem érti a hangutasításait, ha nem az anyanyelvét használja a Sirivel. Frissítenie kell a Siri nyelvet az anyanyelvére. Itt van, hogyan.
1. lépés: Nyissa meg a HomePod beállításait a telefonján (lásd a fenti lista második trükkjét).
2. lépés: Válassza a Nyelv lehetőséget a Siri menüben.
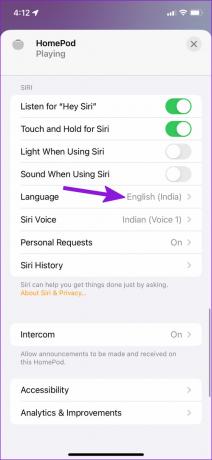
3. lépés: Válassza ki a Siri anyanyelvét a következő menüből.
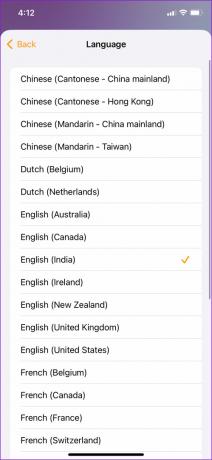
Ugyanebből a menüből Siri hangját is megváltoztathatja.
6. Frissítse a HomePod szoftvert
Az Apple rendszeresen ad ki frissítéseket a HomePod funkcióinak javítása és a hibák kijavítása érdekében. Így ellenőrizheti és frissítheti a HomePod szoftvert az iPhone Home alkalmazásával.
1. lépés: Nyissa meg a Home alkalmazást iPhone-ján.
2. lépés: Érintse meg a hárompontos menüt a jobb felső sarokban.
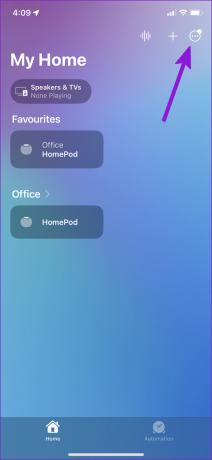
3. lépés: Válassza az Otthoni beállítások lehetőséget.

4. lépés: Görgessen le, és válassza ki a Szoftverfrissítés menüt.
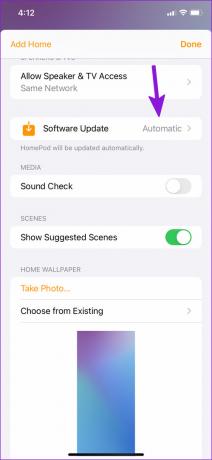
5. lépés: Az alkalmazás ellenőrzi a függőben lévő frissítéseket, és telepíti a HomePod-ra.
7. Állítsa vissza a HomePodot
Ha egyik trükk sem hozza újra életre HomePodját, nincs más választása, mint visszaállítani az eszközt.
1. lépés: Nyissa meg a HomePod beállításait a telefonján.
2. lépés: Görgessen le, és válassza a HomePod visszaállítása lehetőséget.
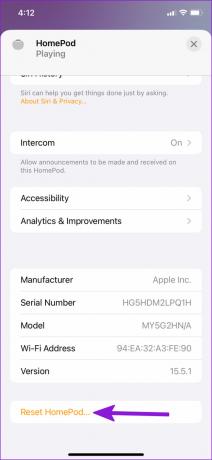
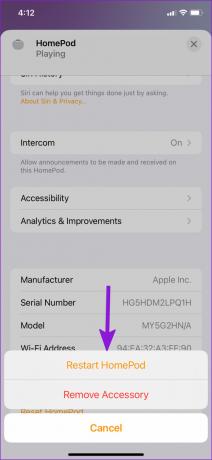
Erősítse meg döntését alulról, és már mehet is. Újra be kell állítania a HomePodot, és gond nélkül kell használnia.
8. Lépjen kapcsolatba az Apple ügyfélszolgálatával
Még mindig problémái vannak a HomePoddal? Fel kell vennie a kapcsolatot az Apple ügyfélszolgálatával. Időpontot is egyeztethet a legközelebbi Apple szervizközpontban.
Töltse fel szobáját HomePod hanggal
Ezenkívül ellenőriznie kell a HomePod-ot, hogy nincsenek-e fizikai vagy vízkárosodások (az Apple hangszórói nem vízállóak). Melyik trükk működött a HomePod életre keltésében? Ossza meg megállapításait az alábbi megjegyzések részben.
Utolsó frissítés: 2022. június 27
A fenti cikk olyan társult linkeket tartalmazhat, amelyek segítenek a Guiding Tech támogatásában. Ez azonban nem befolyásolja szerkesztői integritásunkat. A tartalom elfogulatlan és hiteles marad.

Írta
Parth korábban az EOTO.tech-nél dolgozott, és műszaki hírekkel foglalkozott. Jelenleg szabadúszóként dolgozik a Guiding Technél, ahol alkalmazások összehasonlításáról, oktatóanyagokról, szoftvertippekről és trükkökről ír, és mélyen belemerül az iOS, Android, macOS és Windows platformokba.



