5 legjobb módszer a nem működő Instagram Story-kamera javítására
Vegyes Cikkek / / June 30, 2022
Az Instagram Stories segítségével azonnal megoszthat fényképeket vagy rövid videókat. Van néhány nagyszerű módja annak, hogy jobbá tegye Instagram-történeteit. Például megteheti színes blokkot adjon hozzá az Instagram Story-hoz, és használd háttérként. A történet közzétételéhez egyszerűen csúsztassa az ujját jobbra a hírfolyamból a kamera eléréséhez, és máris mehet.

De mi van akkor, ha az Instagram alkalmazás használata közben nem fér hozzá a Story Camerához? Ez a bejegyzés a legjobb módszereket kínálja annak kijavításához, hogy az Instagram Story Camera nem működik iPhone vagy Android készülékén.
1. Kényszerített kilépés és Instagram újraindítása
A legalapvetőbb megoldástól kezdve kényszerítheti a kilépést, és újraindíthatja az Instagram alkalmazást iPhone vagy Android készülékén. Ez az első dolog, amit meg kell tennie, ha egy alkalmazás összeomlik, vagy egyes funkciói nem működnek megfelelően. Megnézheti bejegyzésünket, hogy mi történik amikor kényszeríti egy alkalmazás kilépését vagy leállítását.
Íme, hogyan teheti meg.
Az Instagram alkalmazásból való kilépés kényszerítése iPhone-on
1. lépés: Az iPhone kezdőképernyőjén csúsztassa felfelé az ujját alulról, és tartsa lenyomva.
2. lépés: Húzza felfelé az Instagram alkalmazás ablakát, hogy eltávolítsa a háttérből.
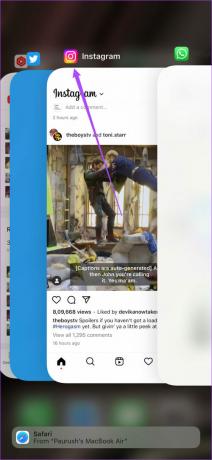
3. lépés: Nyissa meg újra az Instagram alkalmazást, és ellenőrizze, hogy a Story Camera működik-e.
Az Instagram alkalmazásból való kilépés kényszerítése Androidon
1. lépés: Nyomja meg hosszan az Instagram alkalmazás ikonját Android-eszközén.

2. lépés: Érintse meg az „i” ikont az App Info megnyitásához.

3. lépés: Az Alkalmazásinformáció menüben érintse meg a Kényszerített kilépés vagy Kényszerített leállítás elemet.

4. lépés: Nyissa meg az Instagram alkalmazást egy idő után, és ellenőrizze, hogy a Story Camera működik-e.
2. Törölje az Instagram gyorsítótárat
Az alkalmazás gyorsítótára olyan adatokat gyűjt, mint a bejelentkezési adatok, a keresési eredmények, a gyakran látogatott oldalak és egyebek az alkalmazások teljesítményének javítása érdekében. Ugyanez vonatkozik minden alkalmazásra, és elolvashatja útmutatónkat, hogy megtudja mi történik, ha törli az Instagram alkalmazás gyorsítótárát. Tehát az Instagram alkalmazás gyorsítótárának kiürítését ki kell próbálnia. Kovesd ezeket a lepeseket.
Törölje az Instagram gyorsítótárat az iPhone-on
Őszintén szólva, nem törölheti az alkalmazás gyorsítótárát egyetlen alkalmazás esetében sem az iPhone-on. Azonban megtekintheti az alkalmazás által összegyűjtött összes adatot, és megteheti a szükséges lépéseket. Így teheti ezt meg az Instagramon.
1. lépés: Nyissa meg a Beállítások alkalmazást iPhone-ján.

2. lépés: Görgessen le egy kicsit, és válassza az Általános lehetőséget.

3. lépés: Érintse meg az iPhone Storage elemet.

Előfordulhat, hogy várnia kell néhány másodpercet a tárolási információk megtekintéséhez.
4. lépés: Miután betöltődött, koppintson az Instagramra.

Az alkalmazás mérete megmutatja, hogy mennyi tárhelyet foglalt el az Instagram az iPhone-on.

A Dokumentumok és adatok információ az alkalmazás gyorsítótárának mérete.

Mostantól két lehetőség közül választhat – az alkalmazás letöltése és az alkalmazás törlése.
Alkalmazás letöltése: Ez a lehetőség eltávolítja az alkalmazás által használt tárhelyet az iPhone-on.

Alkalmazás törlése: Ez az opció eltávolítja az Instagramot, és a dokumentumok és adatok (alkalmazás-gyorsítótár) törlődnek.

Ebben az esetben azt javasoljuk, hogy törölje az Instagramot, és telepítse újra iPhone-jára. Miután bejelentkezett fiókjába, ellenőrizheti, hogy a Story Camera működik-e vagy sem.
Törölje az Instagram gyorsítótárat Androidon
1. lépés: Nyomja meg hosszan az Instagram alkalmazás ikonját a lehetőségek megjelenítéséhez.

2. lépés: Érintse meg az „i” ikont az Alkalmazásinformációk menü megnyitásához.

3. lépés: Érintse meg a Tárhelyhasználat elemet az Alkalmazásinformáció menü opciói közül.

4. lépés: Érintse meg a Gyorsítótár törlése lehetőséget.

5. lépés: Zárja be a Beállítások alkalmazást, és nyissa meg az Instagramot, és nézze meg, hogy a probléma megoldódott-e.

3. Aktiválja újra a Kamera hozzáférést az Instagramhoz
Az Instagram Story kamerához hozzáférés szükséges az iPhone vagy Android készülék kamerájához. Lehetséges, hogy véletlenül letiltotta a kamera hozzáférését, és elfelejtette engedélyezni. Ha nem ez a helyzet, akkor is újraaktiválhatja a kamera hozzáférését az Instagram számára. Kovesd ezeket a lepeseket.
iPhone-hoz
1. lépés: Nyissa meg a Beállítások alkalmazást.

2. lépés: Görgessen le, és koppintson az Instagram elemre.

3. lépés: Ellenőrizze, hogy a kamera kapcsolója zöld-e vagy sem.
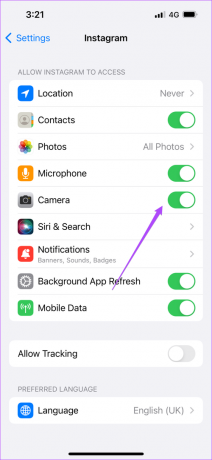
4. lépés: Ha igen, akkor érintse meg a hozzáférés letiltásához. Ezután érintse meg újra az engedélyezéséhez.
5. lépés: Zárja be a Beállítások alkalmazást, nyissa meg az Instagramot, és ellenőrizze, hogy az Instagram Story Camera működik-e.
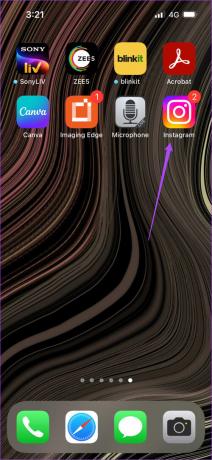
Androidra
1. lépés: Nyomja meg hosszan az Instagram ikont a lehetőségek megjelenítéséhez.

2. lépés: Érintse meg az „i” ikont az App Info megnyitásához.

3. lépés: Válassza az Engedélyek lehetőséget az Alkalmazásinformáció menüben.

4. lépés: Az Alkalmazásengedélyek menüben érintse meg a Kamera elemet.

5. lépés: Választhat a „Kérdezzen minden alkalommal” vagy a „Csak az alkalmazás használata közben” lehetőséget.

6. lépés: Zárja be a Beállítások alkalmazást, nyissa meg az Instagramot, és ellenőrizze, hogy a probléma megoldódott-e.

4. Frissítse az Instagram alkalmazást
Ha a fenti lépések nem segítettek, akkor lehetséges, hogy az Instagram jelenlegi verziójának hibája miatt szembesül ezzel a problémával. Javasoljuk, hogy töltse le és telepítse az alkalmazás legújabb verzióját iPhone vagy Android készülékére. Ha már eltávolította és újratelepítette az Instagramot iPhone-ján, kihagyhatja ezt a lépést.
Töltse le az Instagram-ot iPhone-ra
Töltse le az Instagramot Androidra
5. Indítsa újra iPhone vagy Android készülékét
Az utolsó megoldás, amelyet az Instagram alkalmazás frissítése után javasolunk, az iPhone vagy Android újraindítása. Ezzel újrakezdheti telefonja operációs rendszerét. Kovesd ezeket a lepeseket.
Indítsa újra az iPhone-t
1. lépés: Nyomja meg hosszan együtt a bekapcsológombot és a hangerő fel vagy le gombot az iPhone-on.
2. lépés: Miután megjelenik a lehetőség, csúsztassa balra az ujját az iPhone kikapcsolásához.

3. lépés: Nyomja meg hosszan a bekapcsológombot az iPhone újraindításához.
4. lépés: Nyissa meg az Instagram alkalmazást, és ellenőrizze, hogy a Story Camera működik-e.
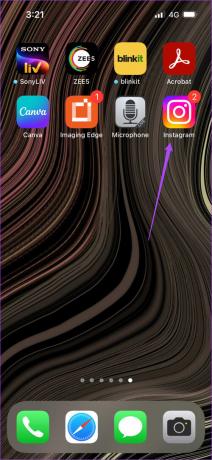
Indítsa újra az Androidot
1. lépés: Nyomja meg hosszan a bekapcsológombot az Androidon.
2. lépés: Érintse meg az Újraindítás gombot.

3. lépés: Miután az Android újraindul, nyissa meg az Instagramot, és ellenőrizze, működik-e a Story Camera.

Oszd meg történetedet az Instagramon
A történet megosztása az Instagramon szórakoztató módja annak, hogy kapcsolatba lépjen barátaival. Ügyeljen azonban arra, hogy még véletlenül se adjon ki túl sok információt magáról, barátairól vagy bárki másról. Nézze meg a legjobb tippek Instagram-fiókod védelméhez.
Utolsó frissítés: 2022. június 30
A fenti cikk olyan társult linkeket tartalmazhat, amelyek segítenek a Guiding Tech támogatásában. Ez azonban nem befolyásolja szerkesztői integritásunkat. A tartalom elfogulatlan és hiteles marad.



