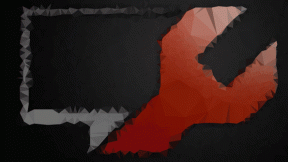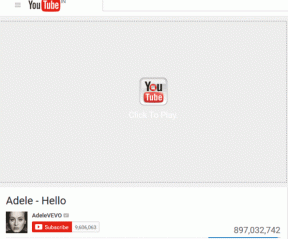Hogyan lehet blokkolni vagy feloldani egy program internethasználatát a Windows 11 rendszeren
Vegyes Cikkek / / June 30, 2022
A legtöbb Windows-alkalmazás és -program kifogástalan működéséhez aktív internetkapcsolat szükséges. Ha azonban egy adott alkalmazás vagy program lefoglalja a sávszélesség nagy részét, érdemes lehet teljesen blokkolni az internet-hozzáférést.

Előnyös lehet egy alkalmazás internet-hozzáférésének blokkolása ha korlátozott adatcsomaggal rendelkezik és korlátozni szeretné a háttérben használt adathasználatot. Ebben az útmutatóban végigvezetjük a programok internet-hozzáférésének blokkolásának vagy feloldásának lépésein Windows 11 rendszeren. Szóval minden további nélkül térjünk rá.
Hogyan blokkolható egy alkalmazás internet-hozzáférése a Windows Defender tűzfal segítségével
A Windows Defender tűzfal egy remek eszköz, amely megvédi számítógépét a jogosulatlan hálózati forgalomtól. Ezenkívül lehetővé teszi különféle bejövő és kimenő szabályok konfigurálását meghatározott felhasználók, hálózatok, szolgáltatások és programok számára. Ezzel az eszközzel létrehozhat egy kimenő szabályt, amely megakadályozza, hogy egy adott alkalmazás vagy program hozzáférjen az internethez.
Egy alkalmazás internet-hozzáférésének blokkolásához Windows 11 rendszeren fel kell jegyeznie a fájl elérési útját az alábbi lépések végrehajtásával. Bemutató célból letiltjuk az internet-hozzáférést a következőnél Microsoft Edge Windows 11 rendszeren. Kezdjük.
1. lépés: Nyissa meg a Start menüt, és kattintson a jobb felső sarokban található Minden alkalmazás elemre.

2. lépés: Görgessen lefelé, vagy használja a felül található keresősávot, hogy megkeresse azt az alkalmazást, amelynél le szeretné tiltani az internet-hozzáférést.

3. lépés: Miután megtalálta, kattintson a jobb gombbal az alkalmazásra, lépjen a Továbbiak elemre, és válassza a Fájl helyének megnyitása lehetőséget.

4. lépés: Kattintson a jobb gombbal az alkalmazás parancsikonjára, és válassza a Másolás elérési útként lehetőséget.

Ha egyszer megvan a program fájl elérési útját, a következő lépésekkel blokkolhatja az internet-hozzáférést a Windows rendszeren.
1. lépés: Kattintson a keresés ikonra a tálcán, vagy nyomja meg a Windows billentyű + S billentyűket a keresés menü eléréséhez. Begépel Windows Defense tűzfal fejlett biztonsággal és válassza ki az első megjelenő eredményt.

2. lépés: A következő ablakban válassza ki a Kimenő szabályok lehetőséget a bal oldalsávról.

3. lépés: A Műveletek ablaktáblán kattintson az Új szabály lehetőségre a Kimenő szabályok alatt.

4. lépés: A megnyíló Új kimenő szabály varázslóban válassza a Program lehetőséget, és nyomja meg a Tovább gombot.

5. lépés: Válassza a „Ez a program elérési útja” lehetőséget egy adott program internet-hozzáférésének blokkolásához.

6. lépés: Illessze be a program korábban másolt fájlútvonalát, és nyomja meg a Tovább gombot.

7. lépés: Válassza a Kapcsolat blokkolása lehetőséget, majd kattintson a Tovább gombra.
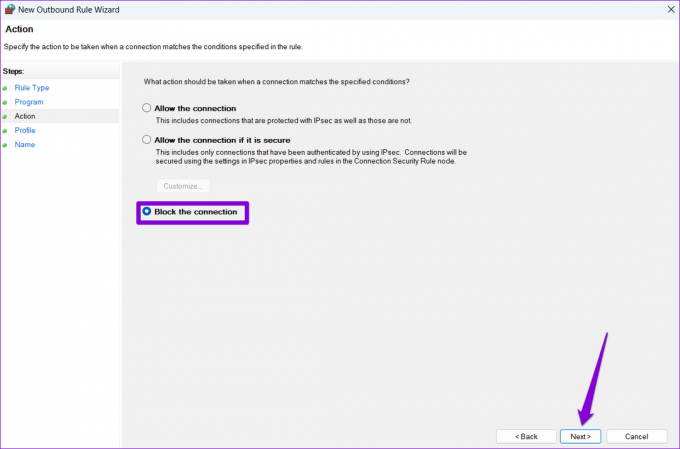
8. lépés: A „Mikor vonatkozik ez a szabály?” alatt három lehetőség látható: Domain, Privát és Nyilvános. Ha minden körülmények között le szeretné tiltani az internet-hozzáférést, jelölje be mind a hármat, majd kattintson a Tovább gombra.

9. lépés: Adjon meg egy megfelelő nevet ennek a szabálynak. Ez segít a szabályok gyors azonosításában, ha azt tervezi, hogy több alkalmazás vagy program internethozzáférését blokkolja. Opcionálisan rövid leírást is megadhat.

10. lépés: Végül kattintson a Befejezés gombra.
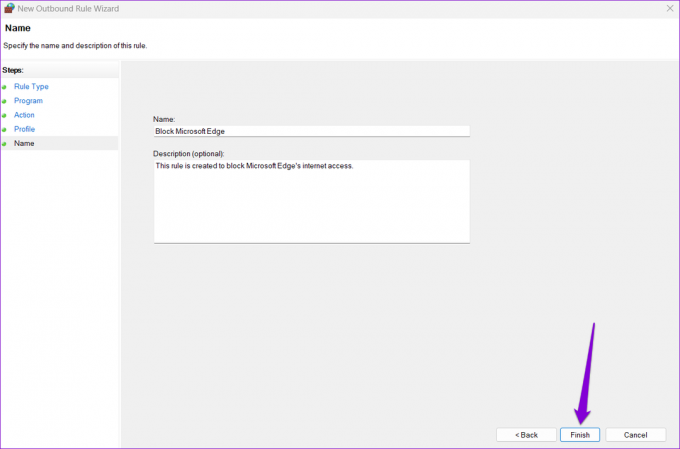
A szabály azonnal érvénybe lép, és a Windows blokkolja az alkalmazás vagy program internet-hozzáférését.

Hasonlóképpen megismételheti a fenti lépéseket új szabályok létrehozásához és a számítógépén lévő egyéb alkalmazások vagy programok internet-hozzáférésének blokkolásához.
Egy alkalmazás internet-hozzáférésének feloldása a Windows Defender tűzfal segítségével
Egy alkalmazás internet-hozzáférésének feloldása Windows 11 rendszeren ugyanolyan egyszerű, ha meggondolja magát. Ezt úgy érheti el, hogy letiltja vagy törli a kimenő szabályt a Windows Defender tűzfalból. Íme, hogyan kell csinálni.
1. lépés: Kattintson a jobb gombbal a Start ikonra, és válassza a Futtatás lehetőséget a megnyíló menüből.

2. lépés: típus wf.msc a Megnyitás mezőben, és nyomja meg az Enter billentyűt a Windows Defender Firewall with Advanced Security megnyitásához.

3. lépés: A bal oldali ablaktáblában válassza ki a Kimenő szabályok lehetőséget. A középső ablaktáblában láthatja az összes aktív szabályt.

4. lépés: Keresse meg a korábban létrehozott kimenő szabályt. Kattintson a jobb gombbal rá, és válassza a Szabály letiltása lehetőséget.

A szabályt bármikor újra engedélyezheti. Ha azonban a jövőben nem tervezi engedélyezni ezt a szabályt, törölheti is.

A fenti lépések elvégzése után a programnak az eddigiekhez hasonlóan hozzá kell férnie az internethez.
Az internet szabadságot biztosít
A Windows Defender tűzfalon kívül számos harmadik féltől származó alkalmazás segíthet blokkolni vagy feloldani egy adott internet-hozzáférést. alkalmazás a Windows rendszeren. A legjobb azonban, ha a lehető legnagyobb mértékben ragaszkodik a natív lehetőségekhez.
Bár valószínűleg nem kell túl gyakran blokkolnia egy alkalmazás internet-hozzáférését, jó látni, milyen egyszerű a folyamat. És bár ebben a cikkben csak a Windows 11-ről beszéltünk, a fenti lépésekkel blokkolhatja vagy feloldhatja egy program internethozzáférését a Windows 10 rendszeren is.
Utolsó frissítés: 2022. június 30
A fenti cikk olyan társult linkeket tartalmazhat, amelyek segítenek a Guiding Tech támogatásában. Ez azonban nem befolyásolja szerkesztői integritásunkat. A tartalom elfogulatlan és hiteles marad.

Írta
Pankil építőmérnök, aki íróként indult az EOTO.technél. Nemrég csatlakozott a Guiding Tech-hez szabadúszó íróként, hogy útmutatásokkal, magyarázókkal, vásárlási útmutatókkal, tippekkel és trükkökkel foglalkozzon Androidra, iOS-re, Windowsra és webre.