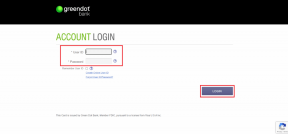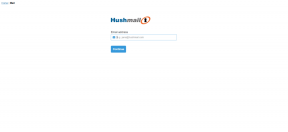Az 5 legjobb módszer a programok prioritási szintjének megváltoztatására Windows 10 és Windows 11 rendszeren
Vegyes Cikkek / / July 01, 2022
A Windows a prioritási szintek alapján felosztja a számítógép erőforrásait az összes futó program között. Ha azonban egy bizonyos teljesítményét szeretné fokozni alkalmazást vagy programot, bármikor módosíthatja a folyamatprioritás szintjét a Windows rendszeren.

Számos módja van a programok prioritási szintjének megváltoztatására Windows rendszeren. Ebben a bejegyzésben mindegyiket végigvezetjük. Először azonban tisztázzuk, mikor érdemes megváltoztatni egy program prioritási szintjét.
Mikor érdemes megváltoztatni egy program prioritási szintjét
Alapértelmezés szerint a Windows 11 különböző prioritási szinteket rendel az egyes folyamatokhoz a fontosságuk alapján. Ideális esetben nem kell vele foglalkozni. Ha azonban több erőforrást szeretne fordítani egy adott alkalmazásra vagy programra, módosíthatja annak prioritási szintjét.
A Windows hat prioritási szinttel rendelkezik: Valós idejű, Magas, Normál felett, Normál, Normál alatt vagy Alacsony. Érdemes megjegyezni, hogy a folyamat prioritási szintjének növelése túl sok alkalmazás és program esetében is okozhat
rendszer instabilitása. Ezért csak akkor módosítsa a folyamat prioritását egy programnál, ha az szükséges.1. Változtassa meg a folyamat prioritását a Feladatkezelőn keresztül
Feladatkezelő egy praktikus segédprogram, amellyel különféle alkalmazásokat, folyamatokat és szolgáltatásokat kezelhet Windows rendszeren. Használhatja az alkalmazások és programok prioritási szintjének módosítására is. Itt van, hogyan.
1. lépés: Nyomja meg a Ctrl + Shift + Esc billentyűket a billentyűzeten a Feladatkezelő elindításához.
2. lépés: Lépjen a Részletek lapra, és keresse meg a programhoz tartozó .EXE folyamatot. Kattintson a jobb gombbal rá, lépjen a Prioritás beállítása menüpontra, és válasszon a rendelkezésre álló lehetőségek közül.

3. lépés: A megerősítéshez kattintson a Prioritás módosítása gombra.

A fenti lépések végrehajtása után a program a megadott prioritási szinten fog működni, amíg be nem zárja.
2. A folyamatprioritás módosítása a parancssor használatával
Ha Ön lelkes Windows-felhasználó, aki inkább a következőn keresztül szeretne változtatásokat végrehajtani Parancssor, a program prioritási szintjét is módosíthatja egy parancs futtatásával. Itt van, hogyan.
1. lépés: Kattintson a jobb gombbal a Start menüre, és válassza a Terminál (Adminisztrátor) lehetőséget a listából.

2. lépés: A konzolba illessze be a következő parancsot, és nyomja meg az Enter billentyűt.
wmic folyamat ahol name="ProcessName.exe" CALL setpriority "PriorityLevel"
Cserélje ki ProcessName a fenti parancsban a folyamat tényleges nevével. Hasonlóképpen cserélje ki PriorityLevel a használni kívánt prioritási szinttel: Valós idejű, Magas, Normál felett, Normál, Normál alatt vagy Alacsony.

A parancs végrehajtása után a program más prioritási szinten fog futni.
3. A folyamatprioritás módosítása a PowerShell használatával
Hasonló a Parancssorhoz, parancsot is végrehajthat a PowerShell segítségével a program prioritási szintjének módosításához. Íme, mit kell tennie.
1. lépés: Kattintson a keresés ikonra a tálcán, írja be Windows PowerShell és kattintson a Futtatás rendszergazdaként lehetőségre.

2. lépés: Illessze be a következő parancsot a PowerShell ablakba, és nyomja meg az Enter billentyűt.
Get-WmiObject Win32_process -filter ‘name = “ProcessName.exe”’ | foreach-object { $_.SetPriority (PriorityLevelID) }
Cserélje ki ProcessName a fenti parancsban a program nevével. Cserélje ki PriorityLevelID a prioritási szinthez tartozó azonosító kóddal. Itt vannak a különböző prioritási szintek azonosító kódjai:
- Valós idejű: 256
- Magas: 128
- Normál felett: 32768
- Normál: 32
- Normál alatt: 16384
- Alacsony: 64
Így például, ha a Skitch folyamat prioritását Normál feletti értékre szeretné beállítani, akkor adja meg a következő parancsot.
Get-WmiObject Win32_process -filter ‘name = “skitch.exe”’ | foreach-object { $_.SetPriority (32768) }

4. Változtassa meg a folyamat prioritását parancsikon létrehozásával
Ha azt szeretné, hogy a Windows mindig egy bizonyos prioritási szinten indítson el egy programot, létrehozhat egyéni programot is asztali parancsikon érte. Ezzel szükségtelenné válik a prioritási szint módosítása minden alkalommal, amikor elindítja a programot.
1. lépés: Kattintson a jobb gombbal a programra, és válassza a Tulajdonságok menüpontot.

2. lépés: Másolja ki a Cél mezőben említett fájl elérési utat.

3. lépés: Ezután kattintson a jobb gombbal bárhol az Asztal üres helyére, lépjen az Új elemre, és válassza a Parancsikon lehetőséget.

4. lépés: A Parancsikon varázslóban írja be a következő elérési utat a mezőbe.
cmd.exe /c "ProgramName" indítása /Prioritás "FilePath"
Cserélje ki ProgramName a fenti parancsban a program tényleges nevével és Kiemelten fontos bármilyen prioritási szinttel: Valós idejű, Magas, Normál felett, Normál, Normál alatt vagy Alacsony. Ezenkívül cserélje ki Fájl elérési út a 2. lépésben másolt elérési úttal.

5. lépés: Adjon meg egy megfelelő nevet a parancsikonnak, majd kattintson a Befejezés gombra.

És már indulhatsz is. Ezzel a parancsikonnal futtathatja a programot a megadott prioritási szinten.
5. Változtassa meg a folyamatprioritást a Rendszerleíróadatbázis-szerkesztővel
A folyamat prioritási szintjének megváltoztatásának másik módja a Windows rendszerleíró adatbázis-szerkesztőn keresztül. Fontos megjegyezni, hogy a Rendszerleíróadatbázis-szerkesztő fontos beállításokat tartalmaz a Windows és annak alkalmazásai számára. Ezért ezt a módszert csak ezután szabad használni biztonsági mentést készít a meglévő rendszerleíró fájlokról.
1. lépés: Kattintson a jobb gombbal az Asztal üres helyére, lépjen az Új elemre, és válassza a Szöveges dokumentum lehetőséget.

2. lépés: Illessze be a következő parancsot a jegyzettömb ablakába.
Windows Registry Editor 5.00 verzió [HKEY_LOCAL_MACHINE\SOFTWARE\Microsoft\Windows NT\CurrentVersion\Image File Execution Options\ProgramName.exe\PerfOptions]"CpuPriorityClass"=dword: Priority
Cserélje ki ProgramName a fenti parancsban a program tényleges nevével. Cserélje ki Kiemelten fontos a prioritási szinthez tartozó hexadecimális értékkel. Itt vannak a különböző prioritási szintek hexadecimális értékei:
- Magas: 00000003
- Normál felett: 00000006
- Normál: 00000002
- Normál alatt: 00000005
- Alacsony: 00000001

3. lépés: Nyomja meg a Ctrl + Shift + S billentyűket a Mentés másként párbeszédpanel megnyitásához, és mentse a fájlt „.reg” kiterjesztéssel.

4. lépés: Kattintson duplán az újonnan létrehozott rendszerleíró fájlra, és kattintson az Igen gombra a folytatáshoz.

Ezt követően indítsa újra a számítógépet, hogy a Windows módosíthassa a program prioritási szintjét.
Elsőbbségi ügyek
A fenti módszerek mellett számos harmadik féltől származó program létezik, amelyek segítségével módosíthatja az alkalmazások és programok prioritási szintjét a Windows rendszeren. Ha azonban a natív módszereket részesíti előnyben, használhatja a fent felsorolt módszerek bármelyikét a programok prioritási szintjének kezelésére.