10 legjobb javítás az iPhone számára, amely nem jelenik meg a Finderben a Mac rendszeren
Vegyes Cikkek / / July 01, 2022
Után Az Apple levágta az iTunes for Mac-et, az iPhone közvetlenül megjelenik a Mac gép Finder alkalmazásában. Így szinkronizálhatja a médiafájlokat, és további részleteket kaphat iPhone-járól a Finder segítségével. Még azt is megteheted készítsen biztonsági másolatot iPhone-járól Mac számítógépén a Finder segítségével.

De mi van akkor, ha a Finder hirtelen leállítja az iPhone megjelenítését, amikor csatlakoztatja? Ez bonyolult helyzet lehet, ha fényképeket szeretne átvinni, vagy biztonsági másolatot szeretne készíteni a Mac számítógépén. Ha Ön is ugyanezzel néz szembe, ellenőrizze az iPhone-ra vonatkozó megoldásainkat, amelyek nem jelennek meg a Mac gép Finderében.
1. Tartsa feloldva iPhone-ját
Időnként, ha az iPhone le van zárva, miközben csatlakoztatja a Machez, előfordulhat, hogy nem jön létre sikeres kapcsolat. Győződjön meg arról, hogy először feloldotta iPhone készülékét, majd csatlakoztassa a Mac számítógépéhez. Látnia kell az iPhone kezdőképernyőjét, majd csatlakoztassa a kábelt a Mac számítógéphez való csatlakoztatásához. Miután ezt megtette, várjon néhány másodpercet, és nézze meg, hogy iPhone-ja megjelenik-e a Finderben.
2. Cserélje ki az iPhone USB-kábelét
Ha nem látja az iPhone modell nevét a Finderben, a következő lépés az, hogy ellenőrizze az USB-kábelt az iPhone és a Mac számítógéphez való csatlakoztatásához. Ha a jelenlegi kábele sérült, nem Apple-tanúsítvánnyal rendelkezik, vagy nem egy neves márkától származik, feltétlenül vásároljon újat. Ha nem szeretné visszavásárolni a készleten lévő Apple-kábeleket, javasoljuk, hogy szerezzen be egy fonott kábel az iPhone-odhoz a jobb élettartam érdekében.

3. Ellenőrizze a Mac számítógép USB-portját
A kábel ellenőrzése közben ellenőrizze a Mac számítógép USB-portját is, és tisztítsa meg. Használhat vattapamacsot vagy kis fogselyemkefét a szennyeződés és a törmelék eltávolításához a porton. Ezután próbálja meg újra csatlakoztatni iPhone-ját Mac számítógépéhez a porton keresztül.
4. Indítsa újra a Findert a Mac-en
A kábel és az USB-port ellenőrzése után, ha az iPhone továbbra sem jelenik meg, javasoljuk, hogy indítsa újra a Findert a Mac számítógépen. Ez pont olyan, mint amikor kényszeríti a kilépést és újraindítja az alkalmazást a Mac számítógépen, amikor az megfelelően leáll. Hadd kezdjük el újra a Findert az alábbi lépések követésével.
1. lépés: Győződjön meg arról, hogy iPhone-ját kábelen keresztül csatlakoztatta Mac számítógépéhez.
2. lépés: Kattintson az Apple ikonra a Mac kezdőképernyőjének bal felső sarkában.

3. lépés: Válassza a Force Quit lehetőséget a lehetőségek listájából.

4. lépés: Kattintson a Finder elemre a Force Quit ablakban.

5. lépés: Kattintson az Újraindítás gombra.

6. lépés: Kattintson ismét az Újraindítás gombra a művelet megerősítéséhez.
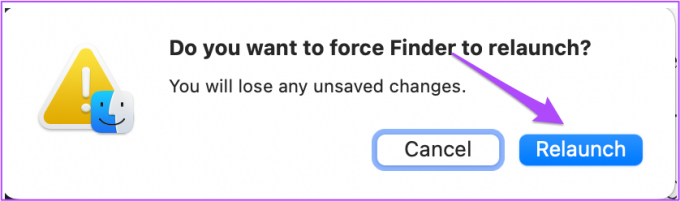
7. lépés: Nyissa meg a Findert, és nézze meg, hogy az iPhone megjelenik-e vagy sem.

5. Indítsa újra az iPhone-t és a Mac-et
Ha az előző lépés nem segített, menjünk tovább, és kezdjük újra az iPhone-t és a Mac-et. Javasoljuk az iPhone és a Mac újraindítását az alábbi lépések végrehajtásával. A művelet végrehajtása előtt célszerű lehúzni a kábelt az eszközökről.
Indítsa újra az iPhone-t
1. lépés: Tartsa lenyomva a bekapcsológombot és a hangerő fel/le gombját iPhone-ján.
2. lépés: Ha megjelenik az értesítés a képernyőn, csúsztassa jobbra az ujját az iPhone kikapcsolásához.

3. lépés: Nyomja meg hosszan a bekapcsológombot az iPhone újraindításához.
Indítsa újra a Mac-et
1. lépés: Kattintson az Apple ikonra a Mac kezdőképernyőjének bal felső sarkában.

2. lépés: Válassza az Újraindítás lehetőséget a lehetőségek listájából.

Mindkét eszköz újraindítása után csatlakoztassa őket a kábellel, és nézze meg, hogy az iPhone megjelenik-e a Mac rendszeren vagy sem.
6. Ellenőrizze a Finder oldalsáv beállításait
Javasoljuk, hogy ellenőrizze a Finder oldalsáv beállításait. Minden eszköze és mappája megjelenik a Finder oldalsávján. Kövesse ezeket a lépéseket, hogy megjelenítse iPhone-ját a Finder oldalsávjában.
1. lépés: Nyomja meg a Command + szóköz billentyűt a Spotlight Search megnyitásához, írja be Kereső, és nyomja meg a Vissza gombot.

2. lépés: Kattintson a Finder fülre a bal felső sarokban.

3. lépés: Válassza a Beállítások lehetőséget a lehetőségek listájából.

4. lépés: A Finder Preferences ablakában kattintson a felül található Oldalsáv ikonra.

5. lépés: Ellenőrizze, hogy a Hely alatti összes elem engedélyezve van-e.

6. lépés: Zárja be az ablakot, és csatlakoztassa újra iPhone-ját, hogy megnézze, megjelenik-e a Finderben a Mac rendszeren.

Ha nem látja a Finder oldalsávját, tekintse meg bejegyzésünket itt hogyan lehet javítani a Finderből hiányzó oldalsávot.
7. Állítsa vissza a megbízható számítógépek listáját az iPhone készüléken
Amikor először csatlakoztatja iPhone-ját Mac számítógépéhez, egy kis értesítés jelenik meg az iPhone kezdőképernyőjén. A rendszer arra kéri, hogy bízzon meg ebben a számítógépben, hogy engedélyezze a Mac számára az iPhone adatainak elérését. A probléma megoldásához megpróbálhatja visszaállítani a Megbízható számítógépek listáját iPhone-ján. Kovesd ezeket a lepeseket.
1. lépés: Válassza le az iPhone-t a Mac-ről.
2. lépés: Nyissa meg a Beállításokat iPhone-ján.

3. lépés: Görgessen le egy kicsit, és érintse meg az Általános elemet.

4. lépés: Görgessen le egészen, és válassza az iPhone átvitele vagy visszaállítása lehetőséget.

5. lépés: Érintse meg a Visszaállítás elemet alul.
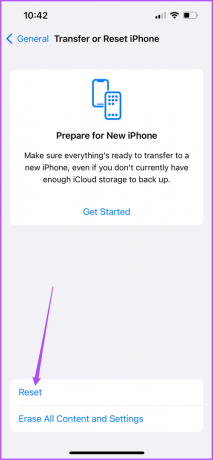
6. lépés: A képernyőn megjelenő opciók listájában érintse meg a Hely és adatvédelem visszaállítása elemet.

Előfordulhat, hogy meg kell adnia iPhone jelszavát.

6. lépés: A művelet megerősítéséhez érintse meg a Beállítások visszaállítása elemet.

7. lépés: Zárja be a Beállítások alkalmazást, és csatlakoztassa iPhone-ját Mac számítógépéhez.
8. lépés: Érintse meg a Bizalom elemet a Bízz ebben a számítógépben értesítés alatt.

9. lépés: Adja meg iPhone jelszavát. Ezután ellenőrizze, hogy az iPhone megjelenik-e a Finderben vagy sem.

8. Törölje a Finder preferenciális fájljait a Mac számítógépről
Csakúgy, mint a Mac számítógépén lévő többi alkalmazás, a Finder is létrehoz egy preferenciafájlt az olyan információk mentéséhez, mint a mappahelyek és a fájlnevek. Ha az iPhone továbbra sem jelenik meg a Finderben, lehetséges, hogy a Finder preferenciális fájlja megsérült. Ezt az alábbi lépések végrehajtásával javíthatja ki.
1. lépés: Indítsa el a Finder alkalmazást. Kattintson az Ugrás lehetőségre a bal felső sarokban található menüsorban.

2. lépés: A legördülő menüből válassza a Ugrás a mappához lehetőséget.

3. lépés: A képernyőn megjelenő keresőmezőbe írja be a ~/Könyvtár.

4. lépés: Kattintson az első keresési eredményre.

5. lépés: A Könyvtár ablakban kattintson a Beállítások mappára.

6. lépés: A mappa megnyitása után írja be com.apple. Finder.plist a jobb felső sarokban található keresőmezőben, és nyomja meg a Return gombot.

8. lépés: Válassza ki a keresési eredményt, és mentse el annak másolatát az Asztalra.

9. lépés: Húzza a mappát a Lomtárba. Ezután nyissa meg a Lomtárat, és kattintson az Ürítés gombra.
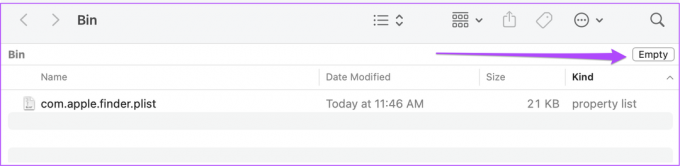
10. lépés: Indítsa újra a Findert, és csatlakoztassa iPhone-ját, hogy megnézze, megjelenik-e ott.
9. Ellenőrizze az USB-eszközfát a Rendszerjelentésben
Ha továbbra sem látja iPhone-ját a Finderben a Mac számítógépén, valószínűleg megsérült a Mac USB-portja. Ugyanezt ellenőrizheti a Mac rendszerjelentésében. Kovesd ezeket a lepeseket.
1. lépés: Kattintson az Apple ikonra a bal felső sarokban, és válassza az About This Mac lehetőséget.

2. lépés: Kattintson a Rendszerjelentés elemre.

3. lépés: Keresse meg az USB opciót a bal oldali menüben.

4. lépés: Ellenőrizze, hogy az iPhone adatai, például a termékazonosító és a szállítóazonosító szerepel-e a listában.
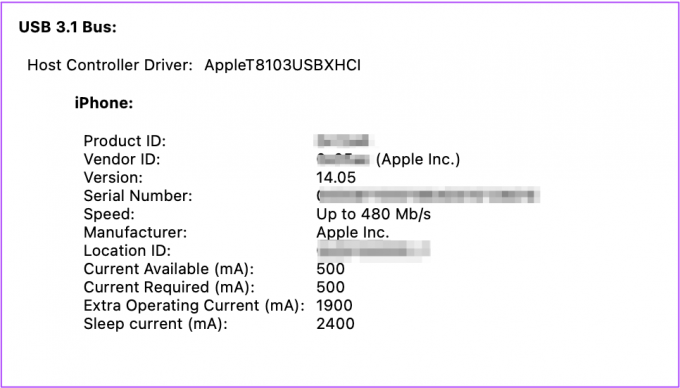
10. Keresse fel a legközelebbi Apple Store-t
Ha az előző lépést követve nem látta iPhone-adatait, az azt jelenti, hogy belső probléma van a Mac számítógép USB-portjával. Javasoljuk, hogy keresse fel a legközelebbi Apple Store-t vagy a hivatalos szervizközpontot, hogy szakemberrel megjavítsák.
Hozzáférés iPhone-adataihoz Mac számítógéppel
Ezek a lépések segítenek a hibaelhárításban és a probléma megszüntetésében. Azt is javasoljuk azonban, hogy iPhone-adatairól készítsen biztonsági másolatot felhőtárhely, például az iCloud vagy a Google Drive segítségével.
Utolsó frissítés: 2022. július 01
A fenti cikk olyan társult linkeket tartalmazhat, amelyek segítenek a Guiding Tech támogatásában. Ez azonban nem befolyásolja szerkesztői integritásunkat. A tartalom elfogulatlan és hiteles marad.



