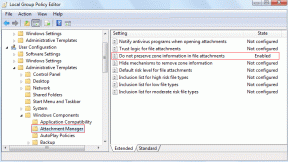A Windows 11 rendszerben nem megjelenő egérkurzor javításának 8 legjobb módja
Vegyes Cikkek / / July 04, 2022
Ha PC-t használ, nem kétséges, hogy egeret is használna vele. Természetesen egy laptopnak van beépített trackpadje, így an külső egér esetleg nem szükséges. De a lényeg az, hogy a mutatóeszköz minden számítógéphez nélkülözhetetlen. Tekintettel arra, hogy mennyire fontos az egér és a kurzora, biztosan nem tetszene, ha a kurzor elakadt vagy eltűnik a számítógép képernyőjéről.

Sajnos a probléma gyakoribb, mint gondolnád. Előfordulhat, hogy az egérkurzor sokszor nem jelenik meg a Windows 11 rendszerű számítógépén, így dührohamot kap. Ne aggódjon, van néhány egyszerű megoldás, amellyel visszahozhatja a szeretett kurzort, és folytathatja a munkát. Íme a legjobb módszerek a Windows 11 rendszeren nem megjelenő egérkurzor javítására.
1. Indítsa újra a számítógépet
A legtöbbször egy egyszerű újraindítással megoldható a hiányzó kurzor problémája. Ez azonban csak akkor működik, ha szoftverhiba okozza a problémát. Ha a számítógép újraindítása a bekapcsológomb néhány másodpercig történő lenyomásával és nyomva tartásával nem oldja meg a problémát, folytassa a következő lépésekkel.
2. Tisztítsa meg a Trackpadot vagy az egér alsó felületét
Előfordulhat, hogy az egérkurzor a kijelző szélére került, és ez egyszer megtörtént megtörtént, a trackpad vagy az egér hibásan működik, ezért nem tudja visszaállítani a kurzort képernyő. Néha a laptop görgetőpadján felgyülemlett szennyeződés akadályozhatja a kurzor mozgását. Ugyanez vonatkozik az egér alsó felületére is.

A trackpad tisztítása egyszerű. Csak vegyen egy mikroszálas kendőt, és törölje le a látható szennyeződéseket. Ha úgy érzi, extra, ásja ki a görgetőpad széleit egy kefével, hogy alaposan megtisztítsa a görgetőpadot. Ugyanezt a folyamatot követheti külső egérrel is. Ha egeret használ, érdemes egérpadot vagy szőnyeget használni a simább mozgás érdekében.
3. Győződjön meg arról, hogy a Trackpad nincs letiltva funkcióbillentyűkkel
A legtöbb laptop rendelkezik a funkcióbillentyűket tartalmazó billentyűkombinációval, amely letiltja a görgetőpadot és az egérkurzort. Ha az egérkurzor a kijelző szélére került, majd letiltották, előfordulhat, hogy nem fogja megtalálni a képernyőn. Mivel a billentyűparancs egy funkcióbillentyű megnyomásával jár, előfordulhat, hogy tévedésből gyakrabban aktiválja, mint gondolná.

A görgetőpad újbóli engedélyezésének módja, ha megnyomja ugyanazt a billentyűkombinációt. Bár ez a laptop gyártójától függően eltérő lehet, próbálja meg megkeresni a fenti képen látható szimbólummal ellátott funkcióbillentyűt. Ha megtalálta, nyomja meg az Fn billentyűt a billentyűvel együtt a görgetőpad egyidejű letiltásához, és ez visszahozza az egérkurzort.
4. Próbáljon meg külső egeret csatlakoztatni
Időnként előfordulhat, hogy a laptop érintőpadja hardverhibás. Ez a hiba használhatatlanná teheti. Ezt a legjobb módja egy külső egér csatlakoztatása. Ha az egérkurzor a külső egér csatlakoztatása után működik, keresse fel a hivatalos szervizközpontot a görgetőpad javításához.

Ha olyan számítógépet használ, amelyen nincs trackpad, így mindenképpen külső egeret használ, előfordulhat, hogy a használt egér is meghibásodott. Próbáljon meg egy másik egeret csatlakoztatni, ha van ilyen, hogy ellenőrizze, hogy a kurzor újra bekapcsol-e. Alternatív megoldásként megpróbálhatja meglévő egerét egy másik eszközhöz csatlakoztatni, hogy megnézze, megfelelően működik-e. Ily módon nullázhatja a problémát.
5. Használjon másik portot
Manapság a legtöbb vezetékes egér az USB-porton keresztül csatlakozik. Eltűntek azok a problémás PS2-portok, ahol egyetlen meghajlott tű is problémákat okozna. Az USB-port azonban az Ön tudta nélkül is kikapcsolhat. Tehát próbálja meg csatlakoztatni az egeret egy másik USB-porthoz a számítógépén vagy laptopján, hogy megnézze, visszahozza-e a kurzort.

Egy másik javaslat az, hogy az egeret próbálja meg közvetlenül a számítógép USB-portjához csatlakoztatni, ahelyett, hogy hardverkulcsot vagy USB-elosztót használna. Néha egy belső hub is meghibásodhat, ami az egeret nem észleli, és a kurzor nem jelenik meg.
6. Az egérmutató felfedése gépelés közben
A Windows 11 lehetővé teszi az egérkurzor elrejtését gépelés közben. Ez azt eredményezheti, hogy az egérmutató nem jelenik meg a számítógépen. Tehát a legjobb, ha kikapcsolja az „Egérmutató elrejtése gépelés közben” beállítást a Windows 11 számítógépen. Íme, hogyan kell csinálni.
1. lépés: Kattintson a keresés ikonra a tálcán a Windows 11 keresősávjának megjelenítéséhez.

2. lépés: Begépel Vezérlőpult és nyomja meg az Enter billentyűt.

3. lépés: Keresse meg az Egér opciót a Vezérlőpult keresősávjában.

4. lépés: Kattintson most az Egér beállításaira.

5. lépés: A felugró ablakban lépjen a Mutatóbeállítások fülre.

6. lépés: Törölje a jelölőnégyzetet a Mutató elrejtése gépelés közben.
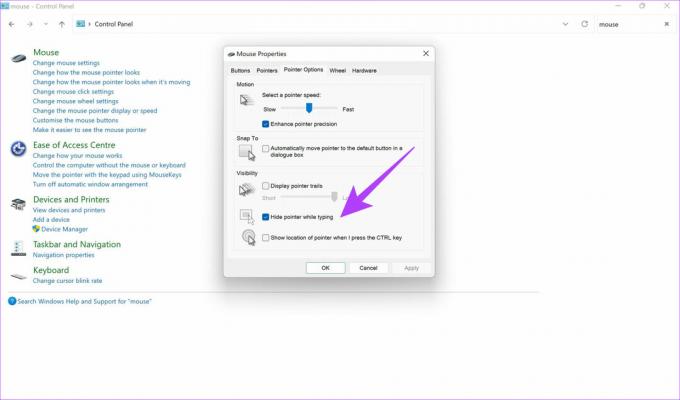
7. Stabil kapcsolat biztosítása vezeték nélküli egérrel
Szembesül-e azzal a problémával, hogy az egérmutató nem jelenik meg külső eszköz használata közben vezetéknélküli egér? Ha igen, akkor probléma lehet a Windows PC és az egér közötti kapcsolattal. Tekintse meg a következő címen található útmutatónkat hogyan lehet kijavítani, hogy a Bluetooth nem működik a Windows 11 rendszeren ha nem tudja csatlakoztatni a vezeték nélküli egeret.
Másrészt az USB-kulcson keresztül csatlakoztatott egér interferenciával szembesülhet azon a frekvencián, amelyen működik. Próbálja meg csatlakoztatni az egeret egy másik eszközhöz, és ellenőrizze, hogy továbbra is ugyanazzal a problémával küzd-e.
8. Frissítse az egér illesztőprogramját
Ha bármilyen külső perifériát csatlakoztat a számítógéphez, egy illesztőprogram lesz jelen, amely lehetővé teszi az egér és a számítógép közötti kommunikációt. Ha ez az illesztőprogram nem működik, problémákba ütközhet a vezetékes egér és a számítógép összekapcsolása során, ami azt eredményezheti, hogy a kurzor nem jelenik meg. Így frissítheti az egér illesztőprogramját Windows 11 rendszeren.
1. lépés: Kattintson a keresés ikonra a tálcán a Windows 11 keresősávjának megjelenítéséhez.

2. lépés: Írja be a Vezérlőpultba, és nyomja meg az Enter billentyűt.

3. lépés: Keresse meg az Eszközkezelőt a Vezérlőpult keresősávjában.

4. lépés: Kattintson az Eszközkezelő opcióra az Eszközök és nyomtatók alatt.
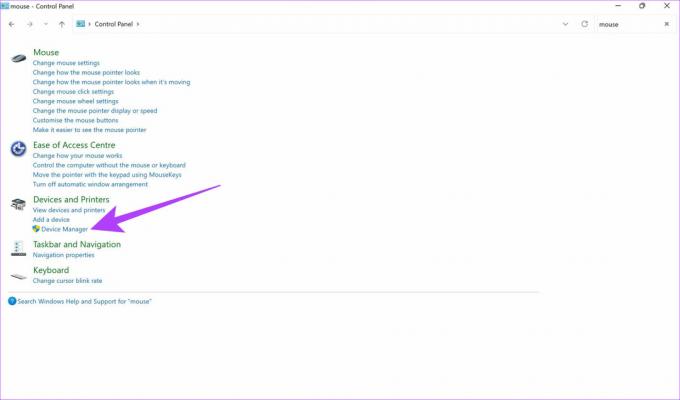
5. lépés: Kattintson az „Egerek és egyéb mutatóeszközök” elemre a kibontásához.
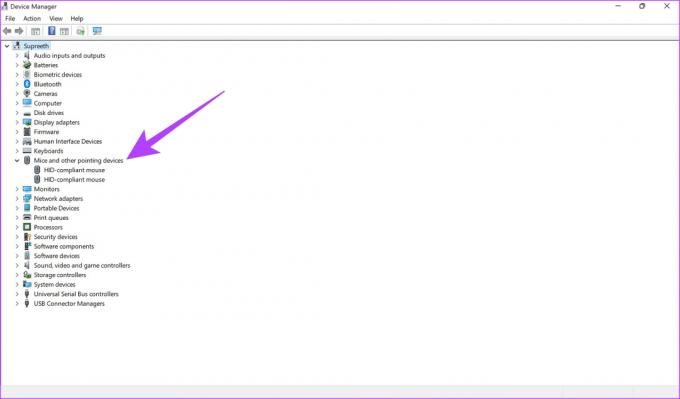
6. lépés: Az egér megjelenik az opció alatt. Kattintson rá jobb gombbal, és válassza az Illesztőprogram frissítése lehetőséget.

Kövesse a képernyőn megjelenő utasításokat az illesztőprogram frissítésének folytatásához.
Hozd vissza az elveszett kurzort
Az alábbi lépések követésével visszaállíthatja az egérkurzort a Windows 11 számítógépen. A legtöbb esetben a probléma megoldása meglehetősen egyszerű. Tehát ha az összes lépést helyesen követi, a kurzor rövid időn belül visszakerül, és folytathatja a munkát.
Utolsó frissítés: 2022. július 4
A fenti cikk olyan társult linkeket tartalmazhat, amelyek segítenek a Guiding Tech támogatásában. Ez azonban nem befolyásolja szerkesztői integritásunkat. A tartalom elfogulatlan és hiteles marad.